-
![]() Windows向けデータ復旧
Windows向けデータ復旧
- Data Recovery Wizard Free購入ダウンロード
- Data Recovery Wizard Pro 購入ダウンロード
- Data Recovery Wizard WinPE購入ダウンロード
- Partition Recovery購入ダウンロード
- Email Recovery Wizard購入ダウンロード
- おまかせデータ復旧サービス
概要:
MacでNTFS形式ドライブを読み込められますか?フォーマット済みのNTFS形式の外付けHDDをコンピュータに接続するとき、ドライブに読み取り専用になって、他の操作ができなくりました。どういうことですか?NTFSドライブに書き込めを有効するにはどうすればいいでしょうか?本記事では役に立ちます。
「こんにちは、数週間前、MacはNTFSフォーマットの外付けドライブを読み取らなくなった。2015 MacBook Proの電源が入らないので、アップルストアに持ち込みました。そのスターフさんはそれを拭いて何かの操作ができたけど......しかし、今ではハードドライブにファイルを書き込むことができなくなり、それらのプロパティを見ると、それらのフォーマットがNTFSであることがわかります。どうすればMacでNTFSドライブに書き込められますか......」
一般に、NTFSファイルシステムはMacでサポートされていませんが、読み取り専用モードでドライブにアクセスできます。MacがNTFSを読み取れない問題は、サードパーティのソフトまたはその他の手動の方法を使うことで解決できます。この記事では、NTFS形式の外付けドライブで読み取りと書き込みのサポートを有効にする簡単な方法を紹介します。
もちろんできますよ。通常、MacはNTFSドライブを読み取ることはできますが、書き込むことはできません。ユーザーは、デバイスがNTFSドライブの読み取りを許可されていないと言ったことがあります。これは、Macでのワイプ操作が原因である可能性があります。このような問題に直面した場合は、有料のソフトを使用して読み取りと書き込みを行うことをお勧めします。確かにアップルのネイティブメソッドを見ることができますが、これらはサードパーティのソフトウェアよりも信頼性が低くなります。
NTFSの読み取りと書き込みを有効にする2つの方法:
NTFSファイルシステムを使用して外部デバイスを直接編集する方法が必要な場合は、使用できる一流のソフトウェアであるEaseUS NTFS forMacがあります。 MacでNTFS外付けドライブを自動的に読み書きするには、次のツールを今すぐダウンロードできます。
EaseUSNTFSの特徴
NTFS for Macの使用方法:
ステップ1.NTFSのドライブをMacに接続して、EaseUS NTFS for Macを立ち上げます。
ステップ2.「書き込み可能にする」ぼたんをクリックして、簡単にNTFSの書き込み機能を有効にすることができます。
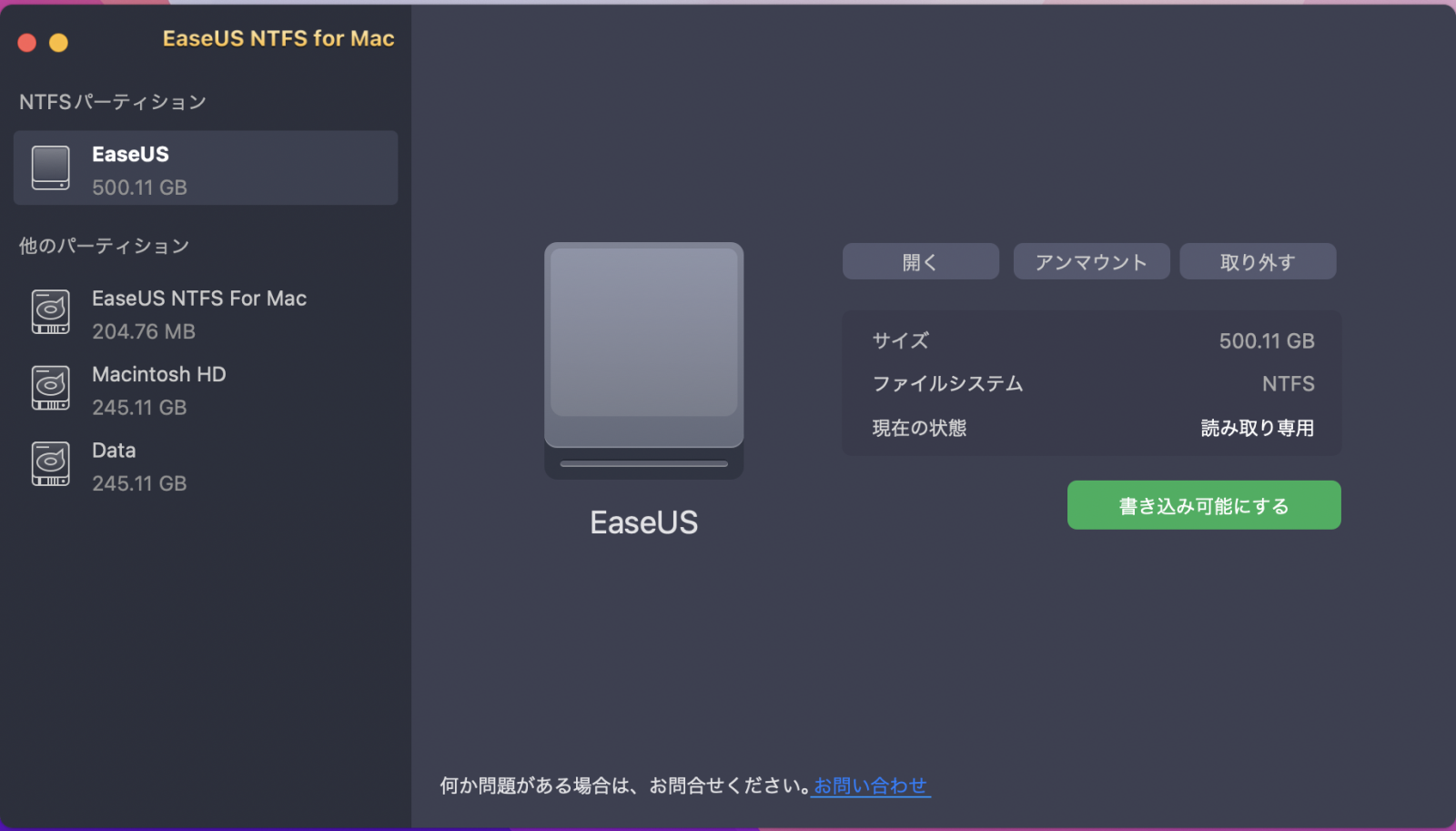
ステップ3.書き込み機能を有効にすると、「開く」ボタンをクリックして、NTFSドライブを開くことができます。また、ドライブの書き込み機能を無効にするには、「書き込み不可能にする」ボタンをクリックしてください。

ご案内:左のメニューでNTFSのドライブを右クリックして「開く」を選択することで、NTFSドライブを開いてファイルを変更することも可能です。
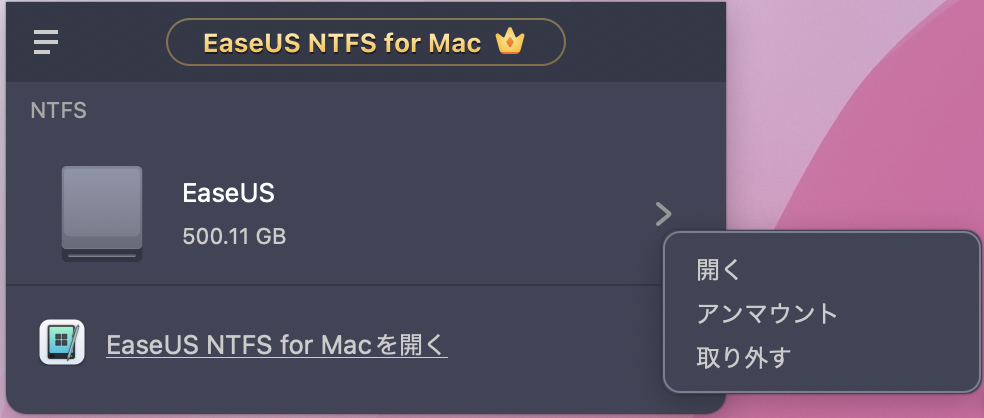
ターミナルは、NTFSがMacでサポーを作成できるようにするために直接使用できるAppleネイティブプログラムです。ただし、経験の浅いユーザーが間違ったコマンドを入力すると危険です。ドライブが損傷したり、データが失われたりします。このプログラムに慣れていない場合は、最初に書き込みサポートを有効にしてください。この方法の使用はお勧めしません。
ターミナルの使用方法:
ステップ1.Macでターミナルを開きます。画面中央のFinderアイコンをクリックし、左側のメニューから[アプリケーション]を選択します。
[ユーティリティ]をクリックし、[ターミナル]を選択して実行します。
ステップ2.NTFS形式のフォーマット済みのドライブをMacに接続します。
ステップ3.sudo nano / etc / fstabを人力して、Enterキーを押します。プロンプトが表示されたらパスワードを入力します。

このコマンドは、NTFSファイルのリストを開きます。
ステップを4.リストの最後までスクロールして、LABEL=NAME none ntfs rw, auto, nobrowseと入力します(NAMEをNTFSドライブの名前に置き換えます。)
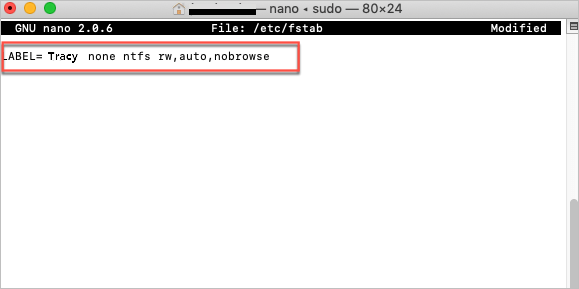
ステップ5.Ctrl + Oを押してから、Enterキーを押して変更を保存します。
ステップ6.Ctrl + Xを押して終了します。
ステップ7.MacでFinderアイコンを開きます。
ステップ8.メニューから[移動]を選択> [フォルダーへ移動]を選択> 「/Volumes/(ドライブの名前)」を入力> [移動]をクリックします。
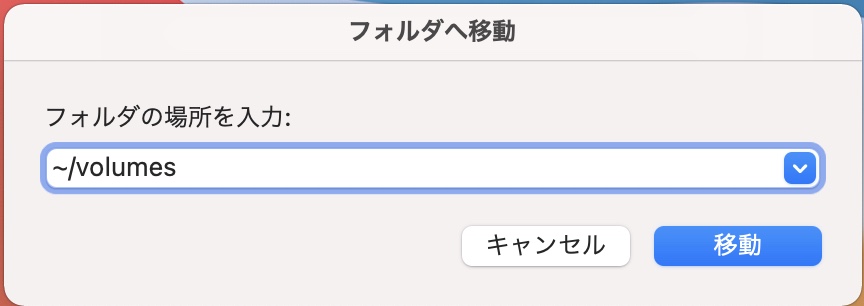
その後、MacでNTFSトラブルに読み取りと書き込みサポートをオンにしましょう。
FAT32はWindows・Macどちらにも対応するフォーマットですので、NTFSというファイルシステムをFAT32に変換すると、Macで簡単にドライブのファイルを操作・管理できます。
操作手順
ステップ1.NTFSドライブをMacに接続します。
ステップ2. [アプリケーション]に移動し、[ユーティリティ]>「ディスクユーティリティ」をダブルクリックします。
ステップ3.読み取り専用のNTFSドライブを選択し、[消去]をクリックします。
ステップ4.ドライブの名前を変更することもできます。
ステップ5. [消去]タブで、フォーマットをMS-DOS(FAT)として選択します。マスターブートレコードとしてSchemeを選択します。次に、[消去]をクリックします。
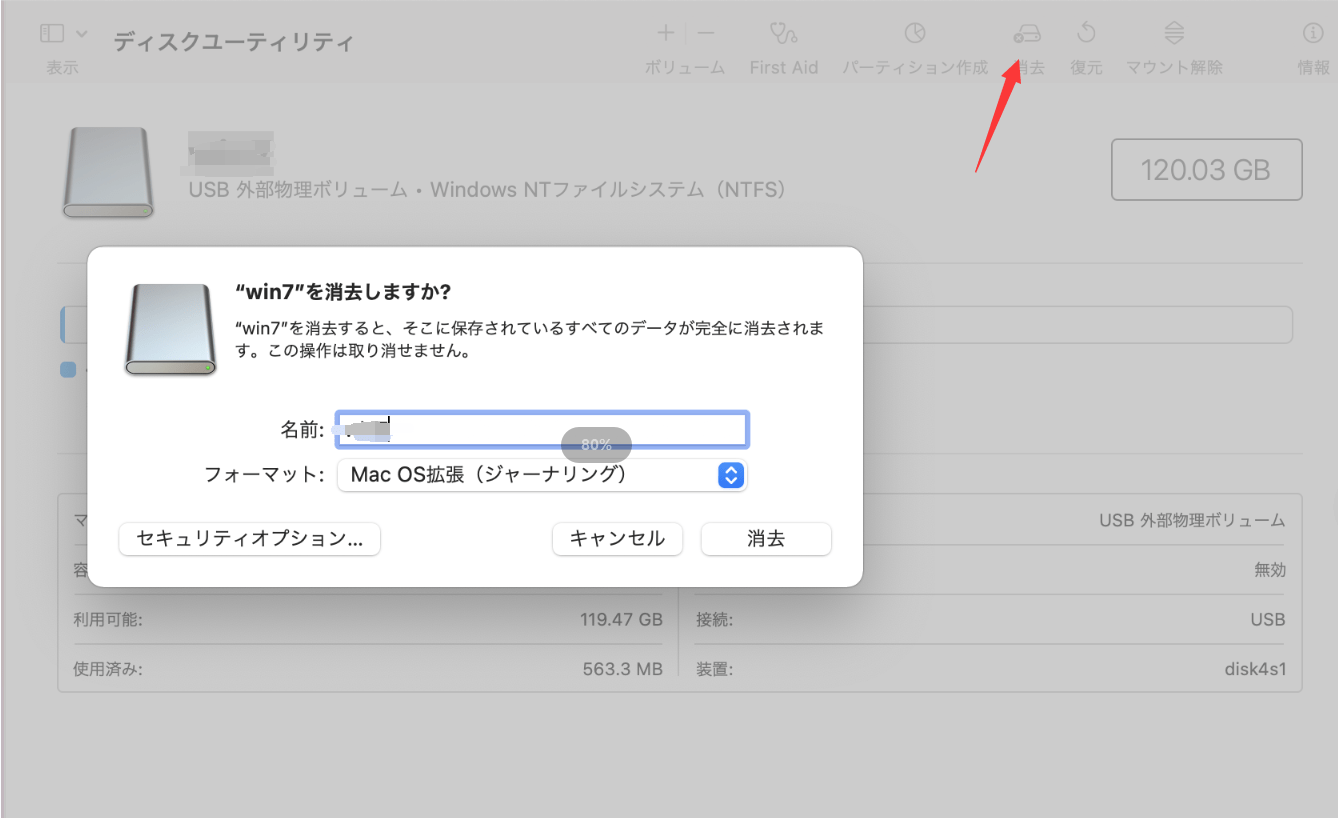
消去プロセスが終了すると、NTFSをFat32に変換することができます。
MacはNTFSを読み取ることはできますが、書き込むことはできません。このような読み取り不可能な問題が発生した場合は、サードパーティソフトをダウンロードして、読み取りを再試行してください。