-
![]() Windows向けデータ復旧
Windows向けデータ復旧
- Data Recovery Wizard Free購入ダウンロード
- Data Recovery Wizard Pro 購入ダウンロード
- Data Recovery Wizard WinPE購入ダウンロード
- Partition Recovery購入ダウンロード
- Email Recovery Wizard購入ダウンロード
- おまかせデータ復旧サービス
概要:
MacでNTFSのドライブを利用している場合、問題が発生することがよくあります。それでは、MacはNTFSというファイルシステムに互換することができますか?本文では、この質問に回答した上、MacでNTFSドライブを完全に利用する2つの対策をも皆さんに紹介したいと思います。
MacはNTFSに互換することができますかという質問を持っている方は少なくないと思います。本文では、この質問に対する完全な回答を見つけることができます。それだけではなく、MacでNTFSドライブを利用するために効率的な対策を習得することもできます。
はい、MacはNTFSに互換しています。macOS搭載のパソコンでNTFSドライブのファイルを読み込みすることができます。
いいえ、MacにNTFSドライブを接続すると、その中のデータを読み込みすることができますが、NTFSドライブは読み取り専用状態になり、その中のデータを変更することができません。
上記のことから、MacはNTFSファイルシステムのドライブに互換していますが、読込専用な状態になります。だから、Macは、NTFSドライブを読み込みだけで、書き込きすることができません。つまり、MacでNTFSドライブに新しいファイルを保存したり、NTFSドライブ中のファイルを変更/削除したりすることができません。
それでは、NTFSドライブを書き込みしたい場合は、どうしたらいいですか?次は効率的な対策を2つ紹介するので、ご参照ください。
EaseUS NTFS for Macは、NTFSドライブをMacパソコンで完全に利用可能な状態にするために開発されたソフトウェアです。このソフトを使って、MacパソコンでをNTFSドライブを読み込むだけではなく、書き込み操作も実行できるようになります。
メリット:
デメリット:
それでは、下記のダウンロードボタンをクリックして、NTFS for Macというプログラムを無料で取得することができます。
ステップ1.NTFSのドライブをMacに接続して、EaseUS NTFS for Macを立ち上げます。
ステップ2.「書き込み可能にする」ぼたんをクリックして、簡単にNTFSの書き込み機能を有効にすることができます。
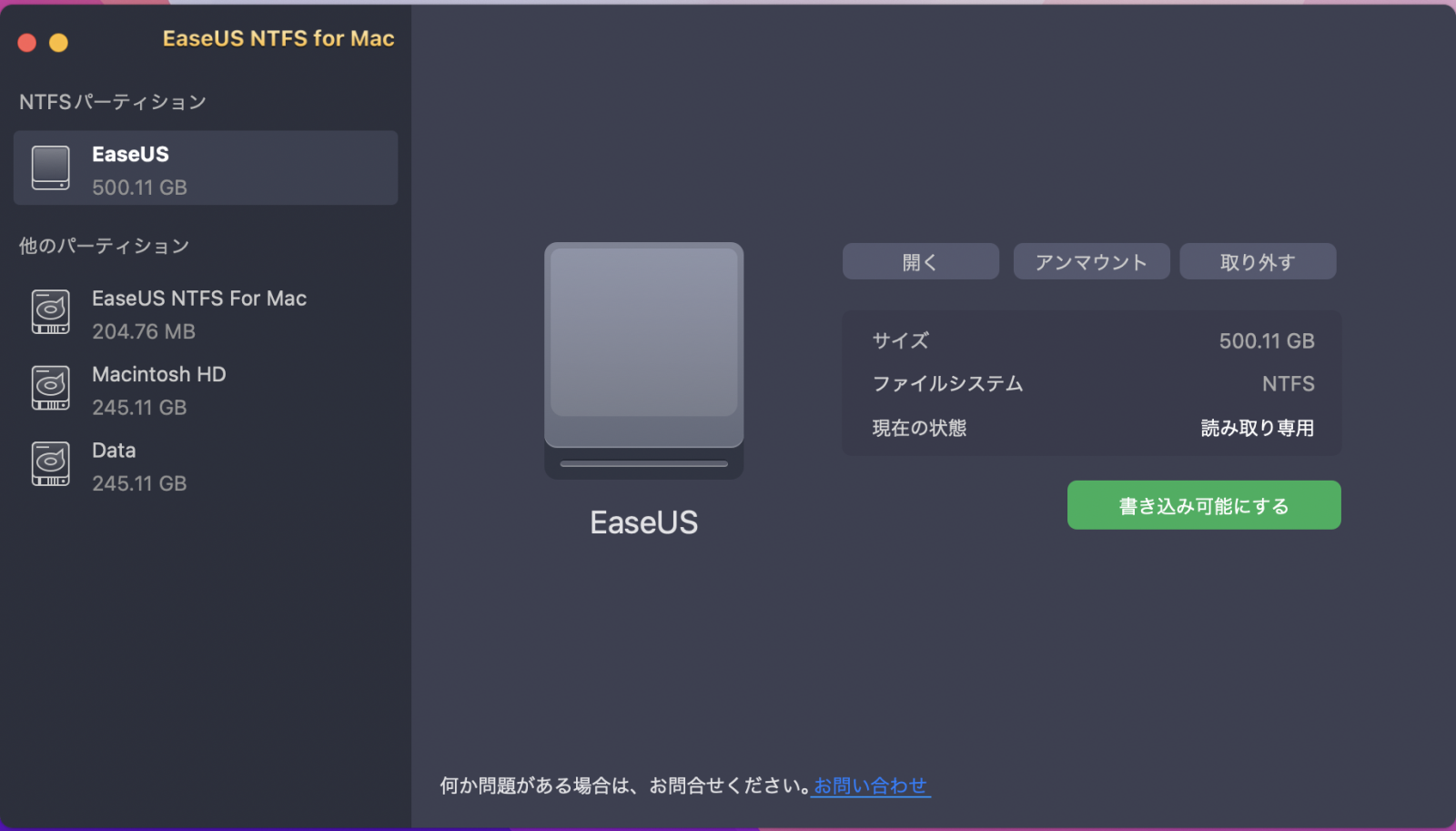
ステップ3.書き込み機能を有効にすると、「開く」ボタンをクリックして、NTFSドライブを開くことができます。また、ドライブの書き込み機能を無効にするには、「書き込み不可能にする」ボタンをクリックしてください。

ご案内:左のメニューでNTFSのドライブを右クリックして「開く」を選択することで、NTFSドライブを開いてファイルを変更することも可能です。
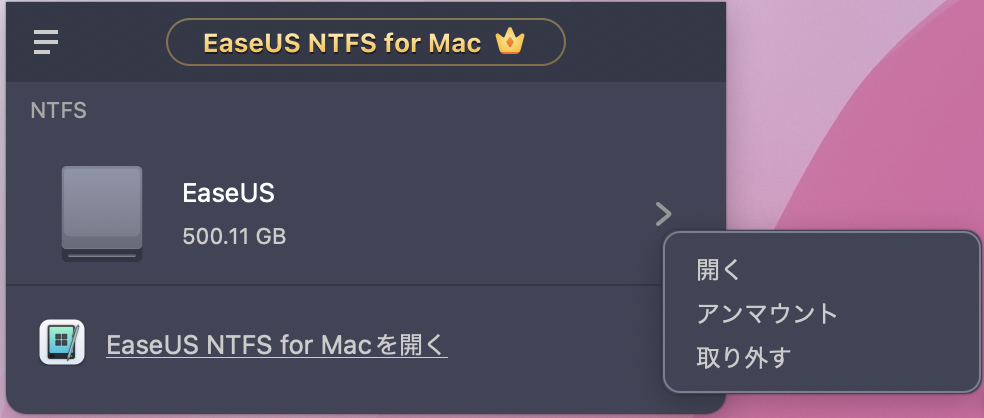
この方法は、操作手順は少しややこしいので、初心者なら方法1を利用することをおススメします。
メリット:
デメリット:
ステップ1.NTFSドライブをMacに接続すると、Macパソコンでターミナルを開きます。

ステップ2.「sudo nano /etc/fstab」を入力して、エンターキーを押します。

ステップ3.「LABEL=NAME none ntfs rw, auto, nobrowse」を入力してエンターキーを押します。ここでNAMEをNTFSドライブのドライブレターに置き換える必要があります。

ステップ4.Control + Oを同時に押して、 Control + Xを押します。
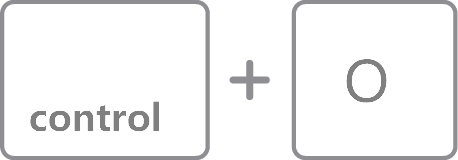
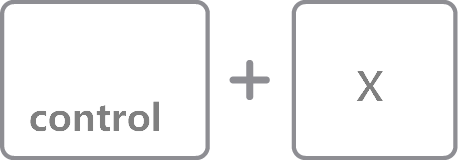
ステップ5.finderで「移動」→「フォルダーに移動」で「/Volumes」を入力して、移動をクリックします。(ここでVolumesをドライブレターに置き換えます。)
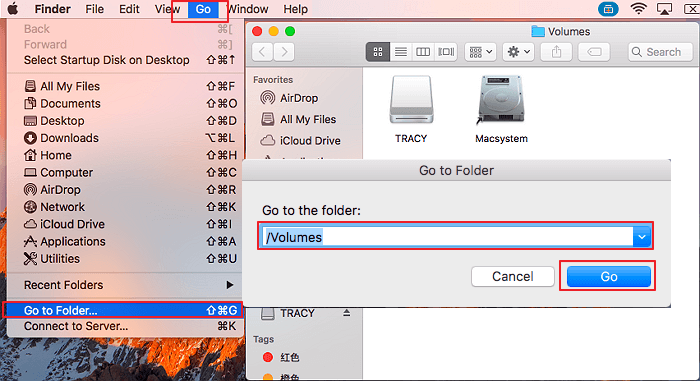
本文では、MacはNTFSファイルシステムに互換するという質問に回答をしました。本文の内容から、Macパソコンは、NTFSドライブの読み込みのみをサポートしています。
NTFSドライブを使用して、ファイルを転送したり、NTFSドライブのデータを変更したり、NTFSドライブをフォーマットしたりしたい場合、NTFS for Macというツールが必要です。