-
![]() Windows向けデータ復旧
Windows向けデータ復旧
- Data Recovery Wizard Free購入ダウンロード
- Data Recovery Wizard Pro 購入ダウンロード
- Data Recovery Wizard WinPE購入ダウンロード
- Partition Recovery購入ダウンロード
- Email Recovery Wizard購入ダウンロード
- おまかせデータ復旧サービス
概要:
MacでNTFSのパーティションのファイルを変更したり、そこに新しいファイルを書き込んだりするには、どうすればいいですか?MacでNTFSパーティションのファイルを読み込むことができますが、書き込み機能がないので、そこのデータを変更することができません。本文では、MacでNTFSパーティションの書き込み機能を有効にする方法を皆さんに紹介します。
上記の質問に対して、本文では、MacパソコンでNTFSの書き込み機能を有効にする方法を皆さんに紹介します。
NT File System (NTFS) とは、Windows NT系の標準ファイルシステムです。NTFSは、Windowsで利用するために開発されたファイルシステムであるため、その競合会社のMacで完璧に互換できていません。しかし、NTFSは全世界で一番汎用されているファイルシステムとして、Macを使っている場合でも、よくNTFSのパーティションを使用することがよくあります。このような場合は、NTFSパーティションのデータを書き込み出来ない問題に直面することになります。
はい、Macパソコンは、NTFSパーティションを読み取ることができます。MacパソコンにNTFSのパーティションを接続すると、そのパーティションのコンテンツを開いて表示することができます。
いいえ、今まで、macOSにNTFSパーティションの書き込み機能がないので、NTFSパーティションにファイルを書き込みしたり、ファイルを編集/削除/コピーしたりすることができません。
もちろん、本文で紹介する対策を参照して、簡単にNTFSパーティションの書き込み機能を有効にすることができます。
大容量ファイルを転送したり、ゲームドライブを配置したり、テスト用の環境を構成したりするなど、様々な理由で、MacパソコンでNTFSパーティションを利用する必要があります。
それでは、MacパソコンでNTFSパーティションを利用するには、どうしたらいいですか?それは非常に簡単です。MacパソコンでNTFSパーティションの書き込み機能を有効にすれば、Windowsで同じようにNTFSパーティションを利用することができるようになります。
EaseUS NTFS for Macというツールを使ったら、簡単な1クリックだけでNTFSパーティションの書き込み機能を有効にすることができます。
最新、EaseUSは、EaseUS NTFS for Macという新しいソフトをリリースしました。このソフトは、MacパソコンでのNTFSパーティション書き込み可能な状態にすることができます。
このソフトは下記の機能に対応しています:
それでは、下記のダウンロードボタンからこのソフトを無料で取得して、NTFSパーティション書き込み機能を有効にしましょう。
ステップ1.NTFSのドライブをMacに接続して、EaseUS NTFS for Macを立ち上げます。
ステップ2.「書き込み可能にする」ぼたんをクリックして、簡単にNTFSの書き込み機能を有効にすることができます。
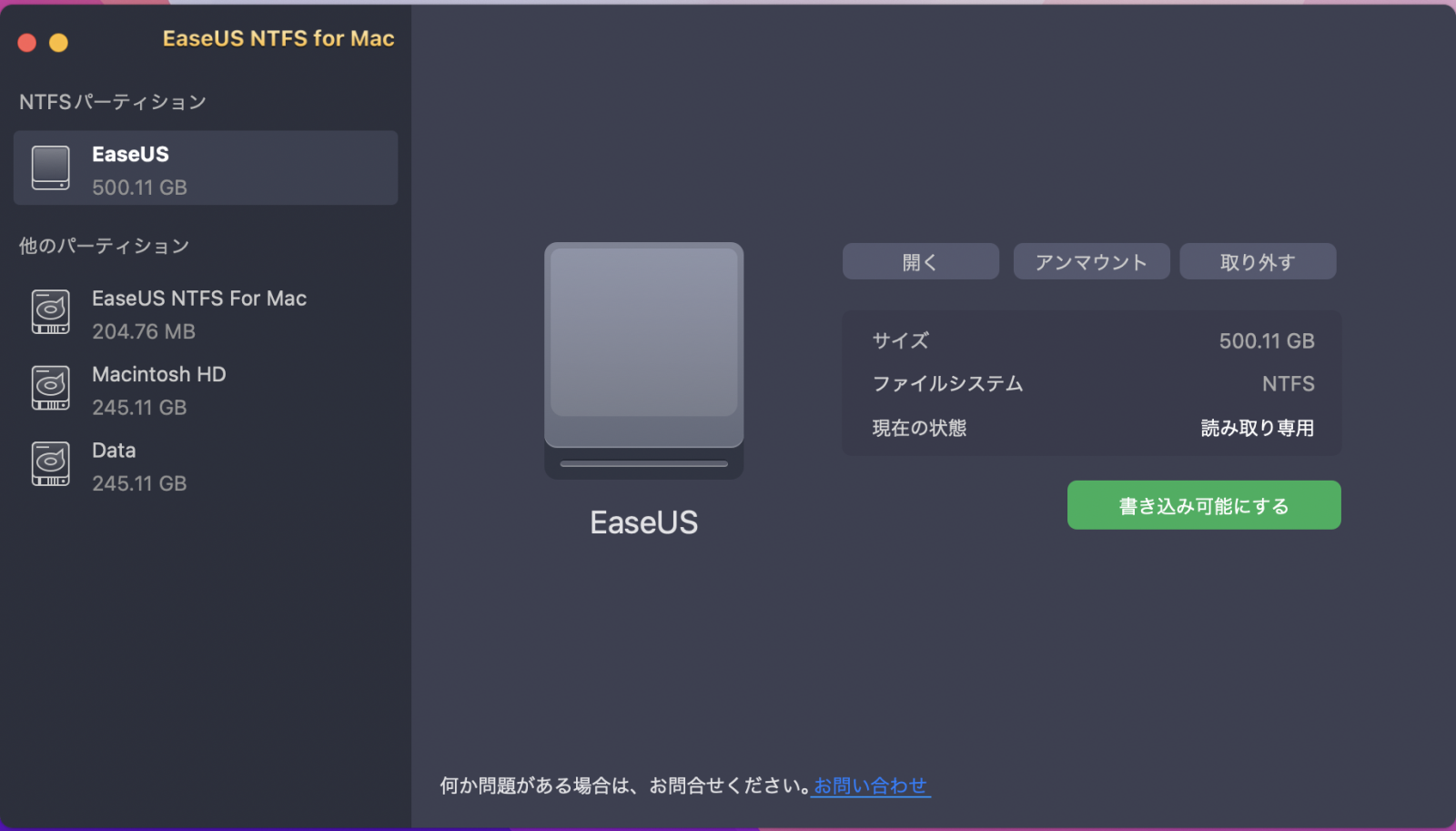
ステップ3.書き込み機能を有効にすると、「開く」ボタンをクリックして、NTFSドライブを開くことができます。また、ドライブの書き込み機能を無効にするには、「書き込み不可能にする」ボタンをクリックしてください。

ご案内:左のメニューでNTFSのドライブを右クリックして「開く」を選択することで、NTFSドライブを開いてファイルを変更することも可能です。
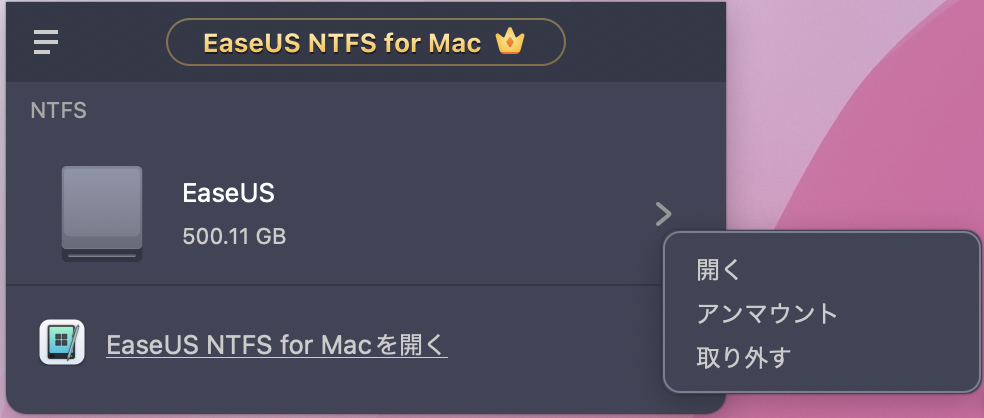
もしNTFSパーティションは依然として書き込み不可能な状態でしたら、「マウント」ボタンをクリックして書き込み機能を有効にすることができます。
Macのターミナルは、内蔵のユーティリティとして、パソコンやストレージの様々な変更操作を行うことができます。MacでNTFSパーティションの書き込み機能を有効にしたい場合は、このターミナルを使うことができます。
それでは、下記の操作手順を参照しましょう。
ステップ1.NTFSドライブをMacに接続すると、Macパソコンでターミナルを開きます。
ステップ2.「sudo nano /etc/fstab」を入力して、エンターキーを押します。

ステップ3.「LABEL=NAME none ntfs rw, auto, nobrowse」を入力してエンターキーを押します。ここでNAMEをNTFSドライブのドライブレターに置き換える必要があります。

ステップ4.Control + Oを同時に押して、 Control + Xを押します。
ステップ5.finderで「移動」→「フォルダーに移動」で「/Volumes」を入力して、移動をクリックします。(ここでVolumesをドライブレターに置き換えます。)
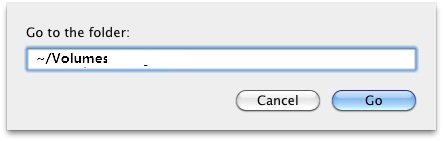
ここで、NTFSドライブが開かれ、NTFSドライブ中のファイルを自由に読み込み/書き込みすることができるようになります。
一部の高度なユーザーにとって、boot campを使って、MacパソコンでWindowsを起動することで、NTFSドライブの書き込み機能を有効にすることができます。
ステップ1.Finder > アプリケーション > ユーティリティ > Boot Campアシスタントの順にクリックします。
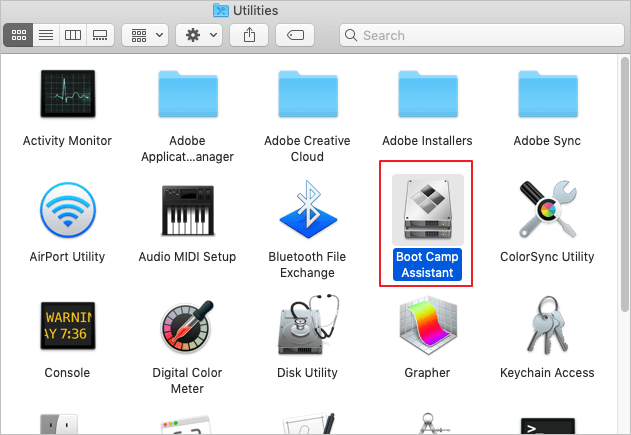
ステップ2.「続ける」ボタンをクリックして、MacパソコンからWindowsを起動すると設定します。
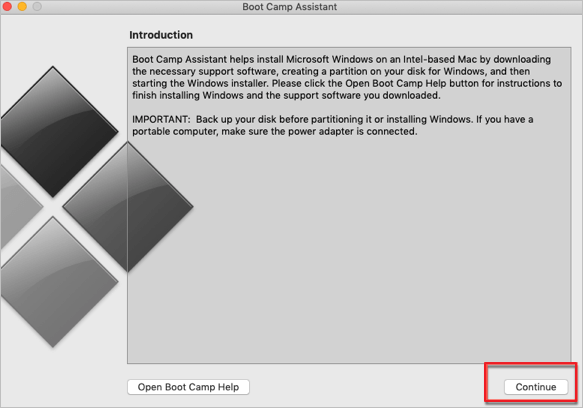
ステップ3.Macパソコンを再起動して、Windowsに起動することまでお待ちください。
ステップ4.NTFSドライブをMacパソコンに接続して、簡単に読み込み/書き込みすることができるようになります。
本文では、MacパソコンでNTFSの書き込み機能を有効にし、NTFSのドライブを完全にコントロールする3つの方法を皆さんに紹介しました。macOS搭載のパソコンでNTFSのドライブを書き込むことができないとはいえ、本文の対策を参照して、完全にNTFSドライブを自由に利用することができるようになります。
本文で紹介した3つの方法の中、一番先におススメしたEaseUS NTFS for Macは、一番簡単な対策だと思われています。このソフトをMacパソコンにインストールすると、NTFSドライブが自動的に検出されます。そして、ソフト内でNTFSドライブを自分の思い通りに利用することができます。