-
![]() Windows向けデータ復旧
Windows向けデータ復旧
- Data Recovery Wizard Free購入ダウンロード
- Data Recovery Wizard Pro 購入ダウンロード
- Data Recovery Wizard WinPE購入ダウンロード
- Partition Recovery購入ダウンロード
- Email Recovery Wizard購入ダウンロード
- おまかせデータ復旧サービス
概要:
MacパソコンでNTFSドライブを読み込むだけで、書き込むことができません。MacでNTFSドライブを完全に利用したい場合、専門のツールでNTFSドライブを書き込む必要があります。そこで本文では、Mac向け専門のNTFS書き込みソフトを使って、NTFSドライブを書き込む方法を皆さんに紹介します。
「macOS Sierra搭載のパソコンでNTFSのUSBメモリにデータを書き込むことに失敗しました。このような場合、どうしたらいいですか?」
macOSは、NTFSの書き込機機能をサポートしていないため、Macでこのようなデバイスを使用するには、それのファイルシステムをexFATに変換する必要があります。もしNTFSドライブに既に大切なデータがされている場合、exFATにフォーマットする前に、大切なデータをバックアップを取る必要があります。
しかし、MacでNTFSドライブをフォーマットしなくても利用できる方法があります。本文では、とても強力のツールを使って、MacでNTFSドライブを書き込み出来る方法を皆さんに紹介します。
どのようなバージョンのmacOSを利用していても、NTFSファイルシステムのデバイスを読み込みすることができるが、書き込むことができません。MacでNTFSドライブを書き込むために、専門のツールを使って、その機能を有効にすることが必要です。
この部分では、MacでNTFSドライブを書き込む方法を3つ皆さんに紹介します。
MacでNTFSドライブを簡単に管理するために、EaseUS NTFS for Macは非常に適切なソフトです。このソフトを使って、NTFSドライブを読み込むだけではなく、書き込みを行うこともできます。
このNTFS管理ツールは、NTFSドライブをバックグラウンドでマウントすることができるので、ソフトウェアを実行しなくてもNTFSドライブを書き込み、読み取り、マウントを直接に実行することができます。このソフトをMacパソコンにインストールして一回立ち上げると、このソフトは、デフォルトでトレイに最小化されます。
ステップ1.NTFSのドライブをMacに接続して、EaseUS NTFS for Macを立ち上げます。
ステップ2.「書き込み可能にする」ぼたんをクリックして、簡単にNTFSの書き込み機能を有効にすることができます。
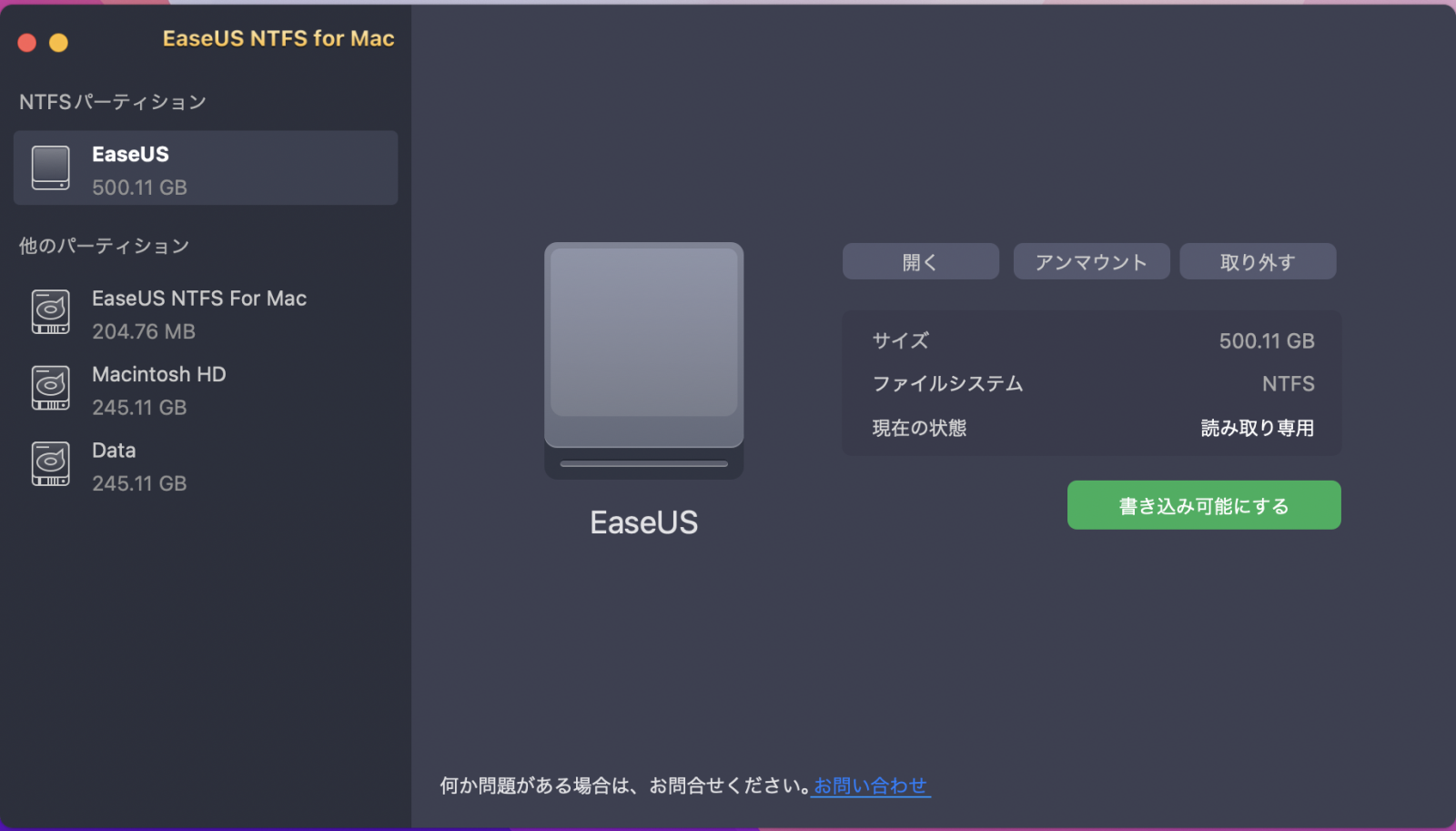
ステップ3.書き込み機能を有効にすると、「開く」ボタンをクリックして、NTFSドライブを開くことができます。また、ドライブの書き込み機能を無効にするには、「書き込み不可能にする」ボタンをクリックしてください。

ご案内:左のメニューでNTFSのドライブを右クリックして「開く」を選択することで、NTFSドライブを開いてファイルを変更することも可能です。
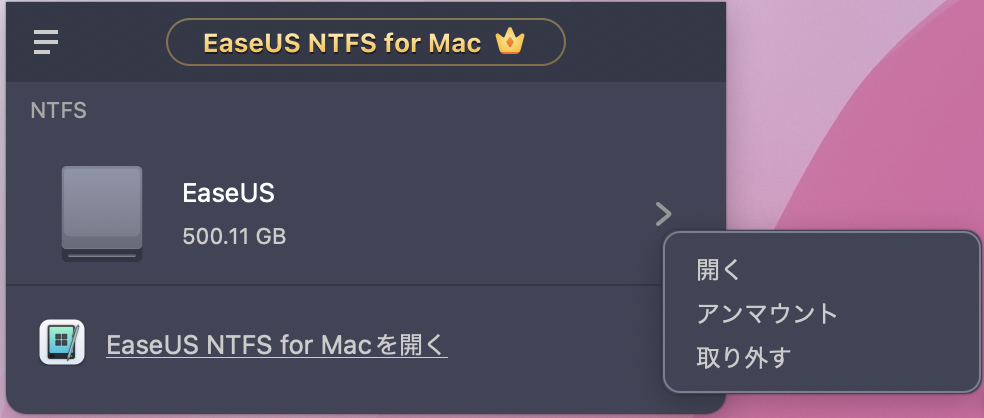
ターミナルの使い方が分かっている場合、このツールを使って、NTFSの書き込み機能を有効にすることができます。この方法は、NTFSの書き込み権限を変更することができますが、ファイルやデバイスに損傷を与える可能性があります。
ターミナルでNTFSドライブを書き込み権限を有効にする操作手順
ステップ1.NTFSドライブをMacに接続すると、Macパソコンでターミナルを開きます。
ステップ2.「sudo nano /etc/fstab」を入力して、エンターキーを押します。

ステップ3.「LABEL=NAME none ntfs rw, auto, nobrowse」を入力してエンターキーを押します。ここでNAMEをNTFSドライブのドライブレターに置き換える必要があります。

ステップ4.Control + Oを同時に押して、 Control + Xを押します。
ステップ5.finderで「移動」→「フォルダーに移動」で「/Volumes」を入力して、移動をクリックします。(ここでVolumesをドライブレターに置き換えます。)
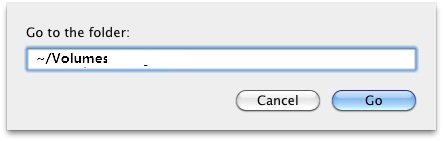
macFUSEは、Macに互換することができる統合されているプログラムとして、NTFSファイルシステム二アクセスして、管理することができるようになります。だから、NTFSドライブを読み込み/書き込みするために、このプログラムを使用しましょう。しかし、この方法は、初心者にとってちょっと難しいので、下記の詳しい操作手順を参照して自己責任で操作しましょう。
ステップ1.Xcodeをダウンロードしてインストール
[Finder]> [アプリケーション]> [ターミナル]に移動し、コマンドライン「xcode-select –install」を入力します。
ステップ2.Homebrewをダウンロードしてインストール
「/usr/bin/ruby -e "$(curl -fsSL https://raw.githubusercontent.com/Homebrew/install/master/install)"」というコマンドラインを入力して、エンターキーを押します。
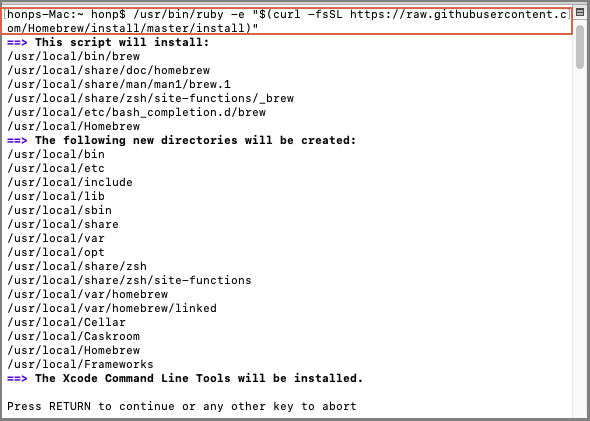
ステップ3.macFUSEの公式サイトからプログラムをダウンロードしてインストール
ステップ4.NTFS-3Gをインストール
「brew install ntfs-3g」を入力してエンターキーを押します。
ステップ5.システム整合性保護を無効
パソコンを再起動し、Appleのロゴが表示されるまで、Command + Rを同時に押し続けます。そして、「ユーティリティ」→「ターミナル」で「csrutil disable」を入力してエンターキーを押します。最後にMacを再起動します。
ステップ6. NTFSを読み込み/書き込みするためにコマンドラインを入力
「Finder」→「アプリケーション」→「ユーティリティ」→「ターミナル」の順にクリックして、下記のコマンドラインを1つずつ入力する度にエンターを押します。
本文では、MacでNTFSドライブを書き込み機能を有効にすることができる3つの方法を皆さんに紹介しました。これらの方法の中で、最も簡単な対策なのは、EaseUS NTFS for Macを使う野です。この方法は他の2つと比べて、初心者に一番向いています。