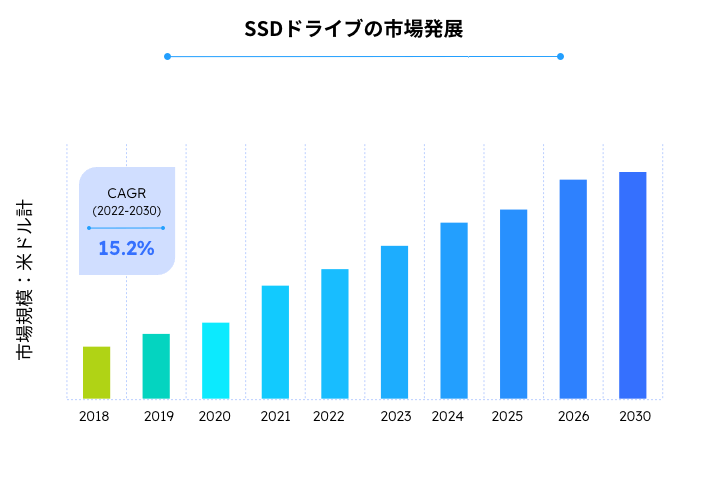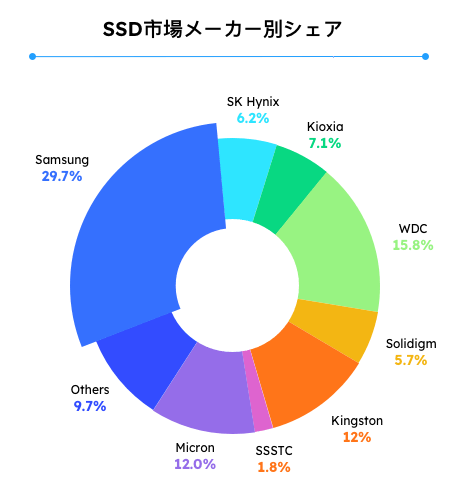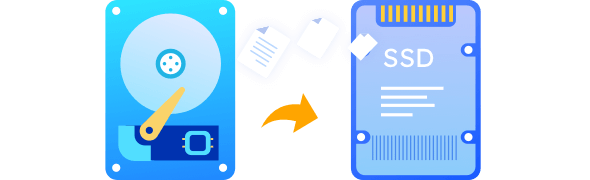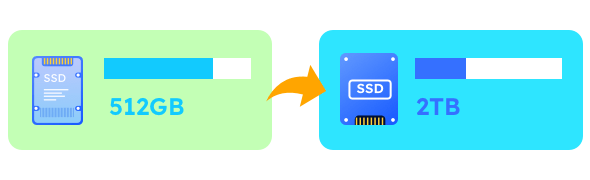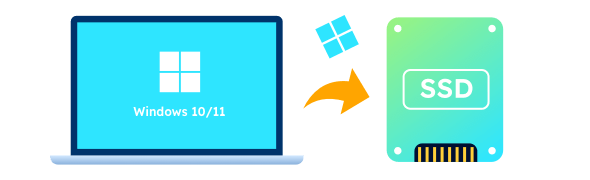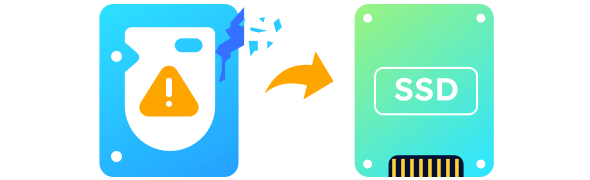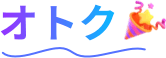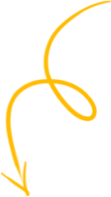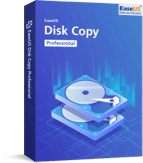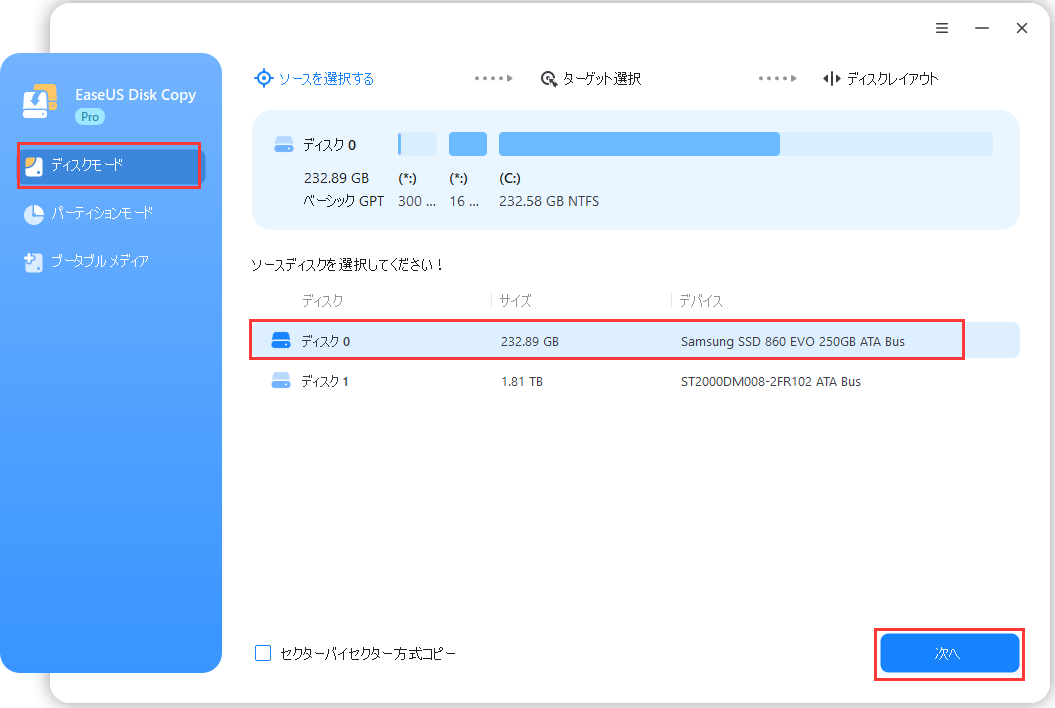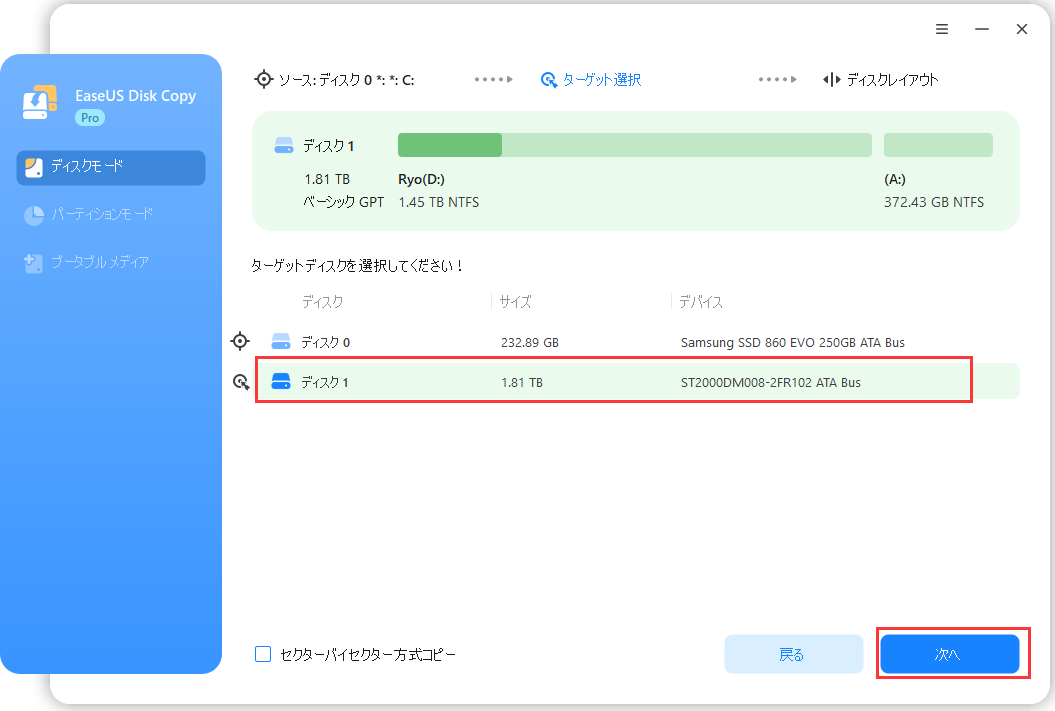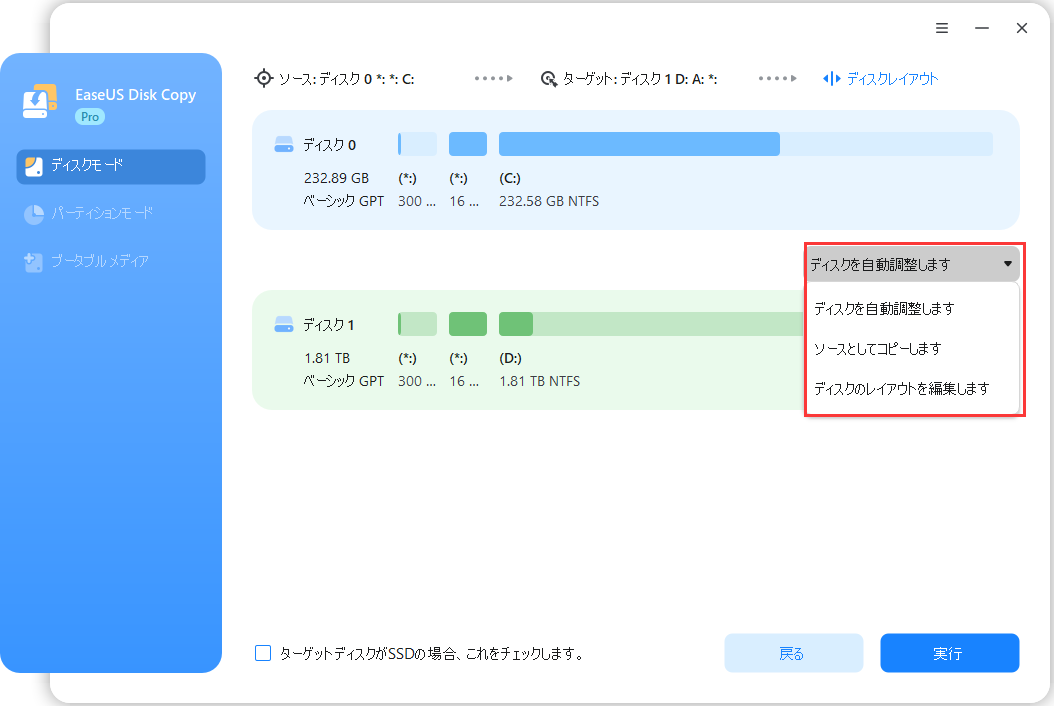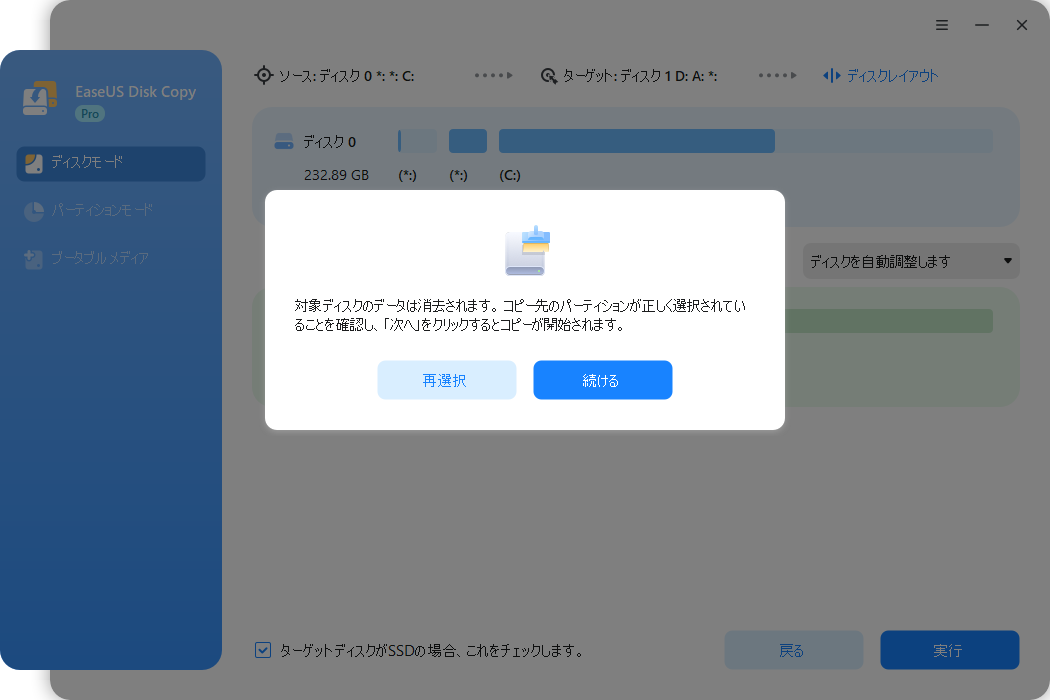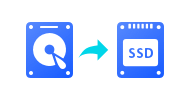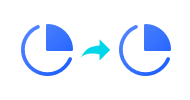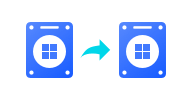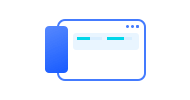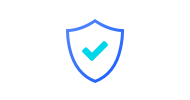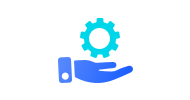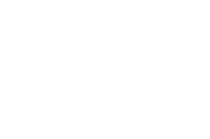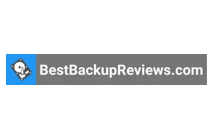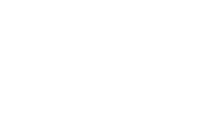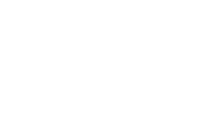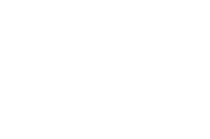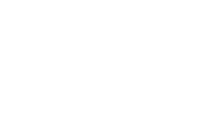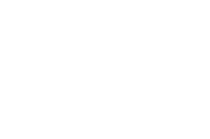-
![]() Windows向けデータ復旧
Windows向けデータ復旧
- Data Recovery Wizard Free購入ダウンロード
- Data Recovery Wizard Pro 購入ダウンロード
- Data Recovery Wizard WinPE購入ダウンロード
- Partition Recovery購入ダウンロード
- Email Recovery Wizard購入ダウンロード
- おまかせデータ復旧サービス
0+
言語サポート
0
百万ユーザー
0+
国家
0
年業界経験
ソリッドステートドライブ(SSD)は、従来のハードディスクドライブ(HDD)よりも高速、高信頼性、低消費電力を実現し、データ・ストレージに革命をもたらしました。TrendForce社によると、SSDを搭載したノートパソコンの出荷台数は2022年には約92%、2023年には96%になるといいます。 2024年から2030年の予測期間中、世界のSSD市場は年平均成長率15.0%で拡大すると予想されています。予想通り、SSDがHDD市場を席巻する日はそう遠くないでしょう。 HDDをSSDにアップグレードすることで、コンピューターが進化し、より快適な使い心地を楽しむことができます。 EaseUS Disk Copy、 専門的なSSDクローンソフトが便利です!
ワンクリックでSSDのトレンドと市場シェアをソーシャルプラットフォームで共有し、他の人が明確に理解できるようにします。
ハードドライブをHDDからSSDにアップグレードすることは、コンピュータの速度を向上させ、起動時間の遅さやパフォーマンスの低下を解決するソリューションです。HDDからSSDへのクローン、またはSSDの交換は一般的なニーズであり、広く使用されているSSD Serierには、Samsung 970 EVO Plus、WD Blue 3D NAND、Crucial MX500、Kingston A2000などがあります。
ディスクの容量が少ない場合、SSDを大容量のSSDにクローン することで、ディスクの容量不足問題を解決することができます。SATA SSDとNVMe SSDは250GBから4TB以上のサイズまで選択できます。EaseUS SSDクローン作成ツールでSSDをクローンすると、99.9%の成功率がある。また、SSDの容量がHDDの使用容量を上回っていれば、より大きなHDDをより小さなSSDにクローンすることもできます。
SSDはHDDよりも性能が高く、起動速度も速い。SSDに交換する際に、Windows OSをゼロから再インストールしたくない場合は、Cドライブを新しいSSDに移行するのが賢明な選択です。EaseUS SSDクローンソフトは、OSを再インストールすることなく、簡単にWindows 10システムをHDDからSSDに移行し、新しいSSD上でシームレスに機能させることができます。
SATA SSDと比較して、M.2 NVMe SSDは消費者が入手可能な最速のSSDで、絶大な人気を誇っています。M.2 NVMe SSDは、SATA SSDに比べ、読み取り/書き込み速度が速いため、ゲームプレイヤーやコンテンツクリエーターなど、コンピュータに高速性を求める人に最適です。SATA SSDからM.2 NVMe SSDへのクローン作成は、コンピュータの速度を向上させ、故障したハードドライブを救うこともできます。
ワンクリックでSSDクローン作成ソフトのポストを共有し、他人にSSDクローンを簡単に作成させます。
ソースディスクを選択します。
EaseUS Disk Copyを起動し、ディスクモードを選択し、クローンしたいディスクを選択し、「次へ」をクリックします。
ターゲットSSDを選択します。
データをクローンしたいターゲットSSDにチェックを入れ、「次へ」をクリックします。
ディスクレイアウトの調整
このインターフェイスであなたのニーズに応じて、ターゲットディスクパーティションを調整することができます。あなたはディクを自動化したり、ソースディスクパーティションをコピーしたり、自分で編集したりすることができます。
SSDのクローンを開始します。
「次へ」をクリックすると、ポップアップウィンドウがクローン作成プロセスによってターゲットディスクのデータがすべて消去されることを警告します。「次へ」をクリックすると、SSDクローンが開始されます。
このビデオでは、SSDのクローンを作成するのに最適なSSDクローン作成ソフトEaseUS Disk Copyを紹介します。さらに、WindowsコンピュータでSSDをクローンする詳細なガイドとクローンしたSSDからブートする方法も紹介します。
ワンクリックでSSDクローン作成ソフトのポストを共有し、他人にSSDクローンを簡単に作成させます。
すべてのSSDタイプに対応
このディスククローンソフトウェアは、SATA SSD、NVMe M.2 SSD、U.2 SSD、2.5″ SATA SSD、mSATA SSDなど様々な種類のSSDをサポートし、Samsung、Intel、Kingston、WD、Seagate、Micronなど様々なメーカーのSSDをサポートします。
セクターごとにクローン
ソースディスクレイアウトを維持したまま、ソースからデスティネーションSSDへセクター単位でクローンを作成することができ、これはデータ復旧のシナリオにおいて価値があることが証明されています。
ホットクローン
作業を中断したり、Windowsコンピュータ上で実行中のアプリケーションをシャットダウンすることなく、システムとディスクのクローンを作成できます。
簡単に使用
ユーザーフレンドリーなインターフェースで設計され、簡単なクリック数回でSSDクローンを完成できます。初心者にも熟練者にも適しています。
安全、信頼、迅速
高度な技術に支えられ、1対1コピーの作成にかかる時間を短縮し、ソースディスクとターゲットディスクの両方でデータのセキュリティを維持します。
ワンストップデータ転送ツール
SSDクローン作成中、SSDをフォーマットしたり、パーティションのアライメントを変更したりすると、このワンストップクローンソフトウェアは自動的にこれらの問題を解決し、新しいディスクから正常に起動でき、SSDの性能を最大限に発揮できます。
ワンクリックでSSDクローン作成ソフトのポストを共有し、他人にSSDクローンを簡単に作成させます。
EaseUS Disk Copyは信頼性が高くて、効率的なSSDクローン作成ソフトで、簡単にHDDとSSDをクローンすることができます。EaseUS Disk Copyはユーザーから多くの肯定的なフィードバックを得て、以下は有名なレビューサイトからのコメントです。
WindowsにはSSDクローンソフトがありますか?
Windowsには、ハードディスクを別のドライブに移行するためのSSDクローン作成ソフトウェアが内蔵されていませんが、EaseUS Disk Copyをダウンロードして使用することで、異なるメーカーのSSDをクローン作成することができます。
Windows 10をSSDにクローンするのは合法か?
Windows 10をSSDにクローンすることは合法であり、EaseUS Disk Copyのような専門的なディスク複製ソフトウェアがそれを簡単にします。
クローンを作成する前にSSDをパーティション分割すべきですか?
SSDクローン作成ソリューションが自動的にターゲットディスクのパーティションスタイルをコピーするため、フォーマットは通常必要な準備ではありません。とはいえ、新しいドライブを挿入してWindowsがそれを認識しない場合、クローン作成前にドライブを初期化する必要があるかもしれません。
SSDのクローン作成にかかる時間は?
SSDのクローン作成にかかる時間は、お客様のディスク上のデータ量、クローン作成速度、使用するクローン作成ツール、SSDタイプ、インターフェース形式など、多くの要因に依存します。SSDのクローン作成にかかる時間は、数分から数時間まで様々です。
HDDのクローン作成後、コンピュータの動作が遅いのはなぜですか?
クローンを作成した後、コンピュータの動作が遅くなるのは、クローン作成プロセスが正しくない、システムパーティションの空き容量が足りない、SSDの設定エラー、ドライバが古い、パーティションの位置がずれているなどの原因があります。
クローン作成後、WindowsがSSDから起動しないのはなぜですか?
クローンSSDからWindowsが起動できない場合、起動順序が正しくない、クローン作成に失敗した、SSDのインストールが不適切などの原因が考えられます。
準備はいいですか?今すぐSSDのクローンを作成しましょう!