-
![]() Windows向けデータ復旧
Windows向けデータ復旧
- Data Recovery Wizard Free購入ダウンロード
- Data Recovery Wizard Pro 購入ダウンロード
- Data Recovery Wizard WinPE購入ダウンロード
- Partition Recovery購入ダウンロード
- Email Recovery Wizard購入ダウンロード
- おまかせデータ復旧サービス
概要:
EaseUS Disk Copyは不良セクタのあるドライブ(HDD/SSD)をクローンできる最高のフリークローンソフトです。セクタ単位でクローンすることで、不良セクタや空白セクタがあっても、ディスク上のすべてをクローンすることができます。
このトピックの詳細情報に飛び込む前に、不良セクタを持つハードドライブのクローン作成方法に必要な準備について見てみましょう。
| 使用するツール | EaseUS Disk Copy |
| 📃準備 |
|
「シーゲイト製の2TBドライブが、34%の不良セクタにより故障しています。このドライブを2TBのWD Blackハードディスクドライブにクローンしたいと思っています。昨日、クローニングソフトを試しましたが、「コピー失敗」というエラーメッセージが表示され、クローニングが途中で止まってしまいました。現在、不良セクタのあるドライブをクローンできる効率的なディスククローニングソフトウェアを探しています。何かアドバイスがあればお願いします。」
ディスククローニングソフトウェアは通常、ハードディスクを大容量にアップグレードしたり、古いハードディスクを新しいハードディスクにアップグレードしたりする時に使用する。オペレーティングシステム、インストールされたプログラム、ファイル、電子メール、写真などのデータをクローンすれば、再インストールする時間と労力を大幅に節約できます。
しかし、古いハードドライブに不良セクタがあると診断されたら、ほとんどの場合、クローン作成はすぐに中断されます。そのため、不良セクタがあるハードドライブをクローンできる頑丈なディスクとパーティションのクローンソフトウェアを見つけることが非常に重要になります。
EaseUS Disk Copy は最高のディスクとパーティションのクローン作成ソフトとして知られており、ユニークで強力なクローン作成機能を提供し、ディスク上のコンテンツの完全なコピーを作成し、データを失うことなくWindows 10をHDDからSSDに移動するなど、データ、システム、またはアプリを別のハードドライブに移動することができます。
このソフトウェアはソースディスクから空白の不良セクタを検出すると、プロセスを終了せず、中断することなく不良セクタのクローン作成作業を行います。
詳細なビデオは、読む言葉以上に理解しやすいかもしれません。EaseUS Disk Copyを使ってハードディスクをアップグレードする方法を視覚的に確認できます。
(字幕を日本語に設定することができます。)
EaseUS Disk Copy は様々なケースでハードドライブをクローンする包括的なソリューションを提供します。論理的な不良セクタがいくつかあり、コンピュータがディスクにアクセスできる場合、CHKDSK /Fコマンドラインを実行して不良セクタのあるドライブを修復し、Windows 10で破損したハードドライブをクローンすることができます。
EaseUS Disk Copy は、データを失うことなくノートパソコンのハードディスクを交換し、Windowsを再インストールすることなくHDDからSSDへ、SSDからSSDへOSを移行することができます。さらに、クローン作成中にパーティションサイズを変更したり、ハードディスクを交換する前にクローンを作成したりすることもできます。
一方、ハードドライブに物理的な不良セクタが多すぎる場合、OSもディスクコントローラーもアクセスできず、いかなるタイプの読み書き操作も実行できない。
では、EaseUS Disk Copy を使って不良セクタのあるディスクをクローンする方法を簡単なステップで見てみましょう。作業を始める前に、ディスクの表面テストを行って不良セクタの数を調べます。
EaseUS Disk Copy はWindows 11/10/8/7と完全互換性があり、このソフトを適用するだけで、不良セクタのあるハードディスク上のすべてのデータを新しいディスクに簡単にアップグレード、クローンすることができます。
ディスククローニングプロセスを開始する前に、新しいハードドライブと不良セクタのある古いドライブの両方をストレージデバイスとしてコンピュータに接続することを忘れないでください。
ステップ1. EaseUS Disk Copyを起動します。ソースディスク/パーティションを選び、「セクターバイセクター方式コピー」にチェックを入れます。
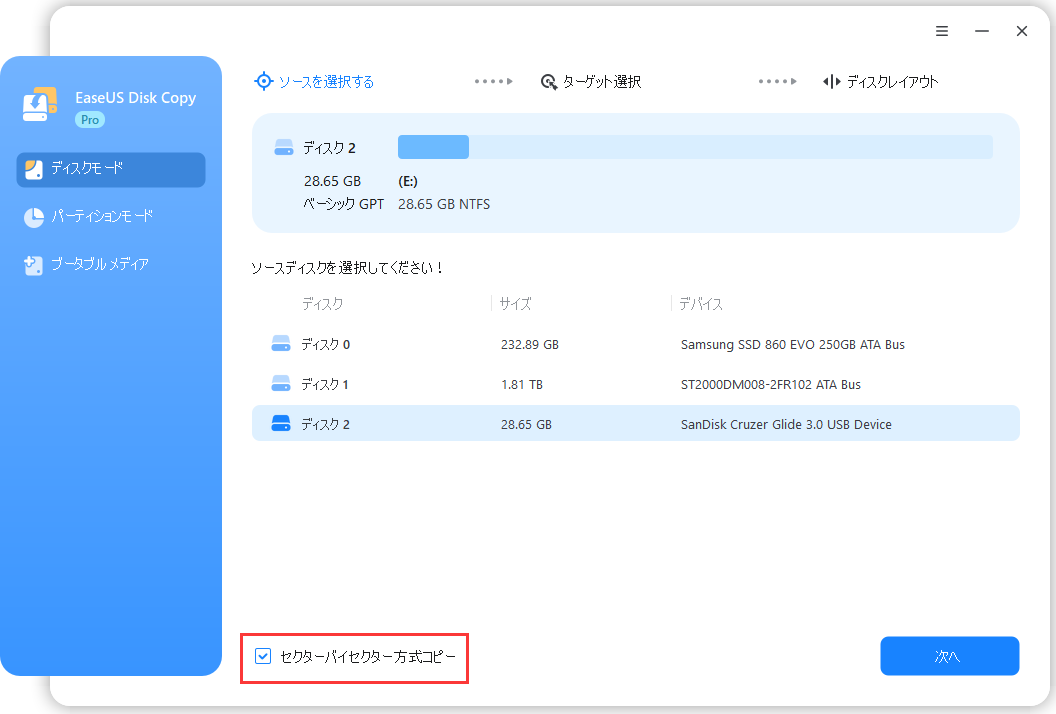
ステップ2.ターゲットディスク/パーティションとを選択した上、「次へ」をクリックします。
ご注意:
①ターゲットディスクはソースディスクと同じまたはそれ以上の容量であることを確認してください。
②クローンすると、ターゲットディスク上のすべてのデータが消去されますので、ご注意ください。
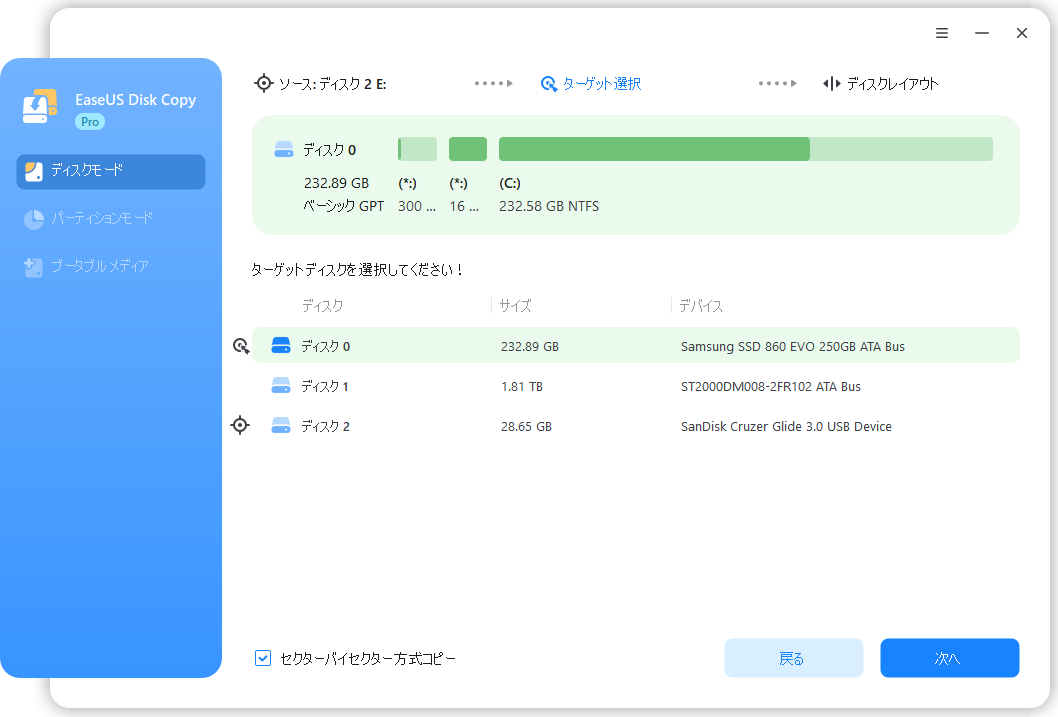
ステップ3.「実行」をクリックして、セクター単位のクローンプロセスを開始します。
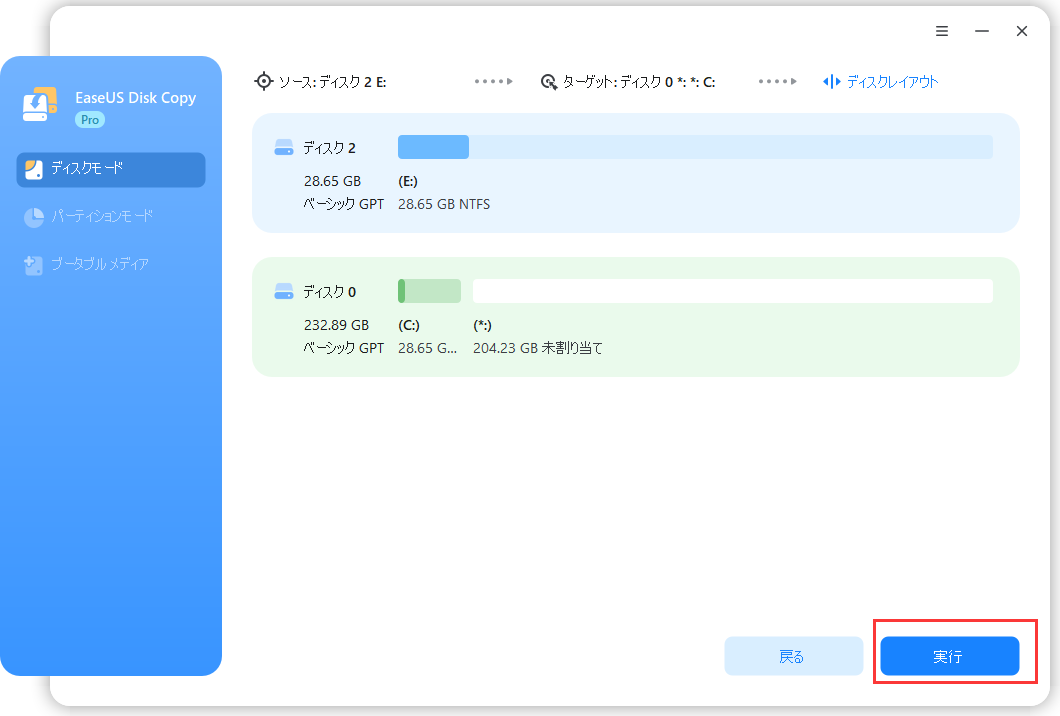
この後、コンピュータをリセットしてシステムディスクから起動させれば、不良セクタのあるハードドライブ(HDD/SSD)からクローンしたデータを新しいディスクで問題なく使用できます。
ステップ1.USBや外付けハードディスクなどの外部ストレージデバイスをPCに接続してから、EaseUS Disk Copy を起動します。「ブータブルメディア」をクリックします。
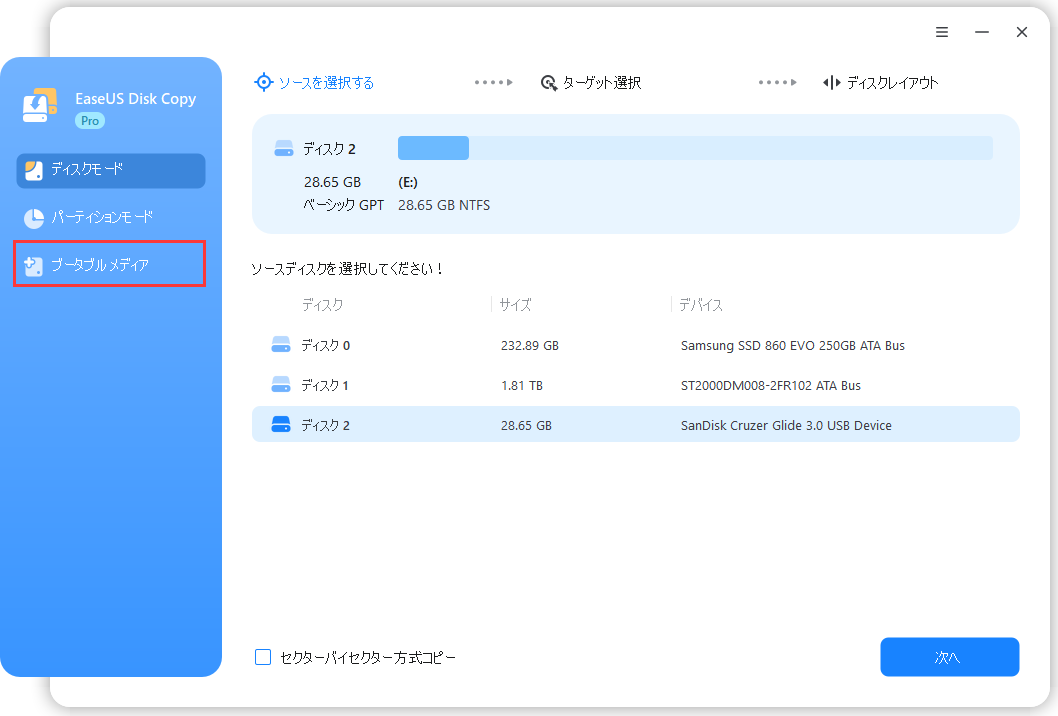
ステップ2.ブータブルメディアをUSBで作成するか、CD/DVD、あるいは他のドライブで作成するかを選択します。そして「作成」をクリックします。
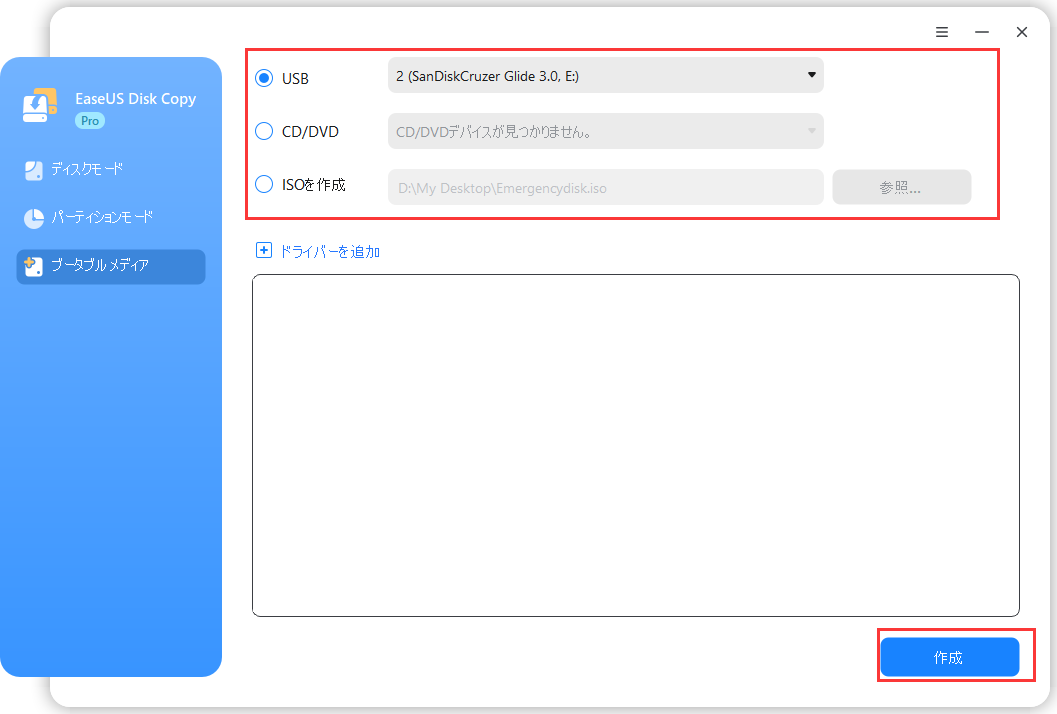
ステップ3.もし「選択したデバイスはフォーマットする必要があります。続行しますか?」というメッセージが表示されたら、「OK」をクリックします。
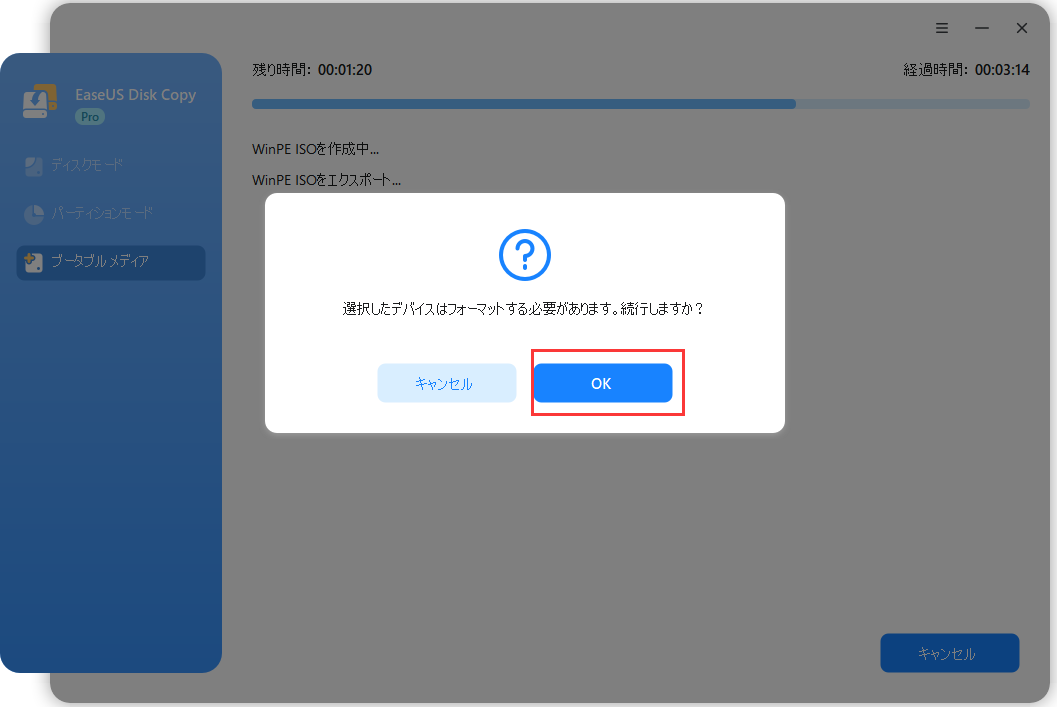
ステップ4. 後はブータブルメディアの作成が完了するのを待ちます。
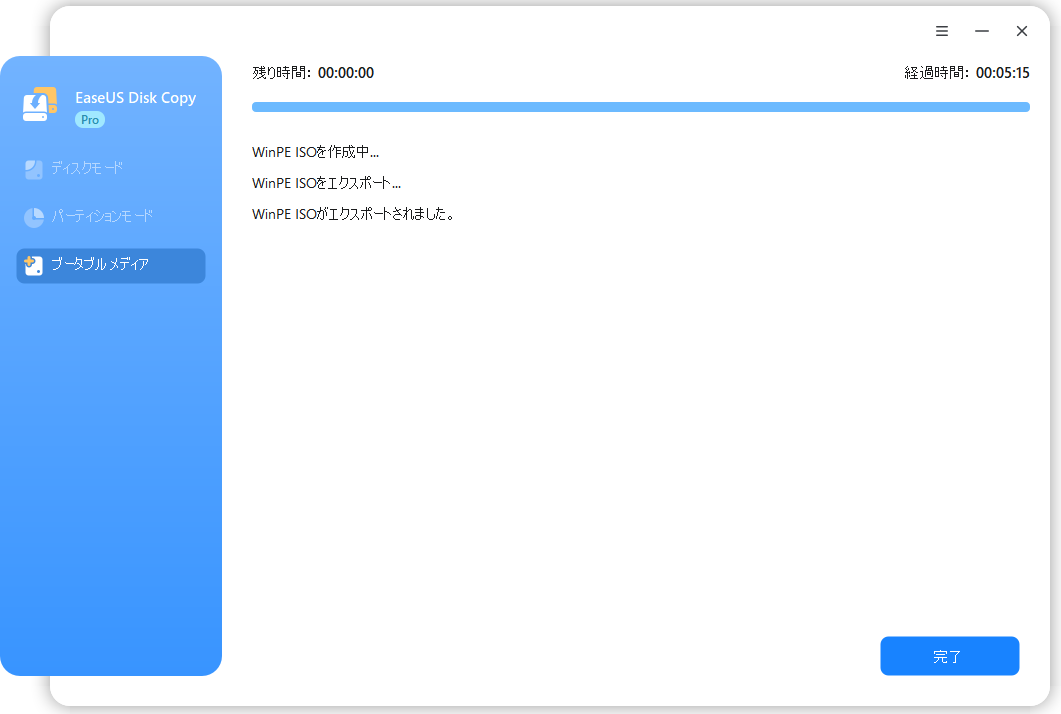
ステップ5.ソフトの初期画面で「ディスクモード」を選択します。それから、ソースディスクを指定して「次へ」をクリックします。

ステップ6.ターゲットディスクを選択した上、「次へ」をクリックします。
ご注意:
①ターゲットディスクはソースディスクと同じまたはそれ以上の容量であることを確認してください。
②クローンすると、ターゲットディスク上のすべてのデータが消去されますので、ご注意ください。

ステップ7.ターゲットディスクがSSDの場合、SSDの最適化をチェックしてください。そしてディスクのレイアウトを編集して「実行」をクリックします。

ステップ8.ディスククローンのプロセスが始まります。

以上、不良セクタのあるドライブをクローンする方法について詳しく説明しました。要するに、不良セクタのあるドライブをクローンするには、専門的なディスククローンユーティリティを使うべきです。EaseUS Disk Copy はこの点でよく適しています。EaseUS Disk Copy は先進的なセクタ単位クローン技術を持って、不良セクタのあるハードディスクをクローンすることができます。また、クローンしたハードドライブのサイズエラーを修正することもできます。ノートパソコンにダウンロードして、その機能を試してみてください。
1.不良セクタのあるドライブはクローン化できますか?
不良セクタはハードドライブ上のデータの読み書きに影響を与えます。ハードドライブ上にあまりにも多くの不良セクタがある場合、故障しそうなハードディスクを交換することを検討するべきです。不良セクタのあるハードドライブをクローン化することは、それを交換する前に既存のデータを保護する正しい方法です。EaseUS Disk Copy はあなたのディスクのセクタを安全にクローン化し、不良エリアをスキップして、壊れたディスクからのデータを新しいドライブにコピーできます。
2.故障したハードドライブはクローン化できますか?
はい、EaseUS Disk Copyを使用すれば、不良セクタのあるディスクのクローン化は簡単です。
ステップ1. 「ディスクモード」で、クローン化したい故障したHDDを選択します。
ステップ2. 目的地としてターゲットのハードディスクを選択します。
ステップ3. ディスクのレイアウトを編集し、次に「進む」をクリックして続行します。