-
![]() Windows向けデータ復旧
Windows向けデータ復旧
- Data Recovery Wizard Free購入ダウンロード
- Data Recovery Wizard Pro 購入ダウンロード
- Data Recovery Wizard WinPE購入ダウンロード
- Partition Recovery購入ダウンロード
- Email Recovery Wizard購入ダウンロード
- おまかせデータ復旧サービス
概要:
この記事では、Windowsメディア作成ツールとプロフェッショナルなシステム クローンソフトウェアであるEaseUS Disk Copyを使用して、新しいPCに Windowsをインストールする方法について説明します。
Windows11は、Windows10に次いで2番目によく使用されているオペレーティング システムです。統計によると、2025年にWindows10のサポートが終了するため、Windows11のユーザー数はますます増加しています。新しいPCを購入してWindows11をインストールしたい場合や、古いコンピューターに Windows11をインストールしたいが方法がわからない場合は、心配しないでください。EaseUSでは、新しいPCに Windows11をインストールする最良かつ最も一般的な2つの方法を詳しく説明します。
Windows 11 はすべてのコンピューターで動作するわけではありません。そのため、コンピューターにインストールする場合は、何かを準備する必要があります。以下にリストを示します。
新しいコンピューターに Windows 11をインストールする最も簡単で迅速な方法は、USB フラッシュドライブから Windows11をインストールするのではなく、Windows11を新しいハード ドライブに移行することです。これはクローン作成と呼ばれ、WindowsインストールをSDDまたはHDDにコピーするのに役立ちます。Windowsにはそのようなクローン作成設定がないため、これにはサードパーティのクローン作成ツールを適用する必要があります。
幸いなことに、クローン作成の分野で専門的で有名なツールである EaseUS Disk Copy は、すべてのニーズを満たすことができます。この究極のクローン作成ソフトウェアは、ハードドライブのクローン作成に包括的なソリューションを提供します。
クローン作成前に必要なこと:
ステップ1. EaseUS Disk Copyを実行して、「パーティションモード > C: > 次へ」をクリックします。
* 通常、Cドライブが起動ドライブとなります。
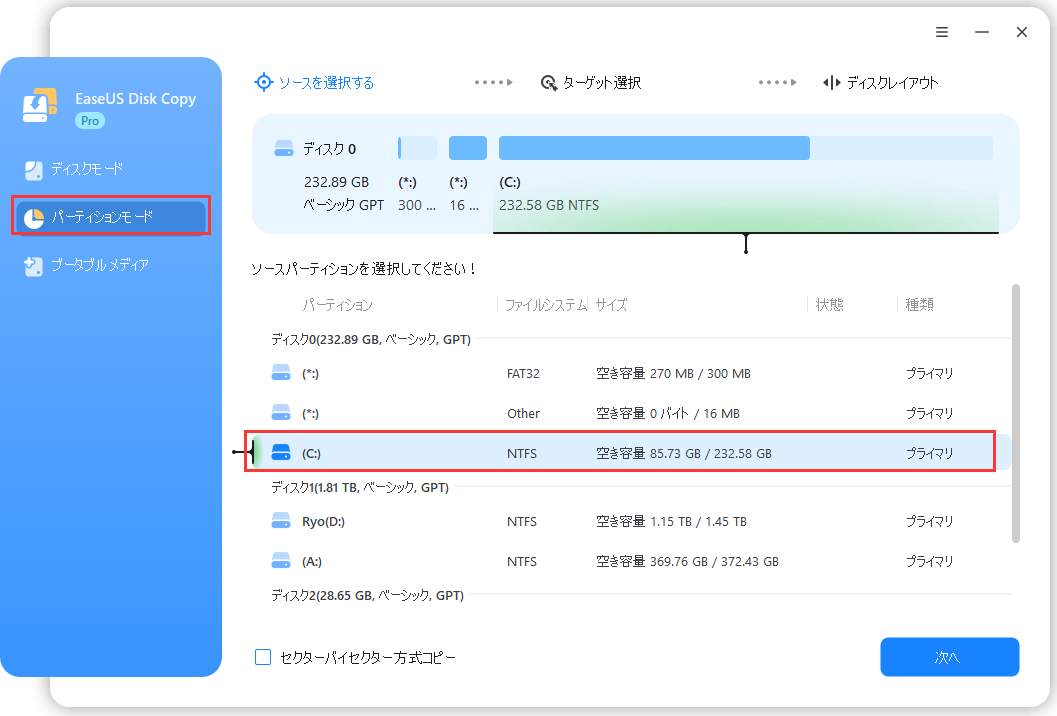
ステップ2. ターゲットを選択して、「次へ」をクリックします。
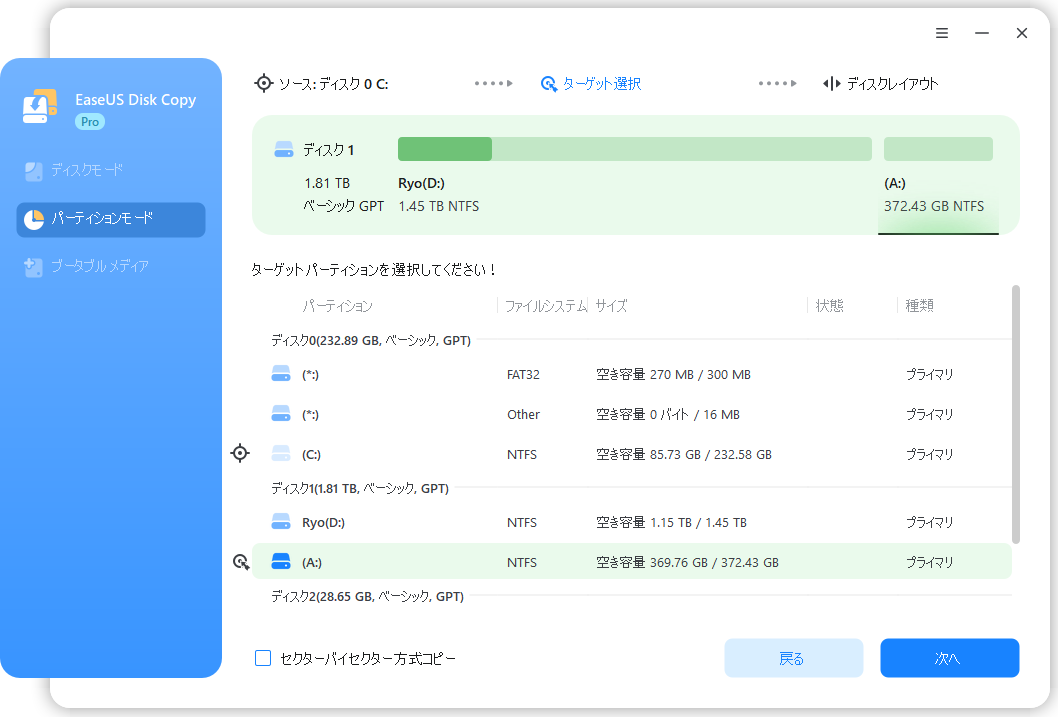
ステップ3. 必要に応じて、ディスクを自動調整することなどができます。そして「実行」ボタンをクリックします。
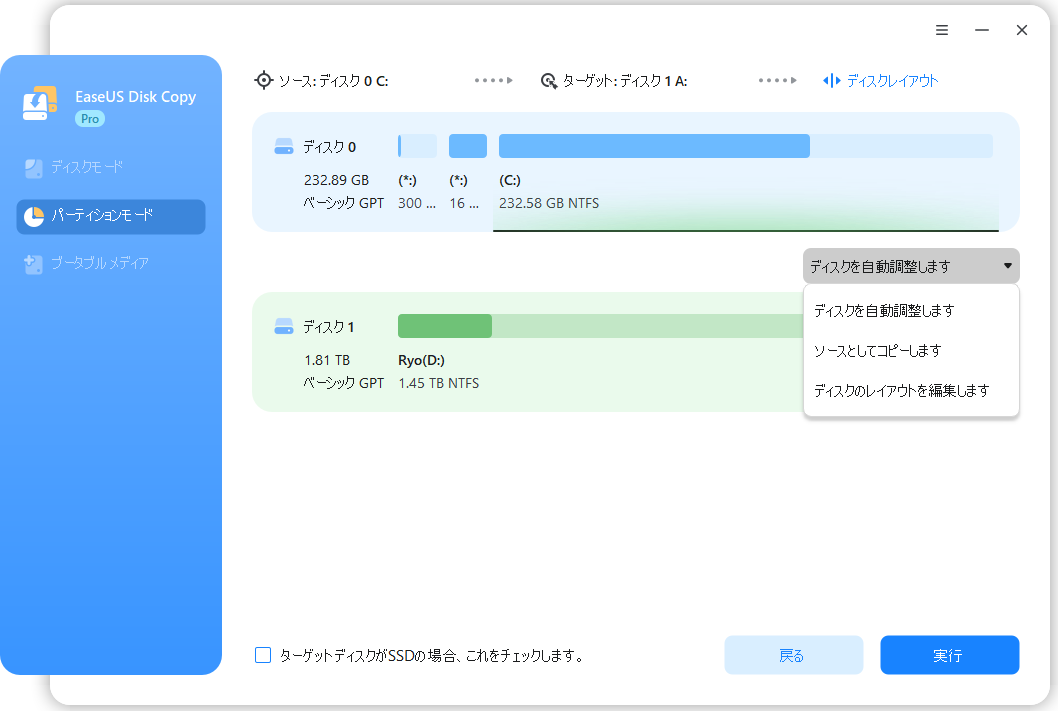
ステップ4.起動ドライブのクローンが完了するのを待ちます。
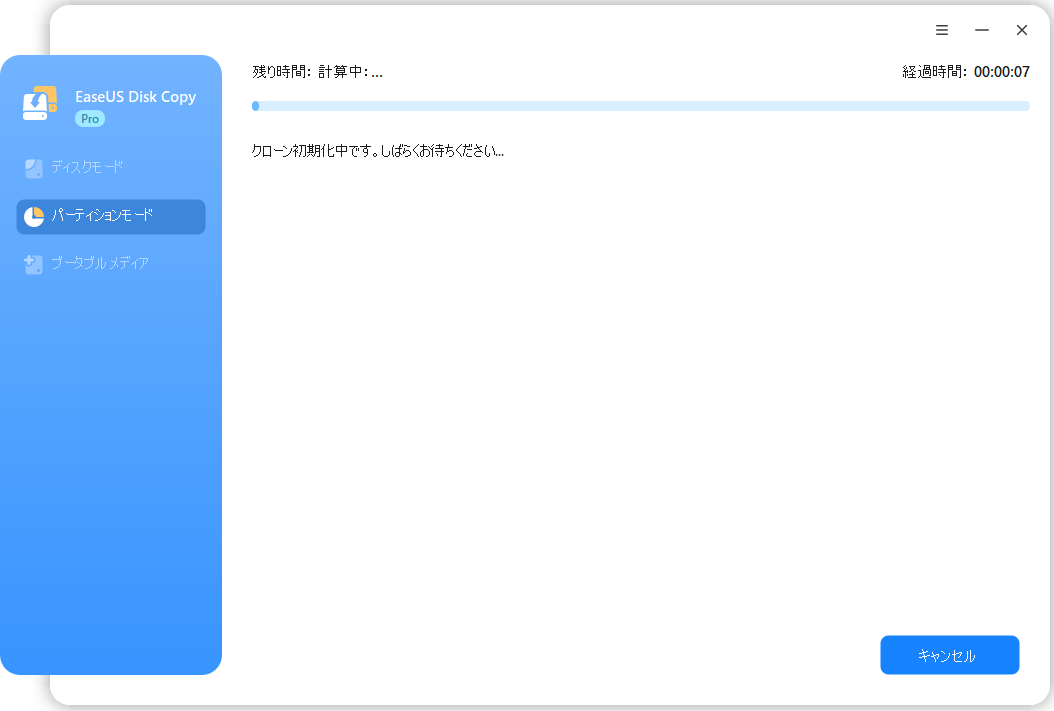
ハードディスククローンソフトウェアを使用すると、システム、ディスク、パーティションなどをクローンし、何も失うことなく1つのSSDから別のSSDにデータを転送できます。これにより、より大きなハードディスクにアップグレードし、1つのPCから別のPCにデータをすばやく移行できます。さらに、クリックするだけで古いSSDを新しいSSDに交換できます。
EaseUS Disk Copyのできること:
📝関連記事:【解決策】クローンしたSSDが起動しない
クローンを作成せずに、USBドライブから新しいPCにWindows 11をインストールする方法については、こちらもご参照ください。このパートでは、メディア作成ツールを経由してUSBで新しいPCにWindows 11をインストールする方法を学びます。以下は、USBから新しいPCにWindows 11をインストールするためのステップバイステップガイドです。
USBドライブからWindows 11をインストールするには、まずブータブルUSBドライブなどのWindows 11インストールメディアを作成する必要があります。そのために、3つの無料ブータブルUSB作成ツールを使用することができます: EaseUS OS2Go、Rufus、Windows Media Creation Toolです。
RufusやMedia Creation ToolでブータブルUSBを作成するには、MicrosoftのサイトからWindows 11 ISOファイルをダウンロードする必要があります。そのため、EaseUS OS2Goは、ISOの有無にかかわらずブータブルUSBを作成するのに役立ちます。WindowsブータブルUSBドライブを作成するには、以下の記事を参照してください。
ブート可能なUSBメモリを簡単に作成する方法
本文では、Windowsのブート可能なUSBメモリを作成する各方法を皆さんに紹介したいと思います。詳しくは>>
Windows 11ブータブルUSBからPCを起動するには、以下の手順に従ってください:
ステップ1.ブータブルUSBをWindows 11をインストールしたいコンピュータに挿入します。
ステップ2.コンピュータを再起動し、BIOSキー(通常、F1、F2、F10、ESC、またはDELキー)を押してBIOS設定にアクセスします。
ステップ3.Bootタブで、最初の起動ドライブとしてUSBを選択します。
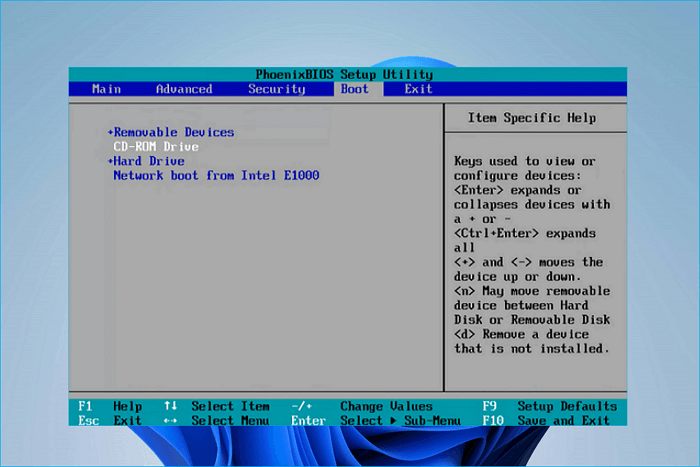
ステップ4.変更を保存し、BIOS設定をexit 、コンピュータを再起動します。
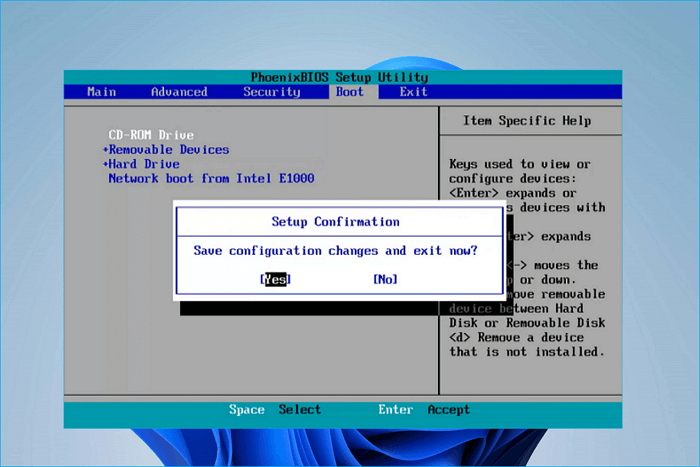
PCはブータブルUSBから正常に起動します。
コンピュータがUSBから起動したら、新しいPCに Windows 11を最初からインストールできます。これはクリーン インストールまたはフレッシュインストールと呼ばれます。新しいハードドライブに Windows 11をインストールする手順は次のとおりです。
ステップ1. PC の再起動時に Windows 11セットアップウィンドウが表示されたら、Windows 11の設定を行い、[次へ] を押します。
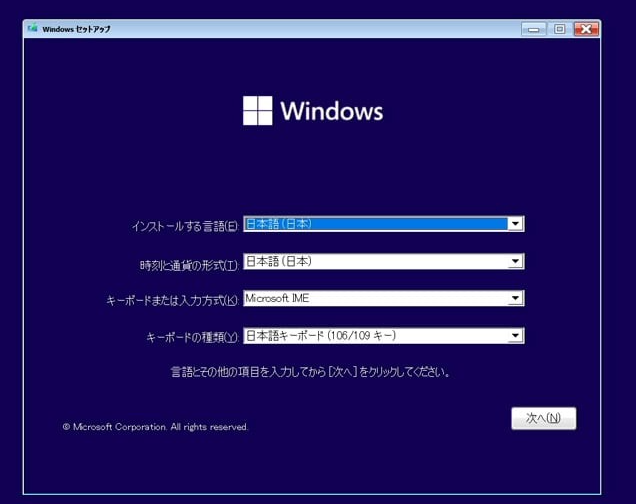
ステップ2. 今すぐインストールをクリックします。
ステップ3. 「プロダクトキーがありません」を選択します。(プロダクトキーがあれば入力することもできます。)
ステップ4.インストールするWindows 11のバージョンを選択し、[次へ]をクリックします。
ステップ5.マイクロソフトライセンス条項に同意します]をクリックし、[次へ]をクリックします。
ステップ6. Windows 11をインストールするハードドライブを選択し、「次へ」を押して、画面のガイドに従ってWindows 11のインストールプロセスを完了します。
新しいPCにWindows 11をインストールする方法についてのアイデアはありますか?この記事では、新しいコンピューターにWindows 11をインストールするための2つの一般的な方法を説明しています:他のドライブへのOSのクローニングとWindows 11のクリーンインストールです。自分のニーズに合わせて、どちらか一方を選ぶことができます。
時間と労力を節約したい場合は、新しいコンピューターにWindows 11を移行する方が簡単で速いでしょう。クローニングは、Windowsやアプリを再インストールすることなく、一つのハードドライブ/コンピューターから別のものに全てを転送するのに役立ちます。信頼性の高いディスククローニングツールであるEaseUS Disk Copyを使用する必要があります。簡単にWindowsをインストールし、ハードドライブをクローンするために、PCにダウンロードしてください。
1.現在のオペレーティングシステムなしでWindows 11をどうやってインストールするか?
オペレーティングシステムがない新しいPCにWindows 11をインストールするにはどうすればよいですか?そのためには、Windows 11を別のコンピューターにクローニングするか、またはユニバーサルリストアを実行してPCにWindows 11をインストールすることができます。
2.新しいハードドライブにWindows 11をインストールするにはどうすればいいですか?
新しいドライブにWindows 11をインストールする最良で最も簡単な方法は、PCにあるWindows 11をその新しいドライブにクローンすることです。これにより、Windowsやプログラムを再インストールする必要がなく、時間と労力を節約できます。
3.私の2番目のドライブにWindows 11をインストールするにはどうすればいいですか?
セカンダリハードドライブにWindowsをインストールするには、Windows Media Creation Toolを使用してクリーンインストールを行うか、Windows 11を二番目のドライブにクローンすることができます。
