-
![]() Windows向けデータ復旧
Windows向けデータ復旧
- Data Recovery Wizard Free購入ダウンロード
- Data Recovery Wizard Pro 購入ダウンロード
- Data Recovery Wizard WinPE購入ダウンロード
- Partition Recovery購入ダウンロード
- Email Recovery Wizard購入ダウンロード
- おまかせデータ復旧サービス
概要:
WindowsをUSBメモリから起動する場合、ブート可能なUSBメモリが必要です。ブート可能なUSBメモリを作成すると、起動できないパソコン、またはMacパソコンで、簡単にWindowsを起動することができます。それでは、ブート可能なUSBメモリを作成するには、どうしたらいいですか?本文では、Windowsのブート可能なUSBメモリを作成する各方法を皆さんに紹介したいと思います。
ブート可能なUSBメモリを作成するには、多くの方はRufusというツールを使っています。Rufusは非常に有名なツールで、簡単にブート可能なUSBメモリを作成することができますが、日本語をサポートしていないため、英語が得意ではない方は、このツールを使うことができないかもしれません。そこで、本文では、Rufusのほかに、EaseUS OS2GoというポータブルOS作成ツールをも皆さんに紹介していきたいと思います。このツールは、日本語に完璧に対応しており、直感的なインターフェースでたったの1クリックだけでブート可能なUSBメモリを作成できます。
Rufusは、Windowsに対応するオープンソースのポータブルアプリケーションでブート可能なUSBメモリを作成するツールです。このソフトは、USBメモリや他のストレージデバイスを物理フォーマット(低レベルのフォーマット)を実行することができますし、Windows、Linuxなどのブート可能なUSBメモリを作成することもできます。
Rufusを使ってブート可能なUSBメモリを作成すると、オペレーティングシステムがないパソコンでWindows 11/10を簡単に実行することができるようになります。Rufusを使ってブート可能なUSBメモリを作成するには、USBメモリの容量は8GB以上である必要があり、そこにWindows11/10のISOイメージファイルをダウンロードする必要があります。
上記の内容のように、ブート可能なUSBメモリを作成するには、容量が8GB以上のUSBメモリを事前に用意することが必要です。Rufusを使ったら、現在使用中のパソコンのオペレーティングシステムを利用してブート可能なUSBメモリを作成することもできますし、新しいISOイメージファイルを使って作成することもできます。
それでは、下記の内容を確認しましょう。
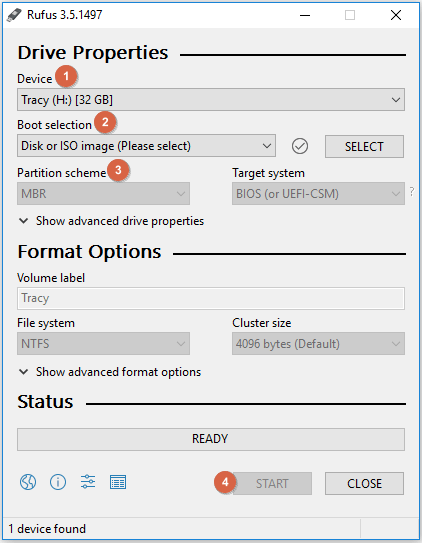
ステップ1.WindowsパソコンにUSBメモリ(容量>8GB)を挿入して、Rufusというプログラムを立ち上げます。
ステップ2.DeviceでUSBメモリを選択して、Boot selectionでシステムパーティション/ブートパーティションを選択するか、ISOイメージファイルを選択して、「SELECT」ボタンをクリックします。
ステップ3.USBメモリをフォーマットの設定をするには、「Parition scheme」、「Target system」、「Format Option」でパーティションのタイプ、起動方式、USBメモリのフォーマットオプションを設定することができます。
ステップ4.「START」ボタンをクリックして、ブート可能なUSBメモリを作成するプロセスを開始します。
Rufusよりもっと使いやすいポータブルOS作成ツールがあります。それは、EaseUS OS2Goです。このソフトを使って、1クリックだけでブート可能なUSBメモリを作成することができます。
EaseUS OS2Goは、最近リリースした最新のポータブルOS作成ツールです。このツールは、Windows 11/10/8/7にも完璧に互換しているので、どのバージョンのWindows搭載のパソコンでこのツールを実行すると、Windows OSを完全に解析し、それをUSBメモリに入れることができます。このソフトを使うことで、Windows 11の最小要件を満たさないパソコンで、その制限をバイパスしてWindows 11をインストールすることができます。また、このソフトでWindowsを起動可能なUSBメモリを作成で来たら、そのUSBメモリをMacパソコンに挿入してWindowsを起動することもできます。
EaseUS OS2Goでブート可能なUSBメモリを作成する操作は非常に簡単です。USBメモリをパソコンに入れて、ソフトを立ち上げると、このソフトは、自動的にあらゆるWindowsの構成ファイルを検出できるので、1クリックだけでそれらのファイルをUSBメモリに入れて、起動可能なUSBメモリを作成することができます。
それでは、下記の操作手順を見てみましょう。
ステップ1.windows PCでEaseUS OS2Goをインストールすると、システムドライブの使用済み容量が表示されます。
システムドライブの使用容量よりも大きいUSBドライブをPCに接続します。ターゲットUSBドライブを選択し、[次へ]をクリックして続行します。

ステップ2.EaseUS OS2Goは、次でドライブ上のすべてのデータが削除されることが通知されるので、重要なデータをバックアップしたかどうかを確認してください。[続ける]をクリックしてください
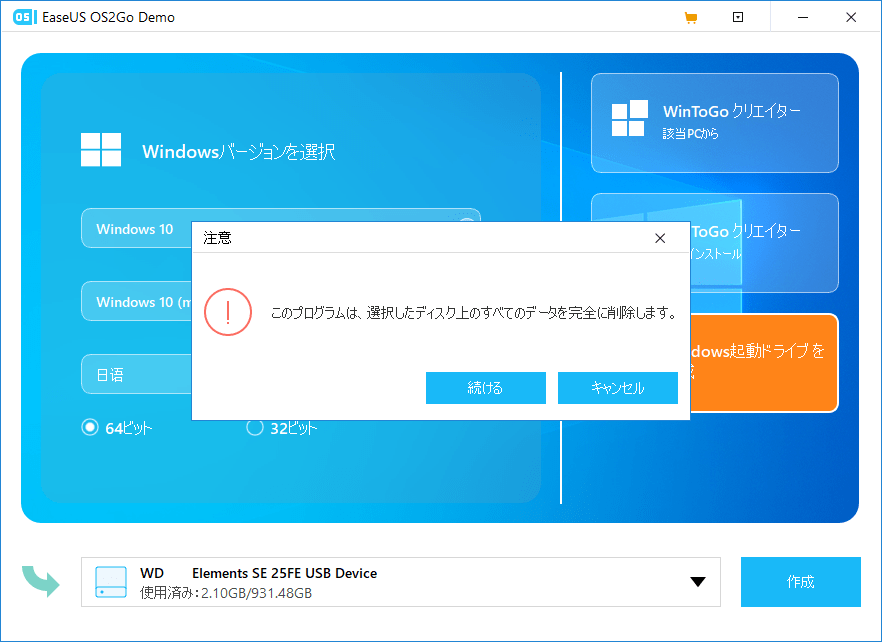
ステップ3. 右側の「ディスクを自動調整します」をクリックして、ディスクレイアウトを調整します。Windowsの起動可能のドライブとしてソリッドステートドライブを使用している場合は、そこにあるオプションにチェックマークを付けます。次に、[続行]をクリックします。
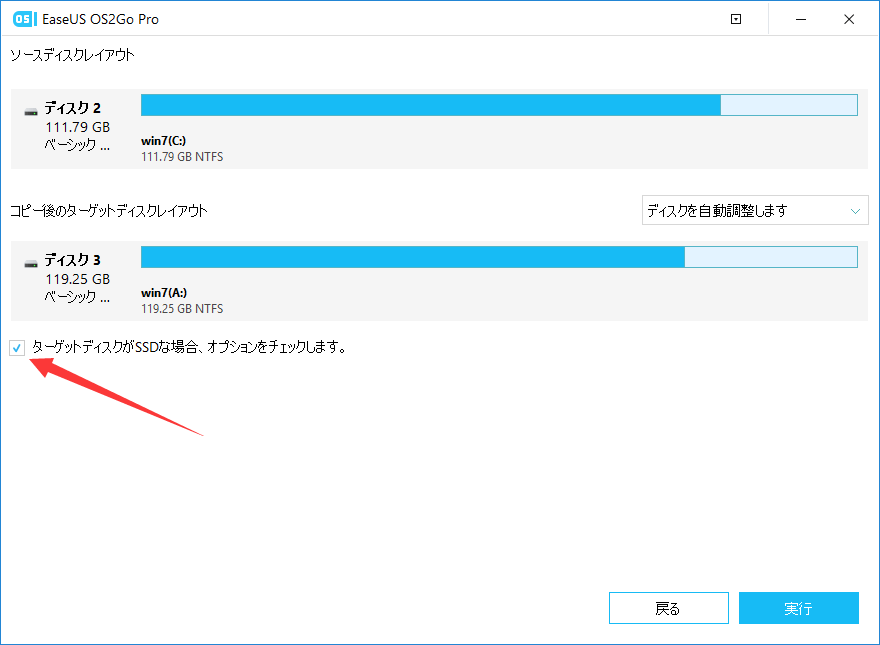
ステップ4.次に、ポータブルUSBドライブの作成作業を開始します。OSやネットワークの状態に次第ですが、かかる時間が違います。
作成作業が完成すると、USBドライブが起動可能になります。
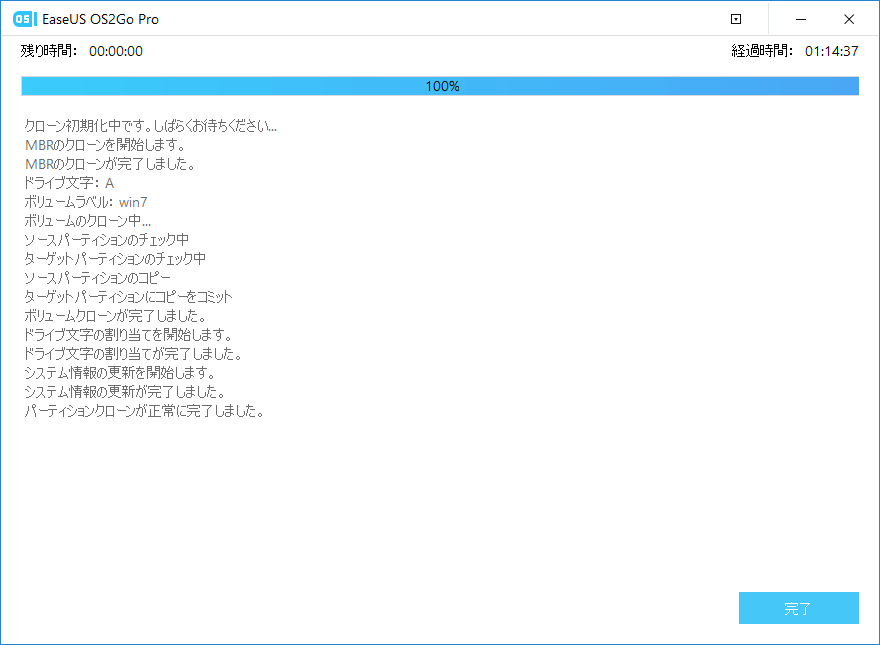
ステップ5.ポータブルWindowsUSBを挿入し、Macを起動します。Option / Altキーを押します。黄色のEFI bootを選択して、USBドライブから起動します。次に、画面の指示に従ってMacを起動します。
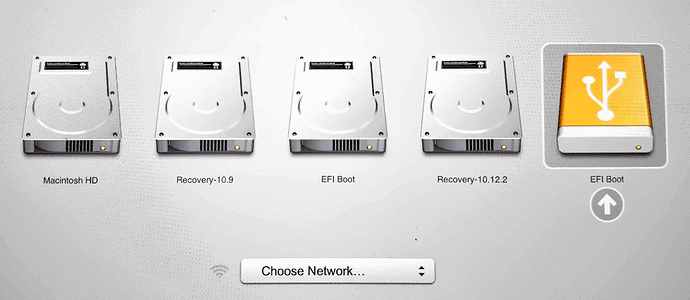
この記事をどのように評価しますか?

EaseUS OS2Go