-
![]() Windows向けデータ復旧
Windows向けデータ復旧
- Data Recovery Wizard Free購入ダウンロード
- Data Recovery Wizard Pro 購入ダウンロード
- Data Recovery Wizard WinPE購入ダウンロード
- Partition Recovery購入ダウンロード
- Email Recovery Wizard購入ダウンロード
- おまかせデータ復旧サービス
概要:
WindowsをMacパソコンを利用する場合、まずはMacパソコンにWindowsをインストールする必要があります。本文では、簡単なツールを使ってWindows 10をMacパソコンにインストールする方法を皆さんに紹介します。
一般的には、1台のパソコンで1つのオペレーティングシステムのみがインストールされています。しかし、特定の原因によってデュアルOSが必要になっています。特に、Macパソコンのユーザーにとって、macOS以外、Windowsをもインストールする必要がある場合が多いのです。
Macパソコンでは、BootCampという内蔵のツールがあります。このツールを使ったら、簡単にMacにWindowsをインすトールすることができます。しかしながら、何等かの原因によって、BootCampはエラーが発生して正確に動作できないことがよくあります。このような場合、BootCampの代替品となるツールを探して利用することが必要になります。

幸いなことに、MacパソコンにWindowsをインストールできるサードパーティーのソフトはたくさんあります。本文では、EaseUS OS2GOというツールを皆さんに紹介します。EaseUS OS2GO以外、VMwareやVirtualBoxなどの仮想マシンもmacOSでWindowsを実行する良い方法です。
MacパソコンでWindows 10をインストールする前に、下記のものを事前に用意する必要があります。
BootCampを使いたくない場合、WindowsのポータブルUSBドライブを作成したら、それをMacパソコンで利用することができます。WindowsのポータブルUSBを作成できるソフトウェアはたくさんありますが、その中で一番使いやすいのは、EaseUS OS2GOです。
まず、パソコンにEaseUS OS2GOをダウンロードしてインストールする必要があります。そして、下記の詳細手順を参照して、WindowsのポータブルUSBドライブを作成しましょう。
ステップ1.USBメモリ、または外付けHDDをパソコンに挿入して、EaseUS OS2GOを立ち上げます。ここで使用中のOSとUSBメモリが自動的に認識されるので、「次へ」ボタンをクリックして続けます。

ステップ2.「このプログラムは、選択したディスク上のすべてのデータを完全に削除します。」という提示メッセージが表示されるので、「続ける」をクリックします。
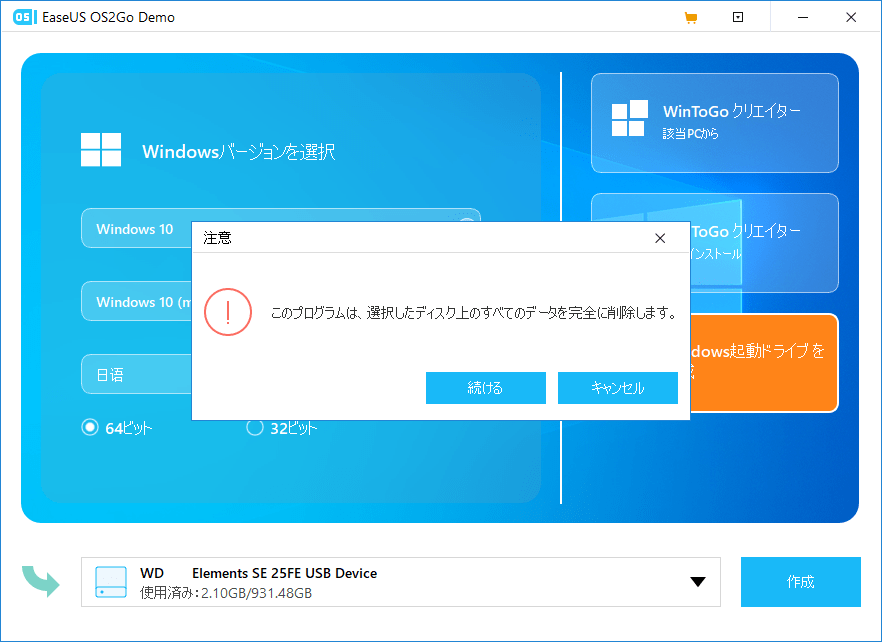
ステップ3.ここでOSのサイズ情報を確認することができます。もし作成したいポータブルWindowsのデバイスはSSDな場合は、「ターゲットディスクがSSDな場合、オプションをチェックします」をチェックして、「実行」ボタンをクリックします。
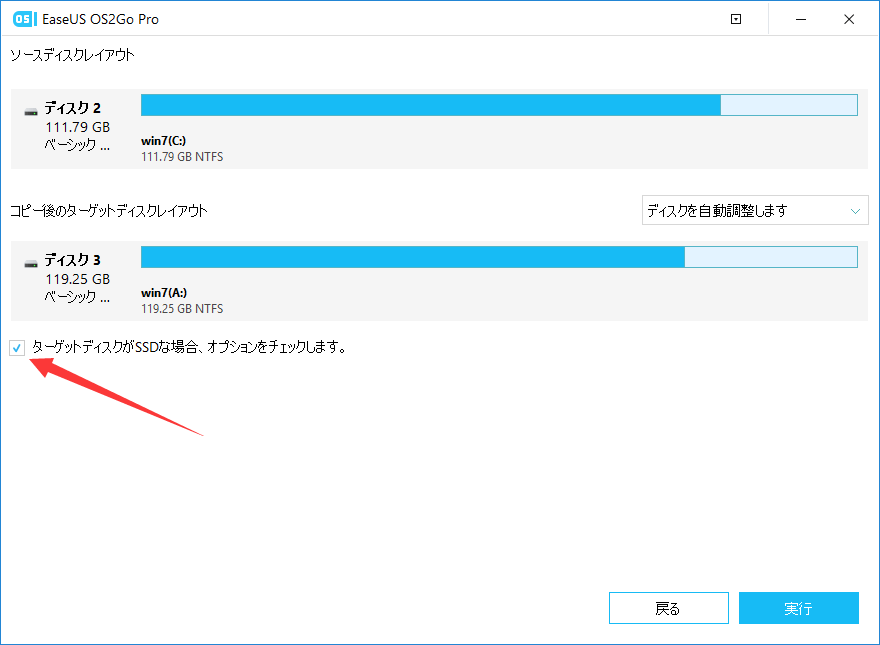
ステップ4.ここでUSBメモリから起動可能なWindowsを作成するプロセスが開始されます。少し時間がかかるので、しばらく待ってください。
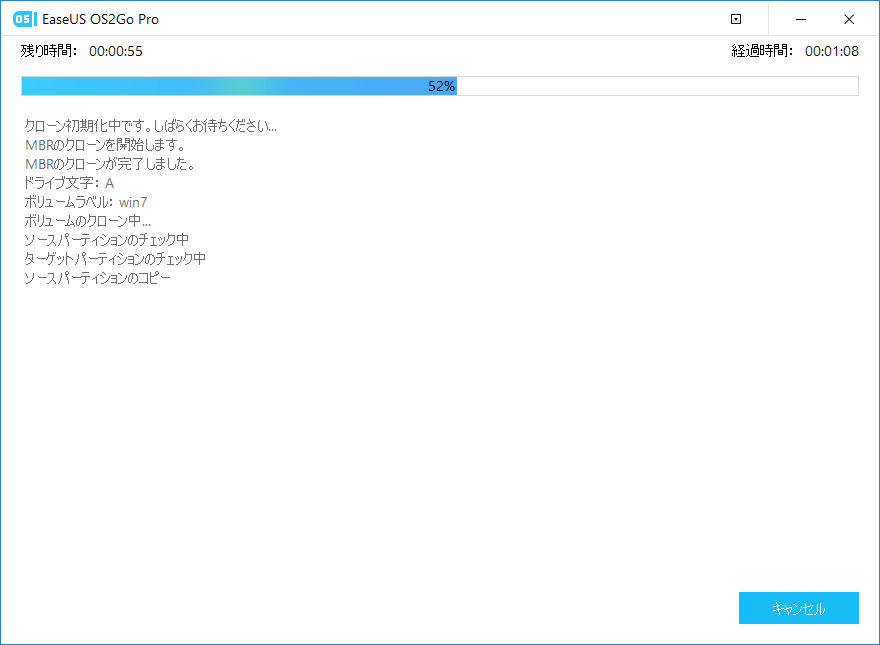
ステップ5.ポータブルOSの作成プロセスが完了したら、右下で「完了」ボタンが表れますので、そこをクリックします。
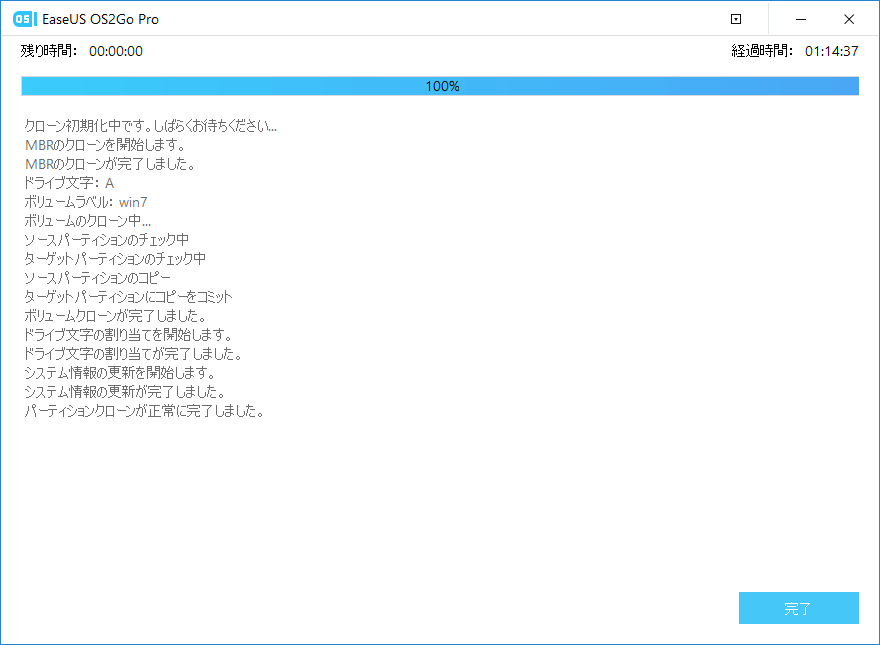
MacパソコンにWindowsをインストールする場合、WindowsのブータブルUSBドライブを作成したら、Macドライブをパーティション分割して、MacをUSBドライブから起動することが必要です。ここで詳細な操作手順を皆さんに紹介していきたいと思います。Windowsが分割されたパーティションにインストールされると、ドライブをパーティション分割するのは非常に重要なステップになります。Macパソコンでは、ディスクユーティリティを使ってパーティション分割を行うことができます。
ステップ1.Macパソコンでディスクユーティリティを開き、HDDの画面上部の「パーティション作成」をクリックします。
ステップ2.「パーティション作成」を選択後、左の円グラフの下に「+」を選択して、パーティションの容量を選択します。(このパーティションの容量は30GB以上に設定してください。)
ステップ3.フォーマットを「MS-DOS (FAT)」に設定して、「適用」を選択します。
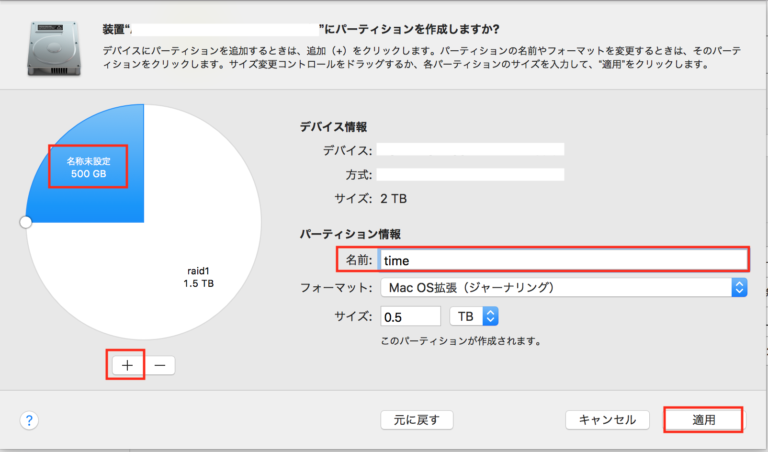
ここで2つのパーティションが見られるようになります。
最後に、MacでWindowsを実行するには、MacをUSBドライブから起動する必要があります。
ステップ1.USBドライブをMacパソコンに差し込みます。
ステップ2.optionキーを押しながら、Macを再起動すると、インストール画面に入ることができます。
ステップ3.EFIブート(EFI Boot)を選択すると、MacパソコンがUSBドライブから起動されるようになります。ここでWindowsセットアップのウィンドウが表示されるので、ウィンドウでの指示を参照して、Windowsをインストールしましょう。インストール中に、Macパソコンは何度も自動的に起動することがあります。
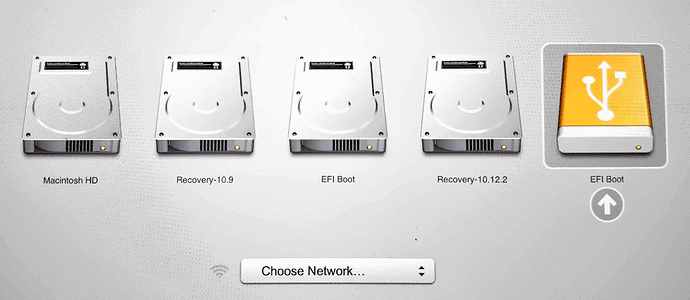
ステップ4.認証済みのWindowsパソコンでWindowsのポータブルUSBドライブを作成した場合、Macパソコンが成功に起動したら、Windowsが利用可能になります。Windows ISOファイルからUSBドライブを作成した場合、Macパソコンが成功に起動すると、Windowsのライセンスコードが求められることがあります。
ステップ5.MacパソコンでWindowsを実行すると、キーボート及びマウスが使えないかもしれません。このような場合、Windows向けのドライバーをインストールする必要があります。
ステップ6.BootCampをパソコンにダウンロードしてインストールします。そして、ファイルエクスプローラでUSBドライブに移動して、WindowsSupport/BootCamp下のsetup.exeをダブルクリックして実行します。
ステップ7.画面中に表示されているセットアップの指示を参照して、インストールを完了したら、MacパソコンはヂュアルOSになります。
2つのOSを切り替える場合、起動する時にoptionキーを押し続けて、起動画面で今回起動するOSを選択することができます。
MacパソコンでWindowsをインストールするのはとても難しい作業に見えるのですが、EaseUS OS2GOを使ってポータブルUSBドライブを作成したら、最も難しい部分を既に完了したと思います。その後、本文の内容を参照して、MacパソコンでWindowsを簡単にセットアップしましょう。
この記事をどのように評価しますか?

EaseUS OS2Go