-
![]() Windows向けデータ復旧
Windows向けデータ復旧
- Data Recovery Wizard Free購入ダウンロード
- Data Recovery Wizard Pro 購入ダウンロード
- Data Recovery Wizard WinPE購入ダウンロード
- Partition Recovery購入ダウンロード
- Email Recovery Wizard購入ダウンロード
- おまかせデータ復旧サービス
概要:
Windows10/8.1/8/7のBIOSブートメニューでブータブルUSBドライブが表示されない、認識されない問題に対処するには、まず、その原因を把握しなければなりません。その後、適切な対処方法を使って、この問題を解決します。本記事では、ブータブルUSBドライブが表示又は認識されない原因および対処方法が説明されます。今すぐ本文を読みましょう。
WindowsOSをUSBフラッシュ ドライブにインストールする一般的な手順は次のとおりです。
しかし、ここで問題が発生します。BIOS環境に入りましたが、起動可能なUSBドライブがそこに表示されなかったです。BIOSが起動可能なUSBフラッシュ ドライブを認識または検出しないのはなぜですか?
ここでは、ブート可能なUSBが動作しない又は認識されない原因とその対処法を紹介します。
解決策 - デスクトップまたはラップトップで使用可能なすべてのUSBポートにUSBドライブを接続してみます。必要に応じて、動作している別のコンピュータで、動作していないポートの要因が完全に除外されるまで繰り返して操作します。
解決策 - BIOS設定で起動順序を設定し、コンピュータがどっちのデバイスから起動するかを独自に決定できるようにする必要があります。そのため、BIOSがUSBドライブを正しく検出し、それを選択してコンピュータを起動するには、必ずUSBを最初の起動デバイスとして設定しなければなりません。
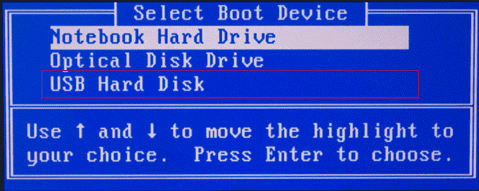
BIOSの設定以外に、セーフブートを無効にし、ブートモードを「UEFI」ではなく「CSM」または「Legacy」に変更することを提案するベテランユーザーもいます。このアドバイスも有効になるかもしれません。
解決策 - USBが本当に起動可能かどうかを確認しましたか?「起動可能な」USBドライブを作成した時に失敗して、BIOS起動メニューにUSBドライブが表示されない人もいます。特にcmdで、ソフトウェアを使わずに起動可能な USBドライブを作成した場合、失敗する可能性がかなり高いです。
信頼できるプロなソフトウェアによって、起動可能なUSBを作成することは、ブータブルUSBがBIOSで検出されない問題を防ぐための良い方法です。例えば、EaseUS OS2Go は、他のコンピュータで100%起動可能なUSBドライブにWindows OSをクローン、インストール、実行する機能を提供します。つまり、この完璧なWindows To Go作成ツールを使って、新しいブータブルUSBドライブを作成すれば、ブータブルUSBドライブがBIOSで表示又は認識されないも問題を簡単に修復することができます!
操作手順:
ステップ1.USBメモリ、または外付けHDDをパソコンに挿入して、EaseUS OS2GOを立ち上げます。ここで使用中のOSとUSBメモリが自動的に認識されるので、「次へ」ボタンをクリックして続けます。

ステップ2.「このプログラムは、選択したディスク上のすべてのデータを完全に削除します。」という提示メッセージが表示されるので、「続ける」をクリックします。
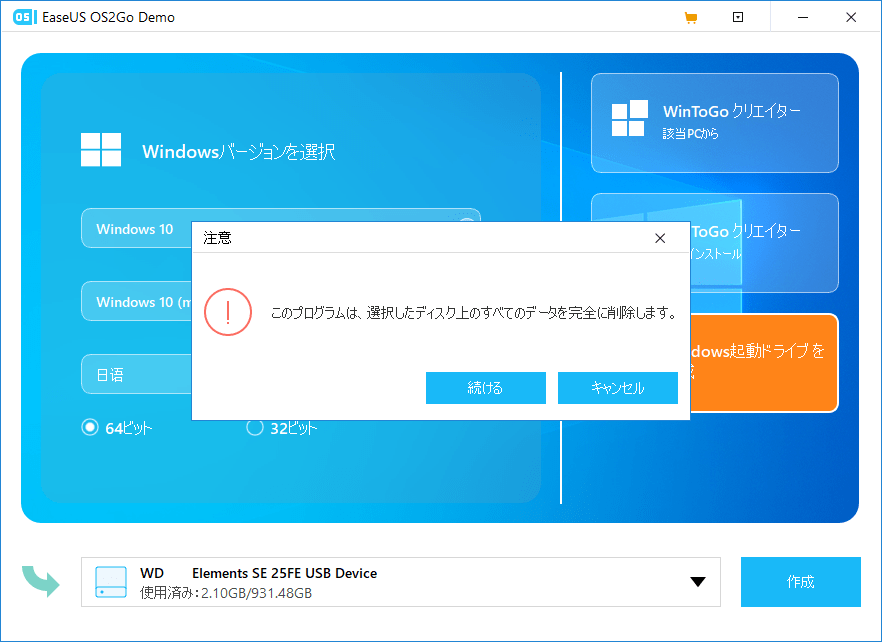
ステップ3.ここでOSのサイズ情報を確認することができます。もし作成したいポータブルWindowsのデバイスはSSDな場合は、「ターゲットディスクがSSDな場合、オプションをチェックします」をチェックして、「実行」ボタンをクリックします。
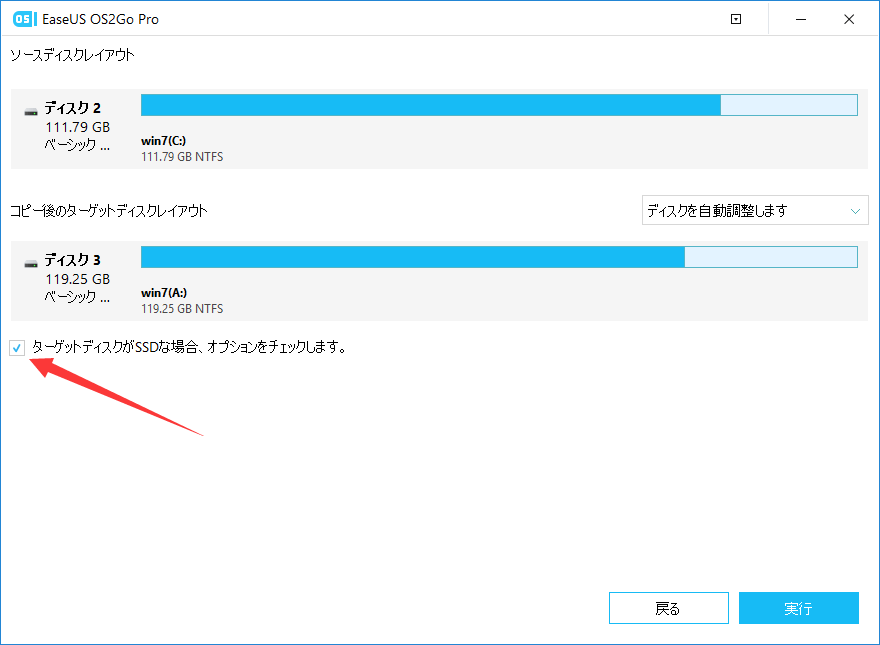
ステップ4.ここでUSBメモリから起動可能なWindowsを作成するプロセスが開始されます。少し時間がかかるので、しばらく待ってください。
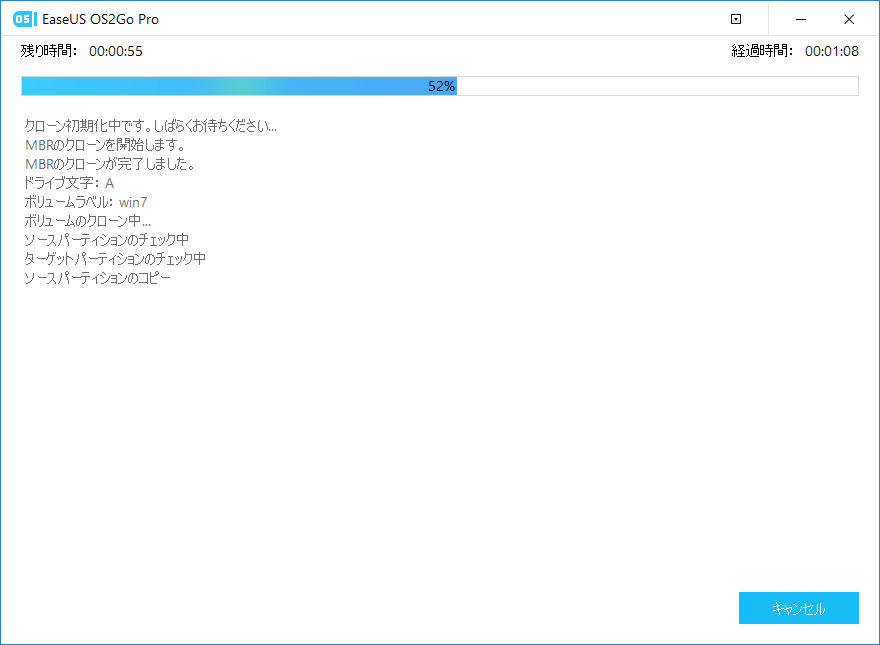
ステップ5.ポータブルOSの作成プロセスが完了したら、右下で「完了」ボタンが表れますので、そこをクリックします。
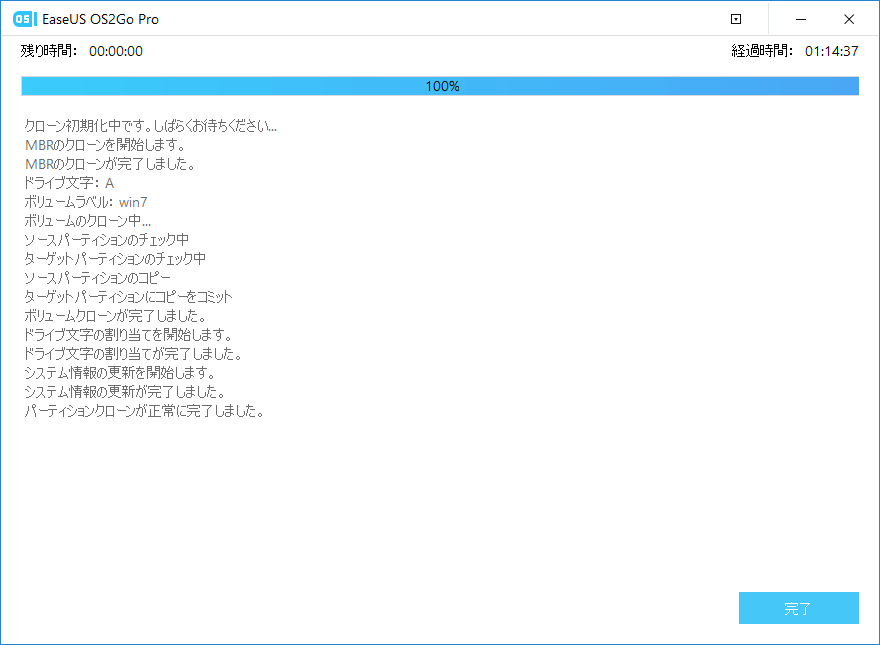
注:ポータブルUSBとターゲット コンピューターの起動モード (UEFI またはレガシー) が同じであることを確認してください。そうでない場合、起動できないかもしれません。
1.起動可能なUSBが表示されないのはなぜですか?
上記で述べたように、ブータブルUSBが表示されないのは、USBポートの緩みまたは破損による接続の問題、あるいはBIOS設定が正しくないからです。
2.フラッシュ ドライブを接続しても表示されないのはなぜですか?
フラッシュドライブを接続しても表示されない場合、USB接続に問題があり、又はUSBポートの緩みや破損が原因である可能性があります。また、フラッシュドライブ上のファイルが破損していることも原因のひとつかもしれません。
この記事をどのように評価しますか?

EaseUS OS2Go