-
![]() Windows向けデータ復旧
Windows向けデータ復旧
- Data Recovery Wizard Free購入ダウンロード
- Data Recovery Wizard Pro 購入ダウンロード
- Data Recovery Wizard WinPE購入ダウンロード
- Partition Recovery購入ダウンロード
- Email Recovery Wizard購入ダウンロード
- おまかせデータ復旧サービス
概要:
WindowsをUSBメモリに入れて持ち運んだら、どのようなデバイスでもすぐにWindowsを利用することができます。本文では、ポータブルのOS作成ツール「EaseUS OS2GO」で、USBメモリから起動できるWindows 10/11環境を手軽に作成する方法を皆さんに紹介します。ポータブルUSBドライブを作成したら、MacパソコンでもWindowsを起動できるようになります。
USBメモリから起動できるWindows 10/11環境を作成すれば、任意のパソコンにこのUSBメモリを挿入してすぐにWindowsを利用することができます。それでは、どうやってWindows 10/11のポータブルUSBドライブを作成すればいいですか?本文では、ポータブルのOS作成ツール「EaseUS OS2GO」を皆さんに紹介します。
EaseUS OS2GOは、USBメモリにWindowsを入れて持ち運びたい方に対して開発されたポータブルのOS作成ツールです。このソフトは、現在使用中のパソコンのWindows OSを完全に解析して、それをUSBメモリに入れることができます。
このソフトは、Windowsの各エディション(Windows 7/8/10/11)にも対応しており、すべてのブランドのUSBメモリと外付けHDDをサポートしています。だから、どのようなパソコンとUSBメモリを使っていても、このソフトを使って、簡単にポータブルのWindows OSを作成することができます。
それでは、この部分では、EaseUS OS2GOというポータブルOS作成ツールを使って、USBメモリから起動できるWindows環境を作成する具体的な操作手順を皆さんに紹介します。すべてのブランドのUSBメモリにも対応しているので、どのようなUSBメモリを使っていても、ご心配なくこのソフトを使ってください。
ただし、起動可能なWindows環境を作成することに、必要な空き容量が必要です。だから、USBメモリから起動可能なWindows環境を作成する時に、USBメモリの空き容量にのみ注意を払ってください。
ステップ1.USBメモリ、または外付けHDDをパソコンに挿入して、EaseUS OS2GOを立ち上げます。ここで使用中のOSとUSBメモリが自動的に認識されるので、「次へ」ボタンをクリックして続けます。

ステップ2.「このプログラムは、選択したディスク上のすべてのデータを完全に削除します。」という提示メッセージが表示されるので、「続ける」をクリックします。
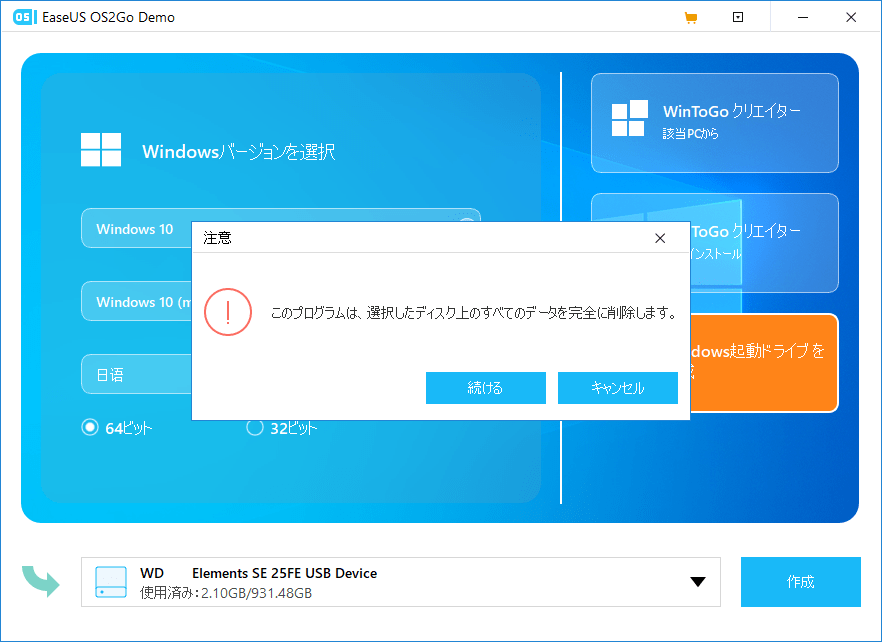
ステップ3.ここでOSのサイズ情報を確認することができます。もし作成したいポータブルWindowsのデバイスはSSDな場合は、「ターゲットディスクがSSDな場合、オプションをチェックします」をチェックして、「実行」ボタンをクリックします。
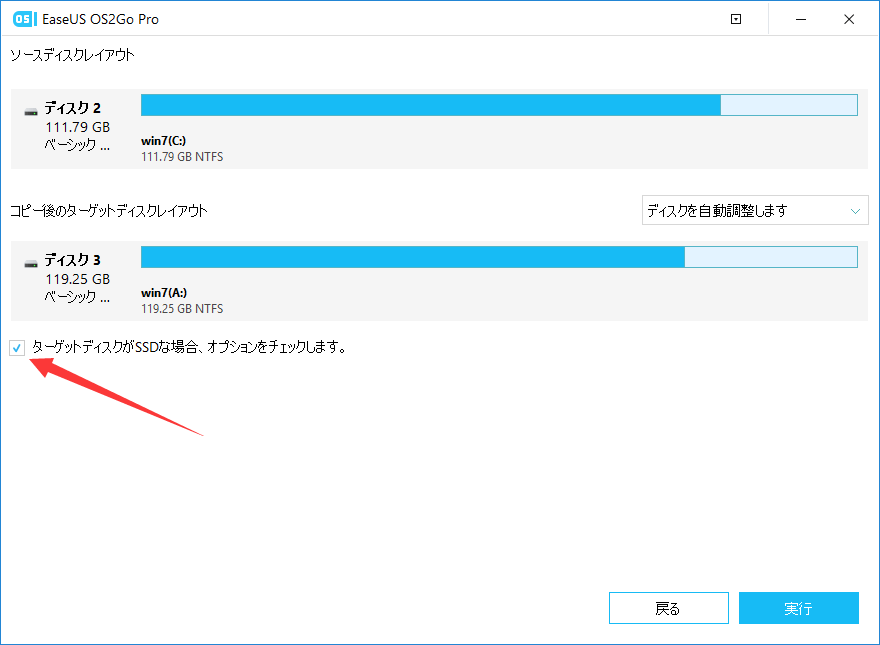
ステップ4.ここでUSBメモリから起動可能なWindowsを作成するプロセスが開始されます。少し時間がかかるので、しばらく待ってください。
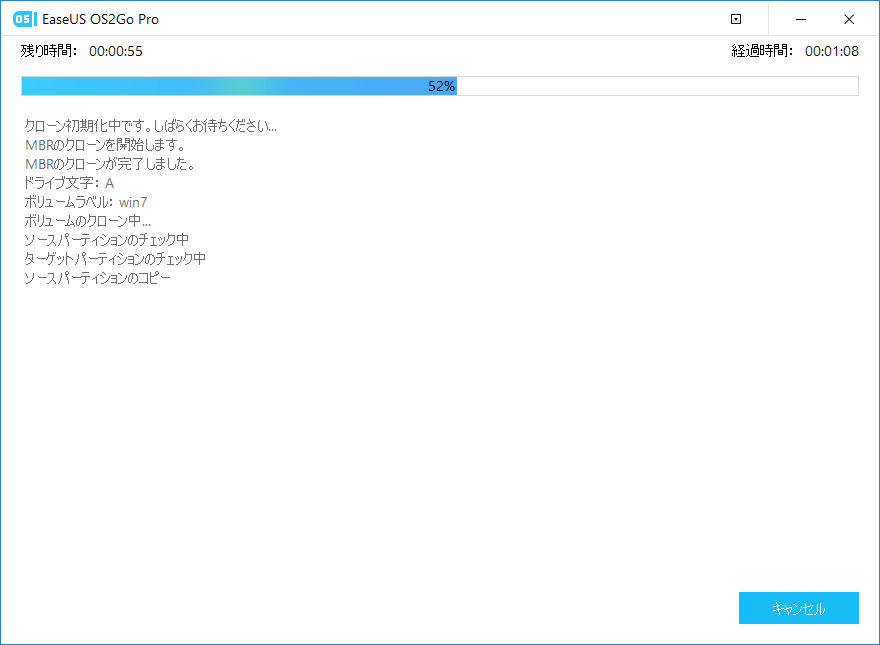
ステップ5.ポータブルOSの作成プロセスが完了したら、右下で「完了」ボタンが表れますので、そこをクリックします。
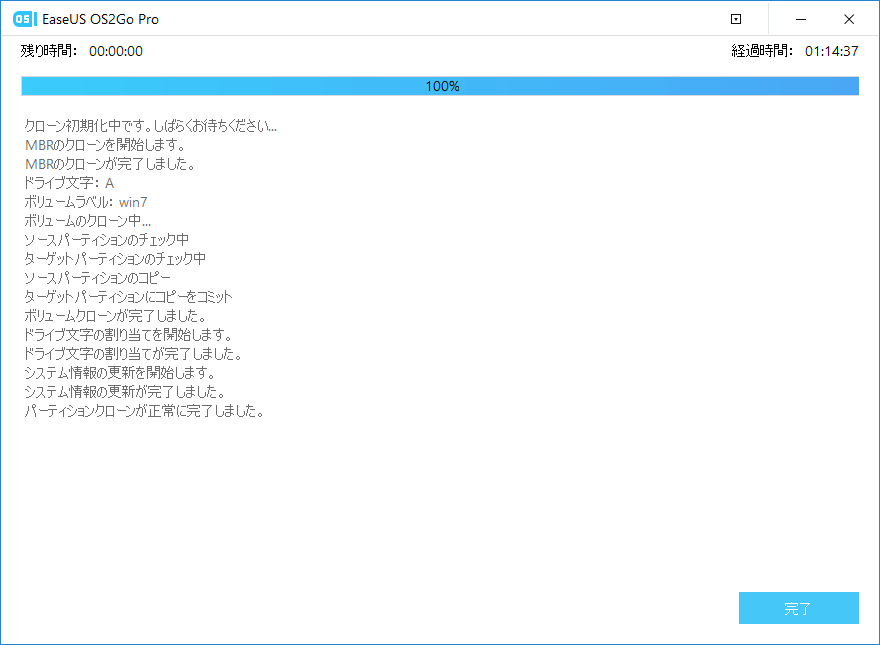
この記事をどのように評価しますか?

EaseUS OS2Go