-
![]() Windows向けデータ復旧
Windows向けデータ復旧
- Data Recovery Wizard Free購入ダウンロード
- Data Recovery Wizard Pro 購入ダウンロード
- Data Recovery Wizard WinPE購入ダウンロード
- Partition Recovery購入ダウンロード
- Email Recovery Wizard購入ダウンロード
- おまかせデータ復旧サービス
概要:
手元にただMac pcを持っていますが、Windows システムに向けのアプリを実行する必要があります。どうすればいいですか?本記事では、仮想マシンとWindowsポータブルUSBを作成する方法を紹介します。
WindowsシステムとmacOSはどちらも人気のあるオペレーティングシステムです。ほとんどのアプリ開発者は双方のユーザーに配慮しようとしますが、一部のプログラムは相変わらずWindowsのみをサポートしています。
WindowsシステムとmacOSはどちらも人気のあるオペレーティングシステムです。ほとんどのアプリ開発者は双方のユーザーに配慮しようとしますが、一部のプログラムは依然としてWindowsのみをサポートしています。
Macユーザーが異なるシステムの間でソフトウェアを実行できるようにするために、多くのプログラム開発者がデュアルOSまたは仮想マシンを作成するためのソフトを開発しました。また、このソフトは、WindowsとmacOSで機能するだけでなく、LinuxとChromebookでも機能します。
この記事では、AppleのBoot Campを使用する方法と、EaseUSOS2Goを使用してポータブルWindowsUSBドライブを作成する方法を紹介します。
ここではポータブルを作成するサードパーティのツールーEaseUSOS2Goをお勧めします。このソフトを使って、ポータブルOSのUSBドライブを簡単に作成することができます。では、EaseUS OS2Goの優れたところは何でしょうか?
①持ち運びやすさ
EaseUS OS2Goの原則は、完全に機能するWindowsを外付けハードドライブ、USBフラッシュドライブ、またはThunderboltドライブにインストールして実行することです。したがって、ポータブルWindows USBドライブを作成したら、オペレーティングシステムの制限を解除して、どこにでも持ち運び、任意のパソコンで使用することができます。
②操作しやすい
EaseUS OS2Goの目標は、ユーザーの問題をできるだけ早く解決することです。このツールを使用すると、デュアルOSの理論を工夫するための時間を費やす必要はありません。必要なのは、容量が十分なUSBドライブを準備することだけです。
③スペースを節約
ほとんどのMacユーザーにとって、MacにはWindowsPCほど大きなストレージスペースがありません。ただし、MacユーザーがBoot Campを使えば、Mac に最低 64 GB の空き領域があればインストールできますが、128 GB 以上の空き領域を確保しておけば、快適に利用できます。
EaseUS OS2Goを使用すると、Macに何もインストールする必要がないため、ストレージ容量の問題もありません。
これで、EaseUS OS2Goをダウンロードして、ポータブルWindowsUSBを作成するための詳細なガイドに従ッてください。
ステップ1.windows PCでEaseUS OS2Goをインストールすると、システムドライブの使用済み容量が表示されます。
システムドライブの使用容量よりも大きいUSBドライブをPCに接続します。ターゲットUSBドライブを選択し、[次へ]をクリックして続行します。

ステップ2.EaseUS OS2Goは、次でドライブ上のすべてのデータが削除されることが通知されるので、重要なデータをバックアップしたかどうかを確認してください。[続ける]をクリックしてください
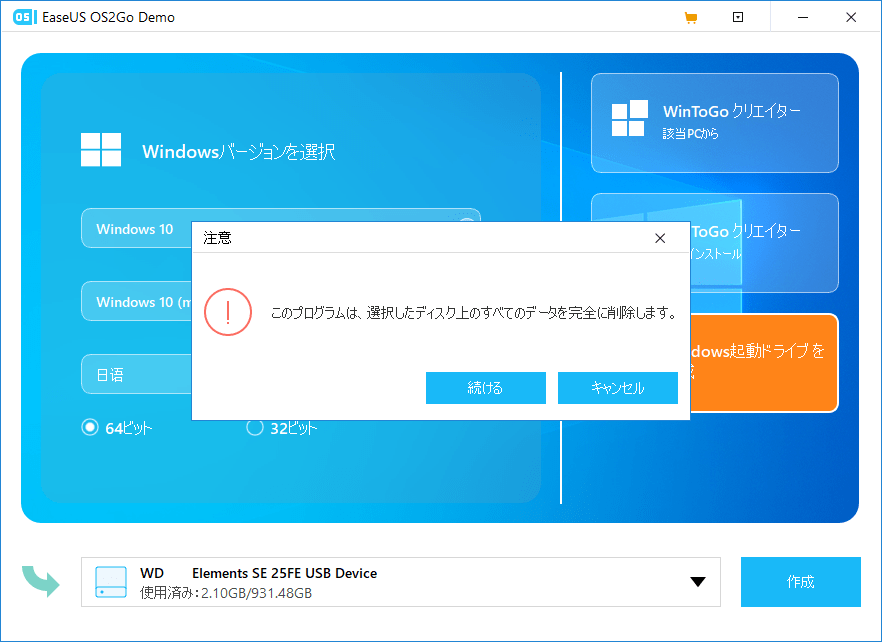
ステップ3. 右側の「ディスクを自動調整します」をクリックして、ディスクレイアウトを調整します。Windowsの起動可能のドライブとしてソリッドステートドライブを使用している場合は、そこにあるオプションにチェックマークを付けます。次に、[続行]をクリックします。
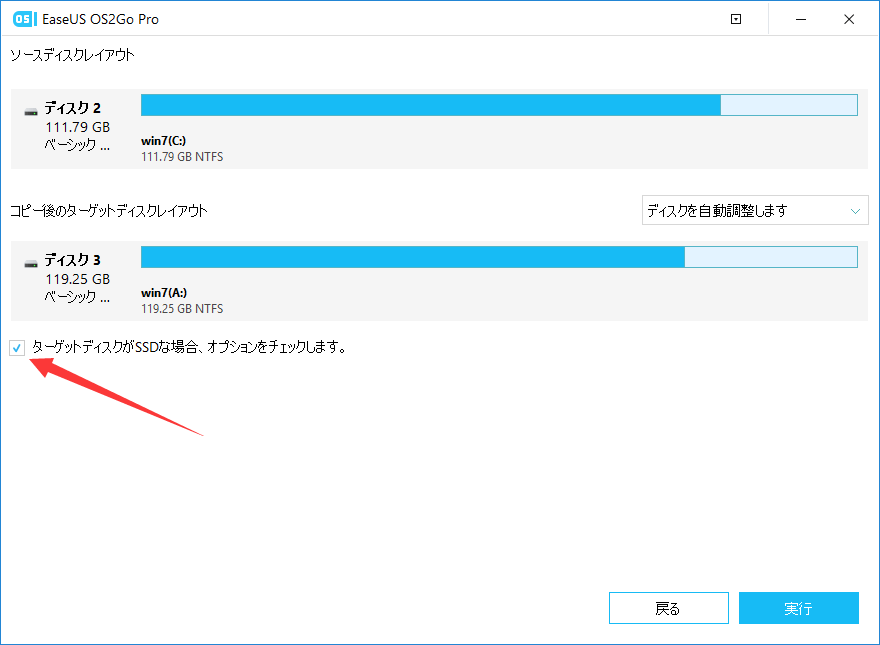
ステップ4.次に、ポータブルUSBドライブの作成作業を開始します。OSやネットワークの状態に次第ですが、かかる時間が違います。
作成作業が完成すると、USBドライブが起動可能になります。
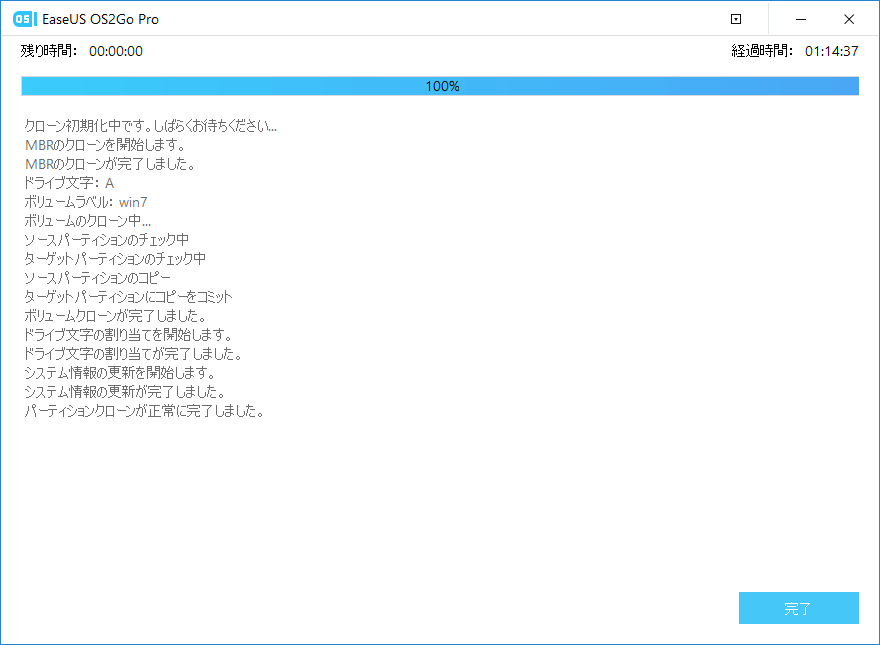
ステップ5.ポータブルWindowsUSBを挿入し、Macを起動します。Option / Altキーを押します。黄色のEFI bootを選択して、USBドライブから起動します。次に、画面の指示に従ってMacを起動します。
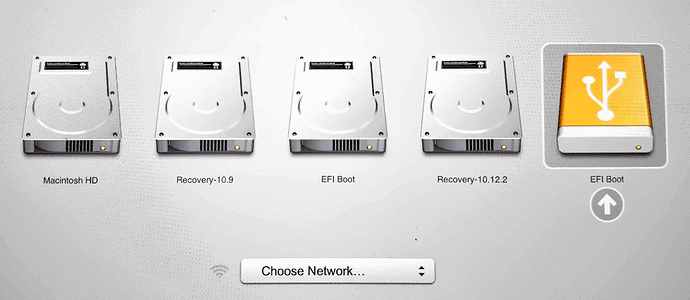
Macに十分な空き容量を確保しておけば、Boot Campを使ってデュアルOSを作成することも可能です。
操作手順
ステップ1.セキュアブートの設定を確認する
ステップ2.Boot Camp アシスタントを使って Windows パーティションを作成する
「アプリケーション」>「ユーティリティ」フォルダに移動して、Boot Camp アシスタントを開き、画面の指示に従います。
注意: Boot Campは、WindowsOSをインストールするためにMacドライブをパーティション分割します。パーティションサイズを設定するように求められた場合は、サイズが64GB以上であることを確認してください。
ステップ3.準備されたWindowsパーティションをフォーマットする
Boot Campアシスタントが終了すると、Windowsインストーラーが実行されます。BOOTCAMPパーティションを選択し、[フォーマット]をクリックします。
ステップ4.不要な外付けデバイスをすべて取り外します。[次へ]をクリックし、画面の指示に従ってWindowsのインストールを始めてください。
ステップ5.インストールが完了すると、MacでWindowsが起動します。画面の指示に従って、Boot CampおよびWindowsサポートソフトウェア(ドライバ)をインストールし、Macを再起動して、インストールプロセスが完了します。
MacでWindowsアプリを実行する方法は以上です。費用対効果と便利性を考えると、EaseUSOS2Goを選択することをお勧めします。ご不明な点がございましたら、日本語サポートチーム[email protected]までお気軽にお問い合わせください。
この記事をどのように評価しますか?

EaseUS OS2Go