-
![]() Windows向けデータ復旧
Windows向けデータ復旧
- Data Recovery Wizard Free購入ダウンロード
- Data Recovery Wizard Pro 購入ダウンロード
- Data Recovery Wizard WinPE購入ダウンロード
- Partition Recovery購入ダウンロード
- Email Recovery Wizard購入ダウンロード
- おまかせデータ復旧サービス
概要:
Windows 11/10をUSBメモリにクローンするWindowsクローンソフトをお探しですか?ここで、システムクローン機能を搭載した EaseUS OS2Go が役に立ちます。それを使えば、Windows 11/10にインストールしたアプリケーションやデータなどをUSBドライブにクローンできます。さらに、どのパソコンでも簡単にシステムを起動することができます。
Windows 11またはWindows10システムをUSBメモリにクローンするために、信頼できるクローンソフトウェアをお探しですか?
この記事では、WindowsをUSBメモリにクローンして、あらゆる種類のWindowsコンピューターでシステムを起動するためのガイドを提供します。ガイドに従って、今すぐWindowsシステムをUSBメモリにクローンしましょう。
「Windows11をUSBメモリにクローンする方法はありますか?先週、Windows 11が搭載したDellの新しいノートPCを購入し、いくつかの前提条件となるアプリケーションをインストールしました。休みや出張の際に、新しいコンピュータでWindows 11システムとインストールしたプログラムを簡単に起動できるように、システムをUSBメモリにクローンしたいのです。安全で簡単な方法でWindows 11をUSBメモリにクローンする方法を教えてください。助けてください!」
多くのWindowsユーザにとって、システムのクラッシュやシステム障害は日常的に発生する問題です。そのため、アプリを含むOSや重要なCドライブファイルを外付けUSBメモリにクローンすることが解決法の一つです。
そうすることで、パソコンが壊れたときでも、USBからパソコンを起動することができるのです。同じようなニーズを持っている方、またはWindows OSをどこにでも持ち運べるWindowsポータブルUSBを作りたい方は、こちらをご覧ください。
スムーズなWindows 11からUSBへのクローン作業を得るために、まず準備すべきことを紹介します。
1.信頼性の高いWindowsシステムクリエイターのダウンロード
プロフェッショナルなWindowsシステムドライブ作成ソフト - EaseUS OS2Go はその素晴らしい機能により、WindowsシステムをUSBメモリへクローンできます。
2.システムドライブより大きな空のUSB外付けハードディスクを用意
大容量のUSBメモリを用意する。未割り当てのもので、Cドライブの使用領域より大きいものである必要があります。システムドライブの使用領域は、ファイルエクスプローラー>システムドライブ(C:ドライブ)>プロパティ>一般>使用領域で確認できます。
3.USBメモリをMBRまたはGPTに初期化する - システムディスクと同じです。
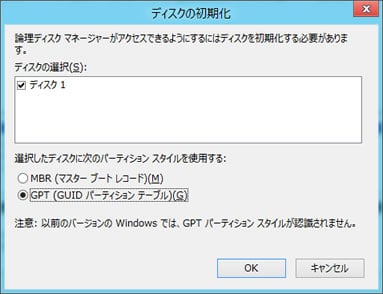
EaseUS OS2Goを使って、インストールしたWindows 11を今すぐ起動問題なくUSBにコピーしてみましょう。Windowsシステム、インストールされたアプリケーション、設定、ユーザーデータなど、OSドライブ上のすべての情報は、クローンイメージにしっかりと保持されます。
Windows 11/10をUSBにクローンする手順
ステップ1:十分な容量のあるUSBメモリまたは外付けハードディスクをPCに接続してください。「Windows起動ドライブを作成」をクリックします。インストールしたいWindowsのバージョン(Windows 11/10/8.1)を選びます。ローカルに保存されているISOファイルを使うこともできます。準備ができたら「次へ」をクリックします。
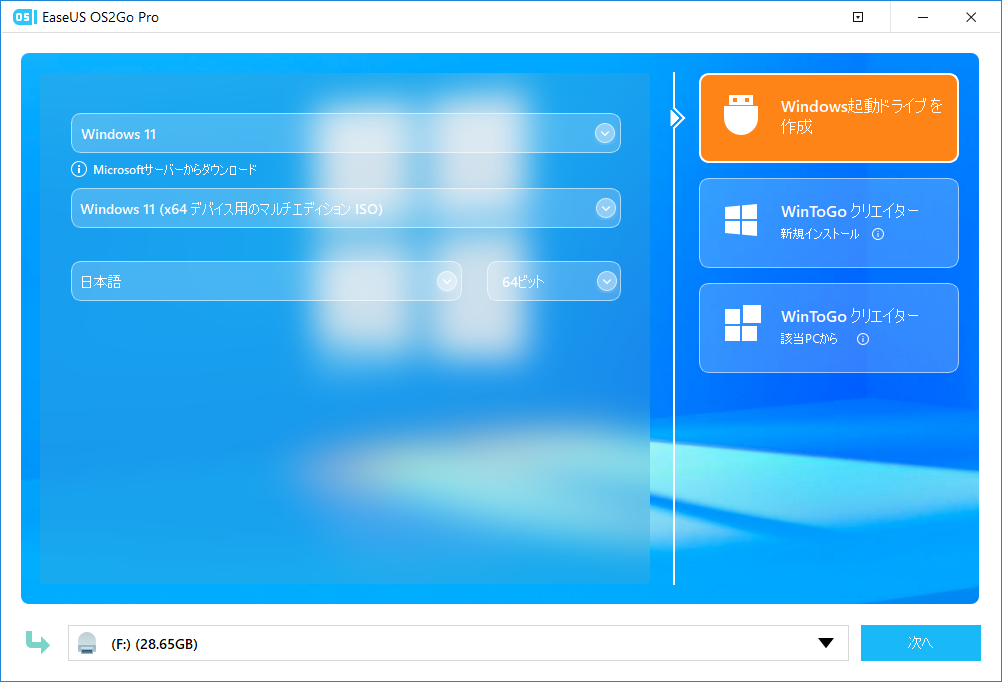
ステップ2.ドロップダウンメニューをクリックして「解除」を選択します。これにより、Windowsのインストール要件(TPMやセキュアブートなど)をスキップできます。その後、「作成」をクリックします。
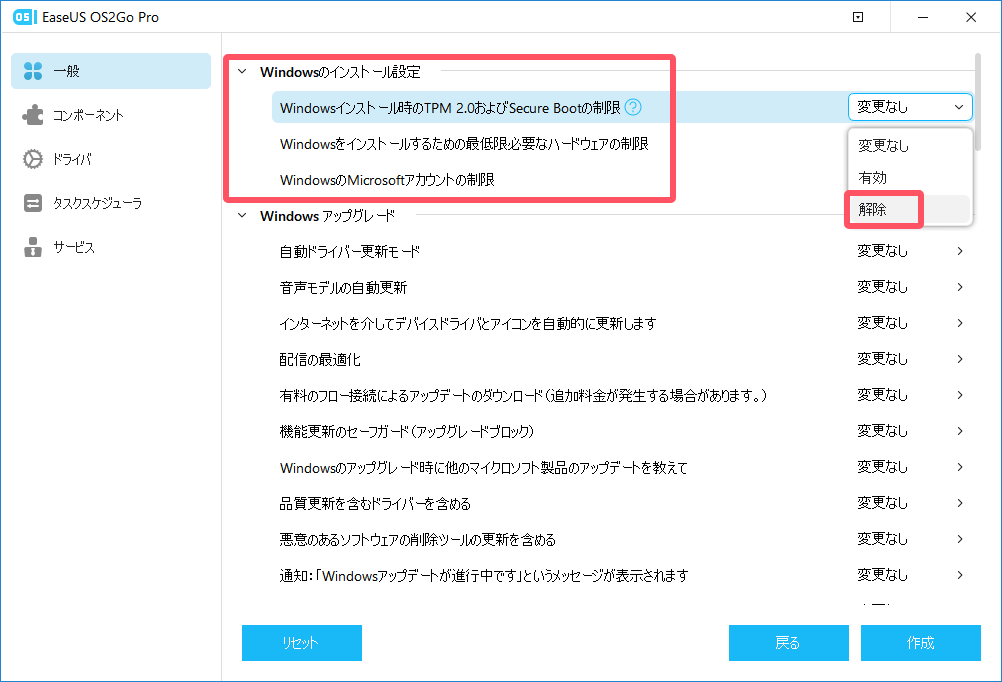
ステップ3.「このプログラムは、選択したディスク上のすべてのデータを完全に削除します。」の警告メッセージが表示されます。「続ける」をクリックしてください。
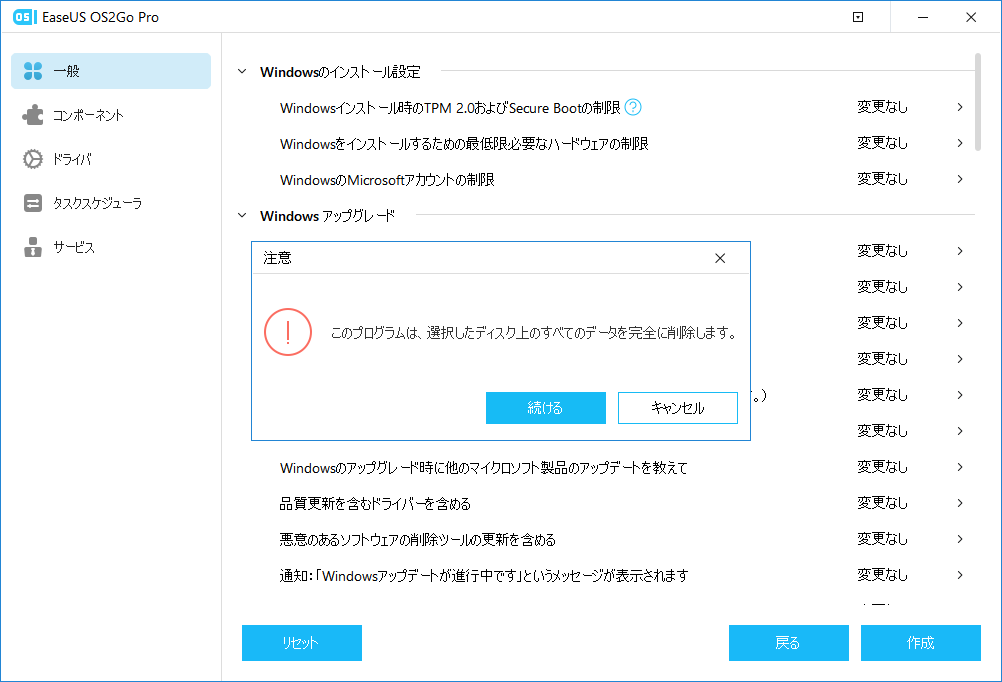
ステップ4.OS2GoがWindowsインストールメディアの作成を開始します。ISOファイルのダウンロードには時間がかかることがあります。所要時間は使用しているOSやネットワークの状況によって異なります。
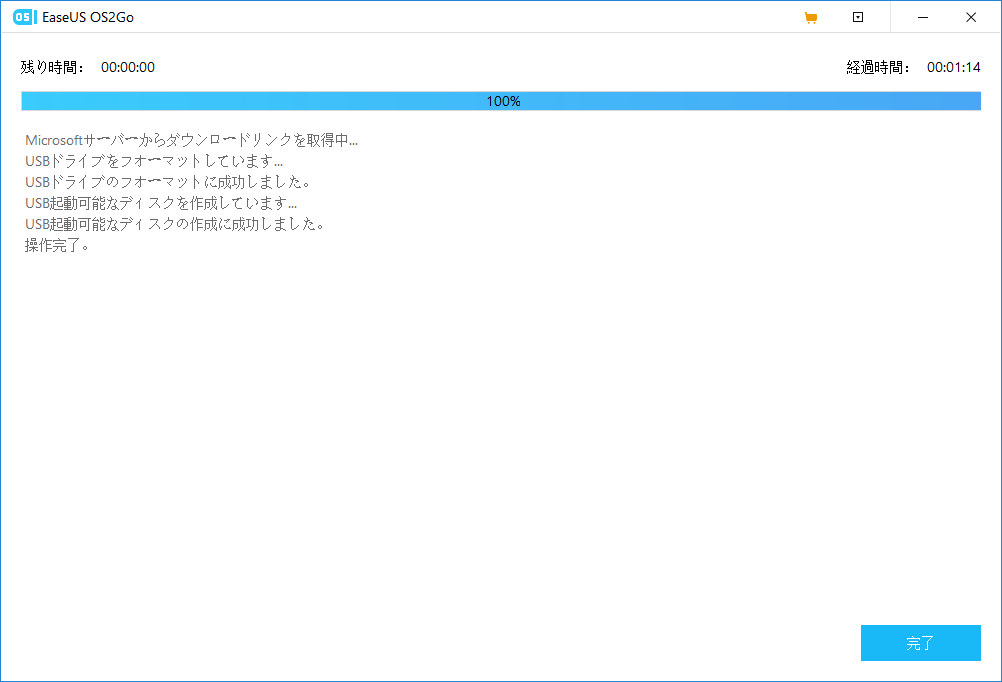
ステップ5.作成されたWindowsインストールメディア(USBメモリなど)をPCに接続し、インストール作業を開始しましょう。
注意:ポータブルUSBとターゲットコンピュータのブートモード(ブートモードはUEFIかLegac)が同じであることを確認してください、そうでなければ、起動できない場合があります。
USBメモリからWindowsを起動する手順
WindowsをパソコンからUSBへのクローンが完了したら、そのUSBを持って、いつでもどこでもどのパソコンでもWindows 11を起動することができます。
ここでは、自分のパソコンや新しいパソコンでWindows OSを起動するための手順を紹介します。
ステップ1. USBメモリを新しいコンピュータに接続します。
ステップ2. コンピュータを再起動し、F2/F8/Delキーを押してBIOSに入ります。
ステップ3. 起動順序を変更し、ポータブルUSBを起動ドライブに設定します。
ステップ4. 変更を保存し、BIOSを終了してPCを再起動します。
ステップ5. パソコンが起動するのを待ち、自分のパスワードでログインします。
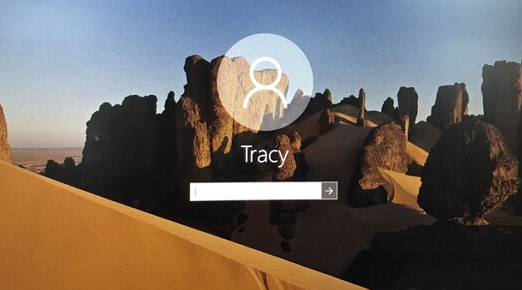
これで、新しいパソコンでも、自分のシステムやインストールしたアプリケーション、データまで問題なく使えるようになりました。
Windowsを外付けUSBメモリにクローンして、どこにでも持ち運べるようにするのは、とても良いアイデアです。作成したWindowsポータブルUSBを使えば、新しいパソコンで自分のシステムを起動して使えるだけではありません。また、パソコンが起動できないときでも、自分のパソコンを使うことができるかもしれません。
この記事のチュートリアルに従うと、数クリックで簡単にWindows 11/10を外付けUSBメモリにクローンすることができます。簡単で早いです。今すぐEaseUS OS2Goの力を借りて、行動を起こしましょう。
この記事をどのように評価しますか?

EaseUS OS2Go