-
![]() Windows向けデータ復旧
Windows向けデータ復旧
- Data Recovery Wizard Free購入ダウンロード
- Data Recovery Wizard Pro 購入ダウンロード
- Data Recovery Wizard WinPE購入ダウンロード
- Partition Recovery購入ダウンロード
- Email Recovery Wizard購入ダウンロード
- おまかせデータ復旧サービス
概要:
外付けハードドライブを起動可能にするには、3つの方法があります。EaseUS OS2Go を使用すると、最小限の時間と労力で起動可能な外付けハード ドライブを作成できます。さらに、CMDまたはWindowsの組み込み機能であるWindows To Goを使用して、起動可能なUSB ハード ドライブを作成することもできます。本記事ではこの三つの方法を詳しく説明します。
Windowsオペレーティングシステムを搭載したブータブルHDDやUSBドライブを作成する理由がたくさんあります。例えば、ハードディスクの故障やシステムの破損でパソコンが突然シャットダウンし、電源が入らなくなった場合、起動可能なドライブから簡単にパソコンを起動することができます。起動可能な外付けハードドライブは、コンピュータが故障したりクラッシュしたりしたときにも役立ちます。さらに、起動可能な外部 USB ドライブを使用すると、いつでもどこでも自分のオペレーティング システムを使用できます。
起動可能な外付けハード ドライブを作成するには、3 つの実行可能な方法があります。一緒に見てみましょう。
適用対象:Windows11/10/8.1/8/7/Vista/XP (32 ビットおよび64 ビット)
外付けハードドライブを起動可能にする最も簡単かつ迅速な方法は、Windows ポータブル作成ソフトウェアである EaseUS OS2Go を使用することです。このソフトは最高のWindows OSクローン ソフトウェアであるWindows To Go USBの代替手段であり、起動可能なUSB作成ツール、およびポータブル Windows USBクリエーターとして広く知られています。そして、このソフトによって、すべてのシステム ファイル、ブート ファイル、および他の個人用データ ファイルのクローンをターゲット ドライブに作成します。
起動可能にする外付けハードドライブを準備し、以下の詳細な手順に従って、作業を始めましょう。
ステップ1.USBメモリ、または外付けHDDをパソコンに挿入して、EaseUS OS2GOを立ち上げます。ここで使用中のOSとUSBメモリが自動的に認識されるので、「次へ」ボタンをクリックして続けます。

ステップ2.「このプログラムは、選択したディスク上のすべてのデータを完全に削除します。」という提示メッセージが表示されるので、「続ける」をクリックします。
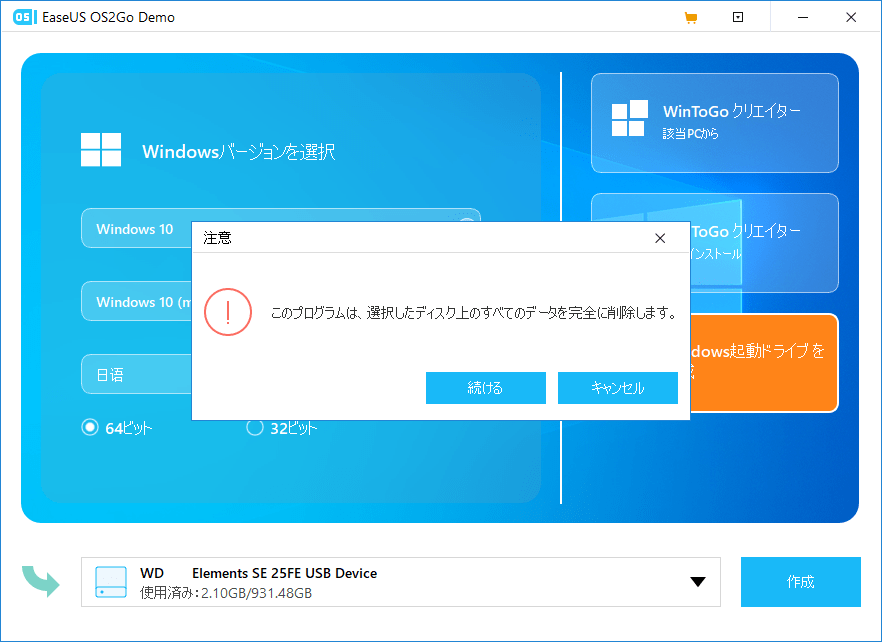
ステップ3.ここでOSのサイズ情報を確認することができます。もし作成したいポータブルWindowsのデバイスはSSDな場合は、「ターゲットディスクがSSDな場合、オプションをチェックします」をチェックして、「実行」ボタンをクリックします。
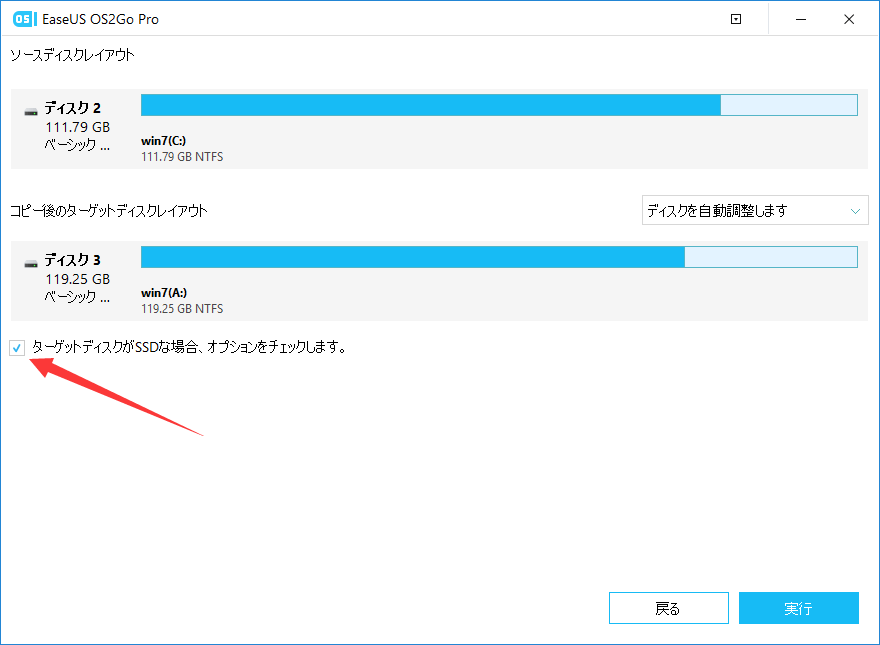
ステップ4.ここでUSBメモリから起動可能なWindowsを作成するプロセスが開始されます。少し時間がかかるので、しばらく待ってください。
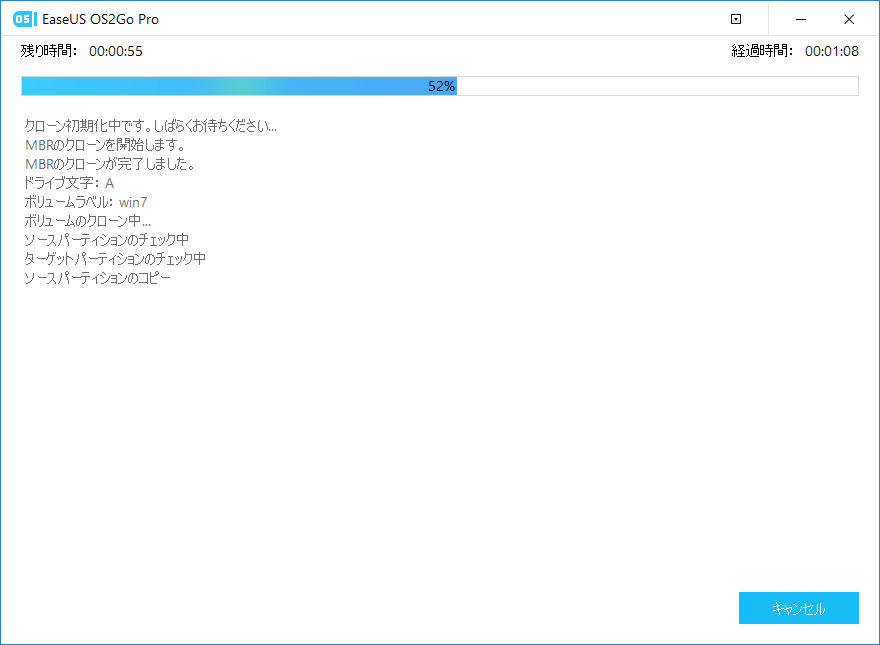
ステップ5.ポータブルOSの作成プロセスが完了したら、右下で「完了」ボタンが表れますので、そこをクリックします。
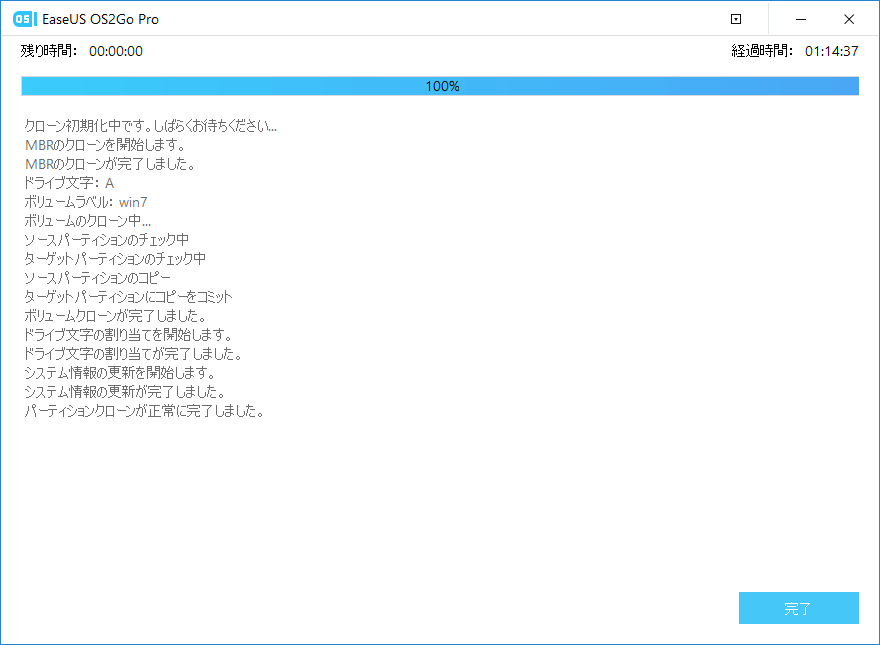
注:ポータブル USB とターゲット コンピュータのブート モード ( UEFI または Legacy ) が同じであることを確認してください。同じでない場合は、ブートできない可能性があります。
EaseUS OS2Goは、Windows用のブータブルHDD/SSD/USBクリエイターだけでなく、Macユーザーがブータブル外付けドライブから特定のWindowsアプリやゲームを実行することも可能です。
関連記事:方法2選|MacでWindowsのアプリやゲームを実行する方法
適用対象:Windows10/8/7
Windowsコマンド プロンプトを使って、Windows10/8/7で起動可能な外付けハード ドライブを作成することもできます。ただし、 方法1と比較して、この解決策はより複雑であり、起動エラーを引き起こす恐れがあるので注意してください。
1.外付けハードドライブをフォーマットします。
ステップ 1.検索ボックスに「cmd」と入力してと、「コマンド プロンプト」を右クリックして、「管理者として実行」を選択します。
ステップ 2.コマンド プロンプトの黒いウィンドウで、次のコマンドを入力します。
diskpart
list disk
select disk X
clean
create partition primary
format fs=ntfs
assign
exit
ご注意:Xを自分システムの対応する文字に置き換えてください。コマンドを入力するたびに「Enter」を押してください。すべてがうまくいけば、cmd画面は次のようになります。

2.Windows10インストーラー ファイルをコピーします。
ステップ1.Windows DVDを光学ドライブに挿入します。CMDで「dism.exe」を開くには、コマンド プロンプト管理者 (Windows + X) を開き、次のコマンドを入力します。
g:
cd boot
G:\bootbootsect /nt60 d:
ご注意:「g」は DVD ドライブの文字、「d」は外部ドライブ文字。
ステップ2.次のコマンドを入力して、xcopyを使って、WindowsCDからすべてのファイルをドライブにコピーします。
cd\
G:\xcopy g:\*.* /s/h/f d:\
これらのコマンドはすべて、外付けハードドライブを起動可能にするために使用されます。Windowsを起動する時に起動可能なドライブを選択すると、Windows がすぐに起動します。「BCDテンプレートストアを開けませんでした。ステータス= [c000000f]」というメッセージが表示された場合は、次のコマンドを入力して、コンソールを修復して、BCDを再構築します。
attrib c:\boot\bcd –h –r –s
del c:\boot\bcd
bootrec /rebuildbcd
または、下の動画を参考にしましょう。
適用対象:Windows 10 Enterprise/Education/Pro および Windows 8/8.1 Enterprise
Windows 10 Enterprise/Education/ProfessionalおよびWindows 8/8.1 Enterpriseでは、Windowsと互換性のある外付けハードディスクでWindows To Goワークスペースのイメージ版を作成できる機能が内蔵されています。ただし、この機能は、Windows10 Enterprise/Education/ProfessionalとWindows 8/8.1 Enterprise のユーザーだけが利用でき、認証されたUSBドライブだけが起動可能です。OS2Goとは異なり、OS2GoはすべてのWindowsエディションで利用可能です。
関連記事:Windows To Goについての完全解説【無料ダウンロード】
USBドライブの要件:
正しいWindowsのバージョンを使用していて、認証された外付けハードディスクを持っている場合、外付けハードディスクを起動可能にすることができます。(このプロセスでは、外付けハードディスクがフォーマットされます。事前に外付けハードディスクをバックアップしておいてください)。
操作手順:
ステップ1.Microsoftから関連するインストールISOファイルをダウンロードし、ハードドライブをコンピュータに接続します。
ステップ2.「コントロール パネル」に移動し、「Windows To Go」を見つけます。
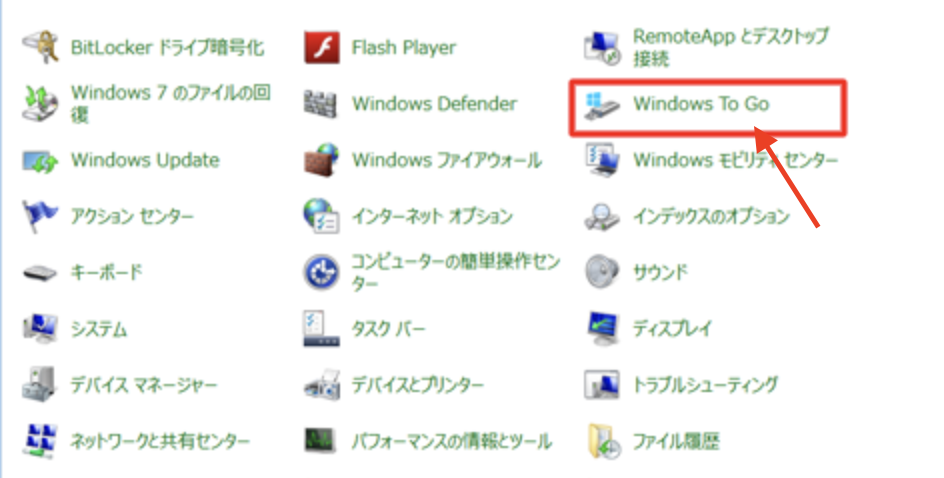
ステップ3.外付けハードドライブを選択し、「次へ」をクリックします。
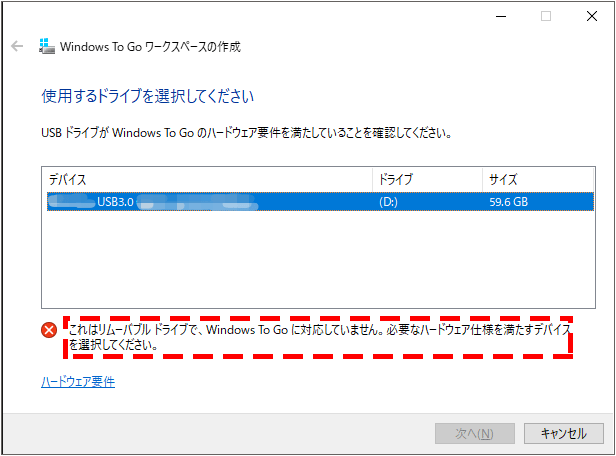
ステップ4.「検索場所の追加」をクリックして、ISOファイルを検索します。
ステップ5.ISOファイルを選択して、外付けハードドライブを起動可能にします。
ステップ6.BitLocker を使用するかどうかを選択します。その場合は、パスワードを忘れないように注意してください。
ステップ7.「作成」をクリックして確定します。(Windows はプロセス中に外付けハード ドライブをフォーマットします。回復したいデータがある場合は、ここで外付けハード ドライブからデータを回復する方法をご覧ください。)
ステップ8.プロセスが完了するまで待ちます。完了すると、起動可能な外付けハードドライブが正常に作成されます。
本記事では、起動可能なハードディスクを作成する三つの方法を詳しく紹介しました。方法1はシステム クローン作成によってシステムのクローンを外部ディスクに作成します。方法2はコマンド ラインを使用して、CD上のスタートアップ ファイルを外部ディスクにコピーします。方法3は、Windows10の組み込み機能を使用するのです。ただし、Windows10の組み込み機能はいくつかの制限があり、データ損失が発生する可能性もあります。自分にとって最も簡単でやりやすい解決策を選択して作業を始めましょう。ちなみに、ドライブが起動に失敗した場合は、いつでも方法2の動画を参照して起動の問題を解決できます。
Windows10用の起動可能な外付けハードドライブを作成できますか?
Windows10用の起動可能な外付けハード ドライブを作成するには3つの方法があります。EaseUS OS2Go などのサードパーティ ツールを使用するか、CMDを使用するか、外付けハード ドライブに Windows 10/8 をインストールすることができます。EaseUS OS2Goはその中で最も簡単な方法で、数回クリックするだけで起動可能なハードドライブを作成できます。
この記事をどのように評価しますか?

EaseUS OS2Go