-
![]() Windows向けデータ復旧
Windows向けデータ復旧
- Data Recovery Wizard Free購入ダウンロード
- Data Recovery Wizard Pro 購入ダウンロード
- Data Recovery Wizard WinPE購入ダウンロード
- Partition Recovery購入ダウンロード
- Email Recovery Wizard購入ダウンロード
- おまかせデータ復旧サービス
概要:
Windows PCにソフトウェアをインストールせずにcmdを使用してブータブルUSBを作成する方法を紹介します。
ブータブルUSBには、システム起動に不可欠な情報やファイルがすべて含まれています。破損したシステムファイル、致命的なハードウェア問題、ブラックスクリーン/ブルースクリーンオなどの予想できるない理由によってコンピューターがクラッシュした時、ブータブルUSBが役立ちます。
私たちは、ソフトウエアを利用せずに、より簡単な方法でブータブルメディアを作成するためのツールを紹介します。その前に、Dikspartコマンドの使い方を知っておいた方がいいと思います。知識を把握することは非常に便利です。
1.Windows 11、10、8、7の場合、「Windows + R」キーを同時に押して「ファイル名を指定して実行」ダイアログボックスを開き、「cmd」と入力し、Enterキーを押します。
または、「スタート」-「すべてのプログラム」-「アクセサリ」を開き、「コマンドプロンプト」を右クリックして、「管理者として実行」を選択します。
2.コマンドプロンプトで、「Diskpart」と入力し、Enterキーを押します。
3.「list disk」と入力します。用意されたUSBメモリーをが表示され、その後ろにディスク番号やサイズなどの付加情報が表示されます。
4.次に、「select disk #」と入力します。「#」は自分のUSBハードディスクの番号に変えてください。例えば、私のはディスク1なので、select disk 1と入力します。
5.以下のコマンドを1つずつ入力し、各コマンドの後にEnterキーを押してください。
1.ブータブルUSBドライブを作成するために、データをコピーしたいDVDを挿入します。(DVDのドライブレターをE:とします。)
2.同様にコマンドプロンプトを開き、以下のコマンドを1つずつ入力し、各コマンドの後にEnterキーを押します。
または、ISOイメージからOSの中身をすべてUSBに手動でコピーすることもできます。
デスクトップのPCをクリックし、ISOイメージを入れたDVDドライブを右クリックし、「開く」を選択して中身を表示します。DVD上のすべてのファイルとフォルダをUSBドライブにコピーします。これで、ソフトウェアなしでブータブルUSBを作成することができました。
ブータブルUSBを作成するなら、プロのソフトウエア - EaseUS OS2Go をお勧めします。
EaseUS OS2Go の長所:
ステップ1:十分な容量のあるUSBメモリまたは外付けハードディスクをPCに接続してください。「Windows起動ドライブを作成」をクリックします。インストールしたいWindowsのバージョン(Windows 11/10/8.1)を選びます。ローカルに保存されているISOファイルを使うこともできます。準備ができたら「次へ」をクリックします。
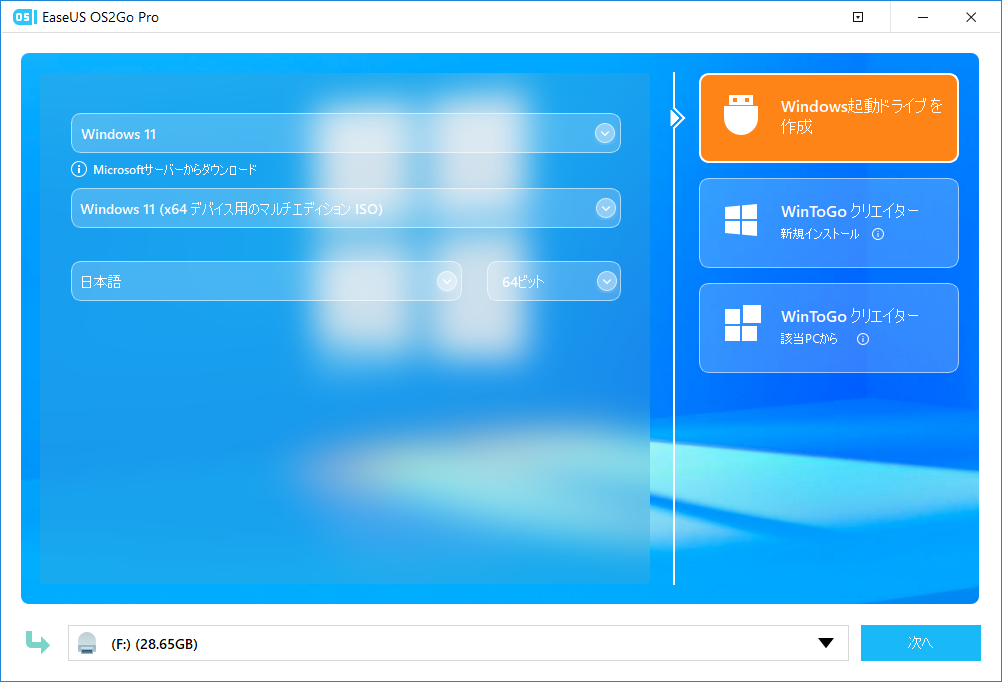
ステップ2.ドロップダウンメニューをクリックして「解除」を選択します。これにより、Windowsのインストール要件(TPMやセキュアブートなど)をスキップできます。その後、「作成」をクリックします。
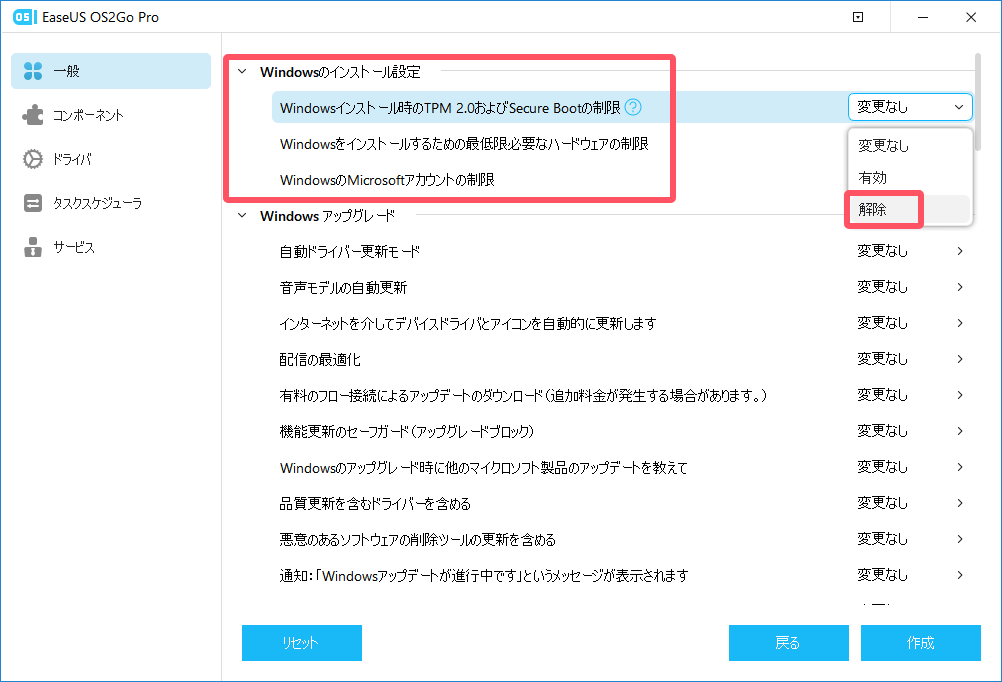
ステップ3.「このプログラムは、選択したディスク上のすべてのデータを完全に削除します。」の警告メッセージが表示されます。「続ける」をクリックしてください。
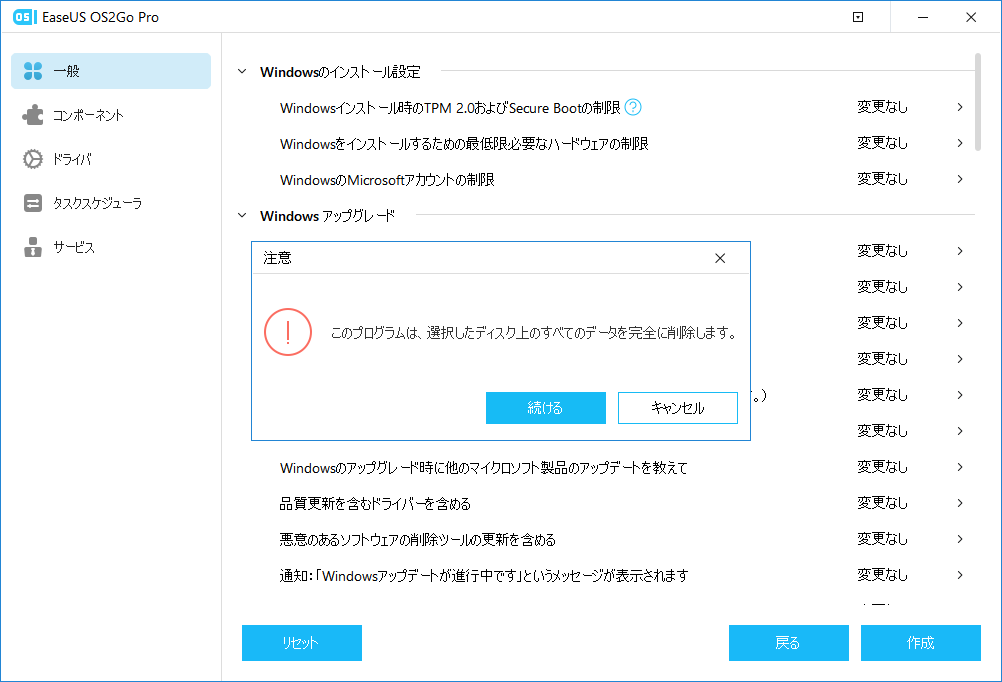
ステップ4.OS2GoがWindowsインストールメディアの作成を開始します。ISOファイルのダウンロードには時間がかかることがあります。所要時間は使用しているOSやネットワークの状況によって異なります。
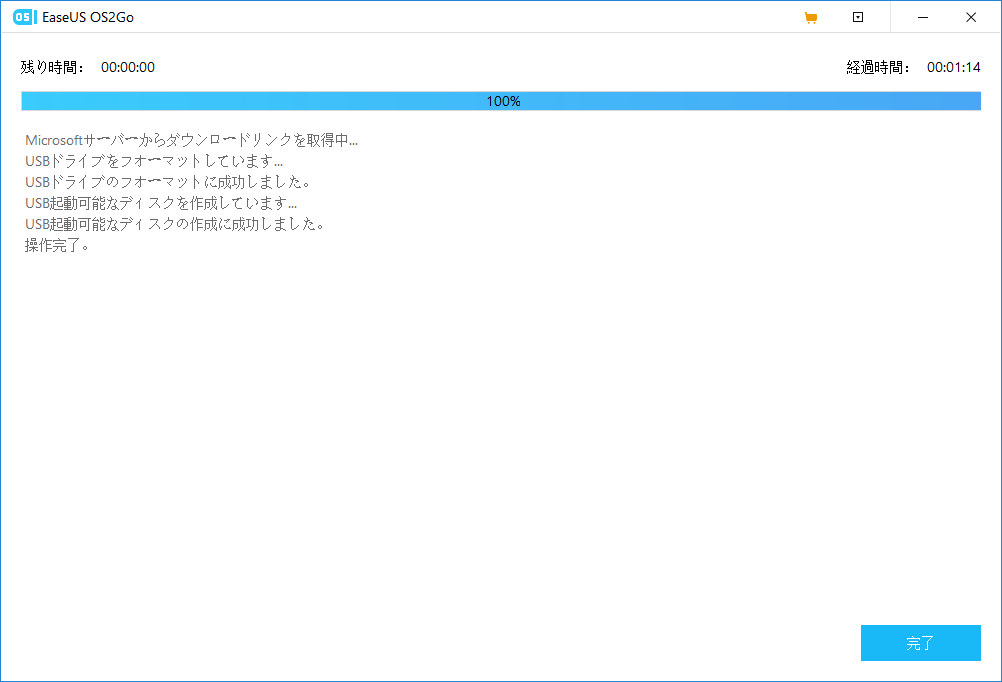
ステップ5.作成されたWindowsインストールメディア(USBメモリなど)をPCに接続し、インストール作業を開始しましょう。
以上が、cmdを使ってブータブルUSBハードディスクを作成する全体的なプロセスです。パソコンに詳しいユーザーなら、この方法をお勧めします。しかし、CMDの使い方がわからない方は、やはりソフトウエアを利用することがいいと思います。
今回お勧めしたいソフトは、「EaseUS OS2Go」です。WindowsXPから最新のWindows11まで対応し、ポータブルなWindows USBドライブを作成するために設計されています。簡単なクリックで、自分のOSを小さなUSBメモリに入れ、好きなデバイスに持ち運んで使用することができます。また、MacコンピュータでWindowsゲームをプレイすることもできます。
ブータブルUSBを手動で作成するにはどうすればよいですか?
セットアップからブータブルUSBを作成するにはどうすればよいですか?
この記事をどのように評価しますか?

EaseUS OS2Go