-
![]() Windows向けデータ復旧
Windows向けデータ復旧
- Data Recovery Wizard Free購入ダウンロード
- Data Recovery Wizard Pro 購入ダウンロード
- Data Recovery Wizard WinPE購入ダウンロード
- Partition Recovery購入ダウンロード
- Email Recovery Wizard購入ダウンロード
- おまかせデータ復旧サービス
概要:
Windows 11を体験したいが、パソコンが古すぎて最小要件にも満たすことができない場合、どうしたらいいですか?新しいパソコンを購入したらいいですが、とてもお金がかかります。それでは、本文で、古くて最小要件を満たさないパソコンで、EaseUS OS2GOを使って、簡単にWindows 11をインストールする方法を皆さんに紹介します。
Windows 11の新機能をいち早く体験したいのに、パソコンは最小要件を満たさない場合はどうしたらいいですか?新品パソコンを購入すること以外、他の対策がないと思っているかもしれませんが、ここでお金を節約できる対策があります。それでは、本文の内容を参照して、EaseUS OS2GOで古いパソコンでWindows 11をインストールする方法を確認しましょう。
今年、Windows 11は、すべてのユーザーに注目されているのに間違いないでしょう。正式的なバージョンがリリースされていな区ても、多くのユーザーは、Windows 11の最小要件を満たしているパソコンに買い替えるつもりです。Microsoft社が公表した最小要件情報によりますと、TPM 2.0チップ搭載でUEFI起動モードのパソコンのみでWindows 11をインストールすることができます。
起動方式をBIOSからUEFIに変換する方法は非常に簡単です。ディスクパーティションのスタイプをMBRからGPTに変換して、 BIOS設定で起動方式を変更したらよいです。TPM 2.0チップの制限をバイパスするのは難しくなります。
TPM 2.0は、Trusted Platform Module 2.0の略称で、パソコンに様々なセキュリティ機能を提供するためのモジュールのことです。例えば、BitLockerの利用はTPMの利用例の1つです。Microsoftは、2016年にTPM2.0を必須項目にしたので、もし2016年以前購入したパソコンなら、TPM 2.0を実装していない可能性が高いので、Windows 11にアップグレードすることができません。2016年以降購入したパソコンは、基本的にはTPM2.0を実装しています。
さて、パソコンにTPM2.0チップをが実装しているかどうかを確認するため、Windows 11互換性チェックツールを利用する必要があります。このツールを使って、TPM2.0チップだけではなく、他のシステム要件を確認することもできます。
古いパソコンでTPM2.0チップが実装されていない可能性が高いので、Windows 11をどうやってインストールするかは1つの問題になります。一般的には、TPM2.0チップがないパソコンでパソコンでWindows 11をインストールするため、レジストリエディタで設定を変更してTPM2.0をバイパスする必要があります。また、Windows 11のポータブルUSBドライブを作成したら、次は古いパソコンでこのUSBドライブからWindows 11を利用できるようになります。
TPM2.0が実装されていないため、Windows 11をインストールする時に「このPCはWindows 11を実行できません」が表示されることがあります。このような場合は、下記の操作手順を参照して、TPM2.0の制限をバイパスすることができます。
ステップ1.Win + Rキーを同時に押して、「ファイル名を指定して実行」のウィンドウを呼び出します。
ステップ2.ここで「regedit」を入力して、レジストリエディタ―を開きます。
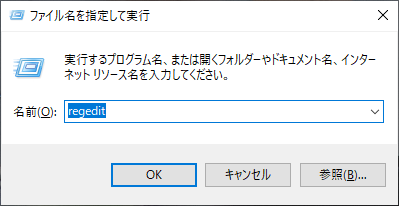
ステップ3.「HKEY_LOCAL_MACHINE\SYSTEM\Setup」というパスに移動して、ここで右クリックして「新規」→「キー」の順にクリックして、「LabConfig」を作成します。
ステップ4.「LabConfig」で右クリックして「新規」→「DWORD (32ビット)値」の順にクリックして、その名前を「BypassTPMCheck」に変更します。
ステップ5.先に作成したBypassTPMCheckを右クリックして、「修正」を選択します。
ステップ6.ここで「値のデータ」を「00000001」に変更して、「OK」ボタンをクリックします。
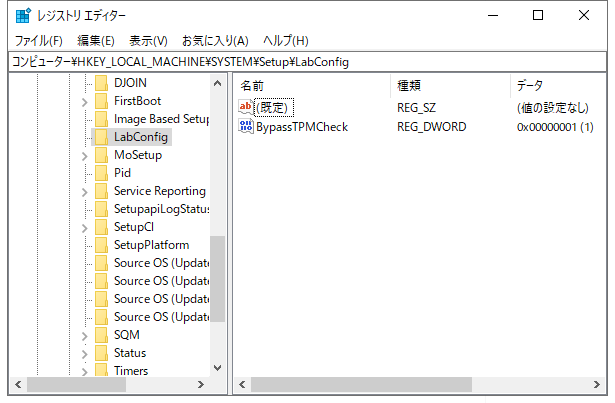
ここでTPM2.0の制限をバイパスすることができました。これから、Windows 11をインストールする時、実行できませんとのエラーが2度と表示されなくなります。まだ、Windows 11インストール用のISOファイルをダウンロードしていない場合、下記のステップを参照して、Windows 11の最新バージョンを無料でダウンロードすることができます。
ダウンロードリンク:https://down.easeus.com/product/win11_builder
ステップ1.上記のダウンロードリンクから、Windows 11のインストールツールをダウンロードします。
ステップ2.USBメモリなどの外付けストレージをパソコンに挿入して、ツールを立ち上げます。
ステップ3.ソフトは自動的にWindows 11の最新バージョンをチェックします。
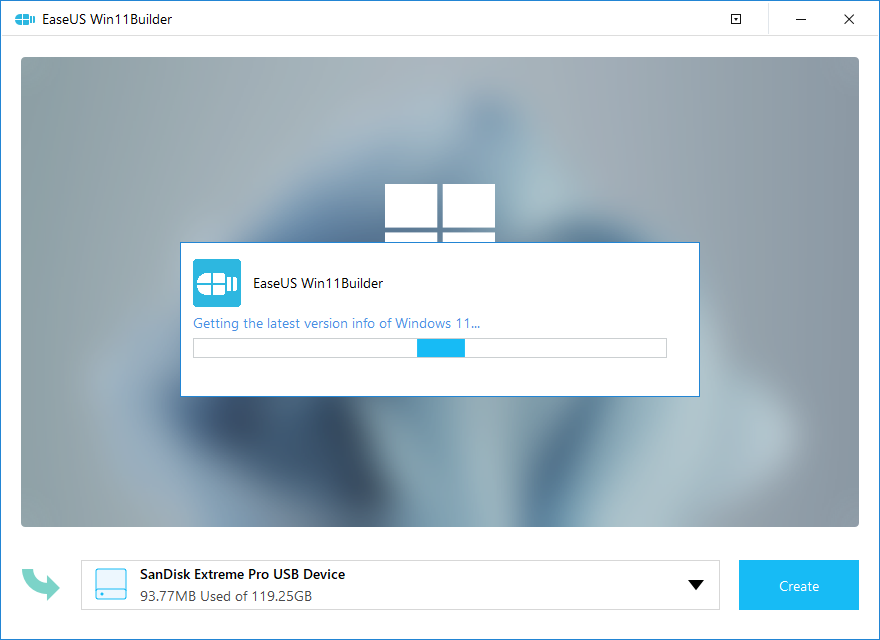
ステップ4.「Create」ボタンをクリックして、Windows 11のインストールメディアを作成します。
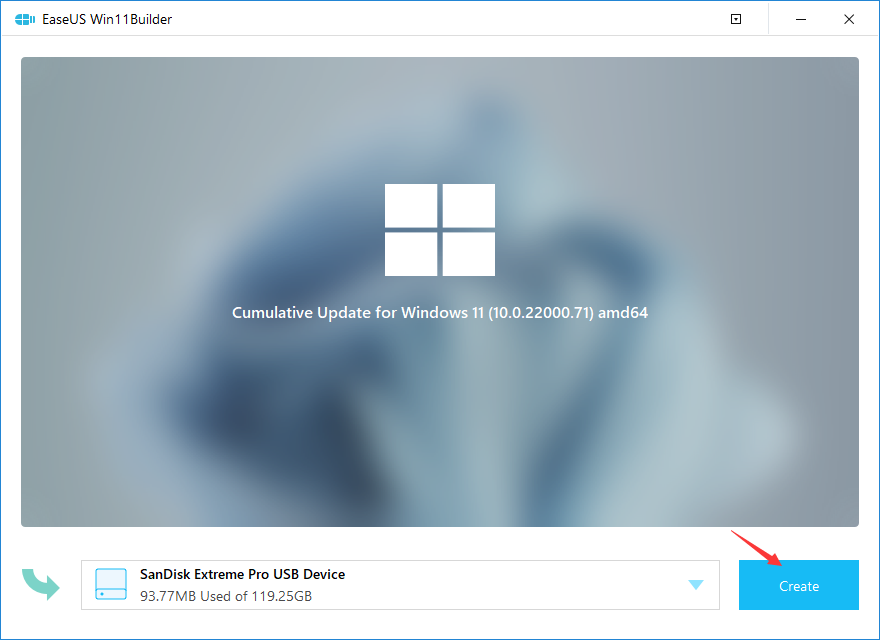
ステップ5.パソコンを再起動して、BIOSに入って、起動ディスクをこのUSBメモリに変更してWindows 11のインストールプロセスが自動的に開始されます。
Windows 11のポータブルのUSBドライブを作成すれば、任意のパソコンにこのUSBドライブを挿入して、すぐWindows 11を利用することができます。ここでEaseUS OS2GOというサードパーティーソフトを皆さんに紹介します。このソフトを使って、簡単にWindows 11のポータブルUSBドライブを作成できます。
ステップ1:十分な容量のあるUSBメモリまたは外付けハードディスクをPCに接続してください。「Windows起動ドライブを作成」をクリックします。インストールしたいWindowsのバージョン(Windows 11/10/8.1)を選びます。ローカルに保存されているISOファイルを使うこともできます。準備ができたら「次へ」をクリックします。
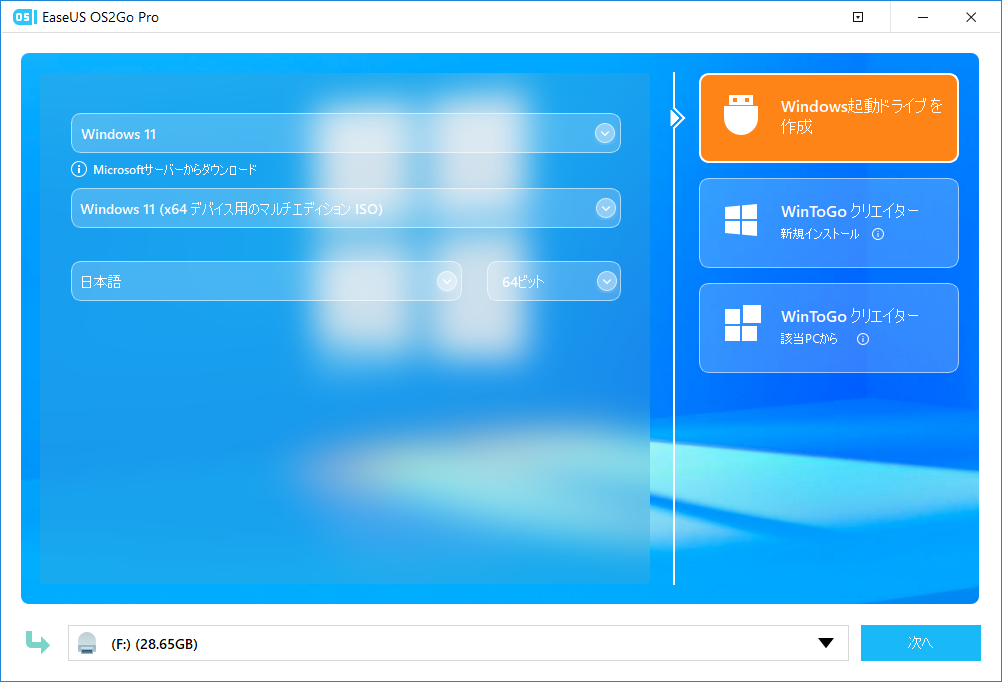
ステップ2.ドロップダウンメニューをクリックして「解除」を選択します。これにより、Windowsのインストール要件(TPMやセキュアブートなど)をスキップできます。その後、「作成」をクリックします。
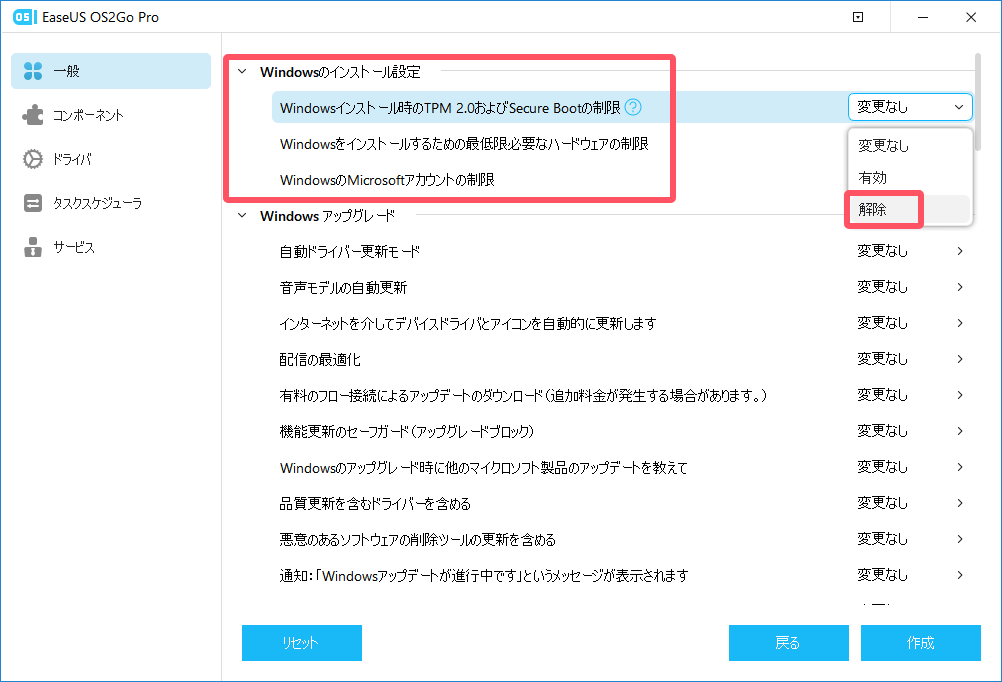
ステップ3.「このプログラムは、選択したディスク上のすべてのデータを完全に削除します。」の警告メッセージが表示されます。「続ける」をクリックしてください。
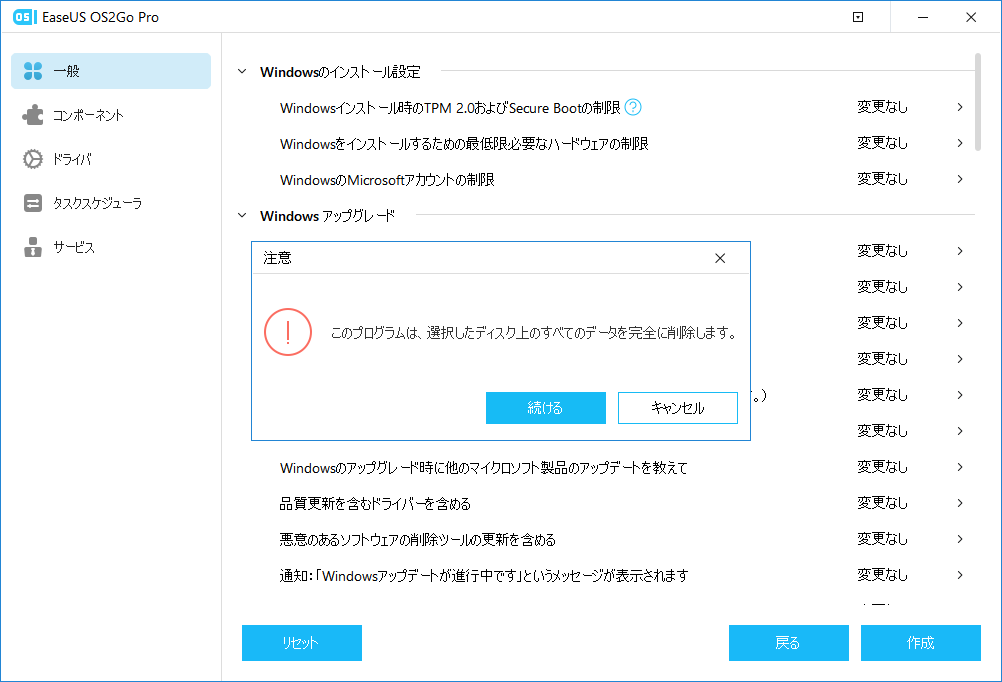
ステップ4.OS2GoがWindowsインストールメディアの作成を開始します。ISOファイルのダウンロードには時間がかかることがあります。所要時間は使用しているOSやネットワークの状況によって異なります。
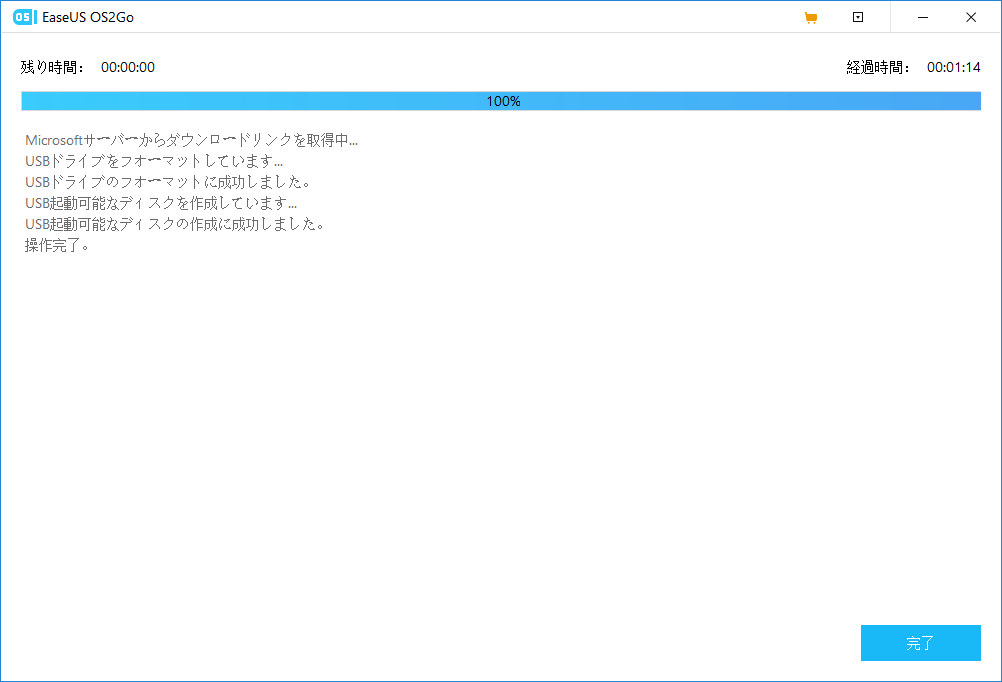
ステップ5.作成されたWindowsインストールメディア(USBメモリなど)をPCに接続し、インストール作業を開始しましょう。
操作中に、何か質問があれば、下記のメールで技術サポートに連絡することができます。[email protected]
この記事をどのように評価しますか?

EaseUS OS2Go