-
![]() Windows向けデータ復旧
Windows向けデータ復旧
- Data Recovery Wizard Free購入ダウンロード
- Data Recovery Wizard Pro 購入ダウンロード
- Data Recovery Wizard WinPE購入ダウンロード
- Partition Recovery購入ダウンロード
- Email Recovery Wizard購入ダウンロード
- おまかせデータ復旧サービス
概要:
最新のWindows 11をインストールするために、その最小要件を満たさなければなりません。それでは、現在使用中のパソコンはWindows 11の最小要件を満たさない場合は、どうしたらいいですか?本文では、不対応のパソコンでもWindows 11をインストールする方法を皆さんに紹介します。
Windows 11を体験してみたいのですが、パソコンはTPM 2.0を搭載していないため、Windows 11の最小要件を満たさない場合はどうしたらいいですか?不対応のパソコンでWindows 11をインストールする対策を探している場合は、EaseUS OS2GOは、役に立ちます。それでは、本文の内容を参照して、Windows 11を不対応なパソコンにも簡単にインストールしましょう。
2021年6月25日に、Microsoft者はWindows 11を正式に発表されました。Windows 11は、今までのWindows OSとも異なり、新しい機能も多くありますし、UIデザインも一新されます。
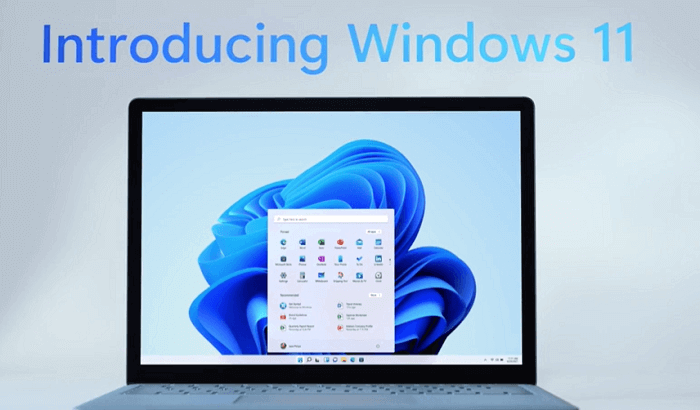
Windows 11のUIデザインは大幅に変更されました。Windows 11のUIデザインは、Macのインターフェイスと同じように変更してもっと洗練されました。スタートメニューとタスクバーが真ん中に統合され、最近使用したファイルとクラウドファイルもここで表示されるようになりました。
また、スナップ機能のレイアウトも一変しました。元々同時に取り扱うのは2つのタスクのみでしたが、スナップ機能のレイアウトを変更することで、複数のタスクを同時に取り扱えるようになりました。Windows 11で生産性も大幅に向上されたと言われています。
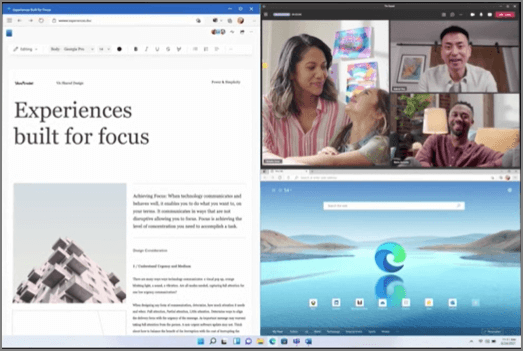
進化したMicrosoft Teams
Microsoft Teamsとのチャット機能は、Windows 11のMicrosoft Storeで追加される予定です。
ゲームが好きなユーザーは、Windows 11を見逃すと損でしょう。Windows 11では、ゲームの体験を複数の心機能によって大幅に上げます。
Auto HDR:
Win 11には、XboxシリーズXやSで称賛されたハイダイナミックレンジ(HDR)が追加されました。Win 11では、HDR対応のディスプレイがあれば、ゲーム画面はより広い範囲の明るさの値と色をサポートします。自動HDRをオンにすると、SDR対応のゲームは視覚的にHDRに似たものになります。下の画像でSDRとHDRの視覚的な差を確認してください。
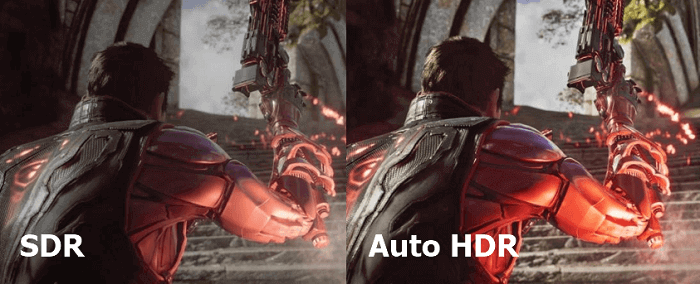
DirectStorageによるロード時間の短縮:
DirectStorageはゲームのロード時間を短縮します。
クイック再開機能:
Xbox Series X/Sで搭載したこの機能は、Windows 11にも追加される予定です。PCを再起動した直後、終了した場所からゲームプレイに戻ることができます。
Windows 11では、androidアプリを直接に利用できるようになります。そうすると、スマホで大人気のTIK TOKやインスタグラムなどを直接にパソコンでも利用できるようになります。ただし、Windows 11では、Microsoft StoreとAmazon Appstoreのみからアンドロイドアプリを取得できますが、.APKファイル経由でアプリをインストールすることができません。
一目でわかる情報を簡単に見つけることができます。マイクロソフトはウィジェット機能を追加して、トゥドゥ‐リスト、最新ニュース、天気など個人的に必要な情報を全部集めています。
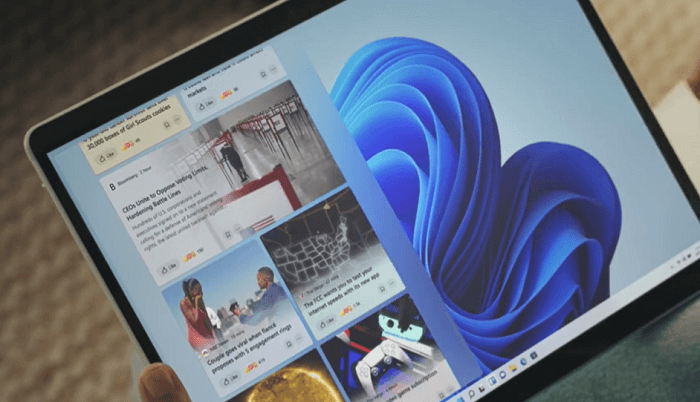
タスクバーがタブレッドモードでサイズが変更されます。端末を回転したりする時に、Windows 11のレイアウトもそれに応じて変更されます。
その他の機能
タッチキーボード、新しいMicrosoftストア
公式のニュースによりますと、Windows 11の最小要件を満たすことができるパソコンのみWindows 11に無料でアップグレードすることができます。Windows 11の最小要件は下記の画像でご確認ください。
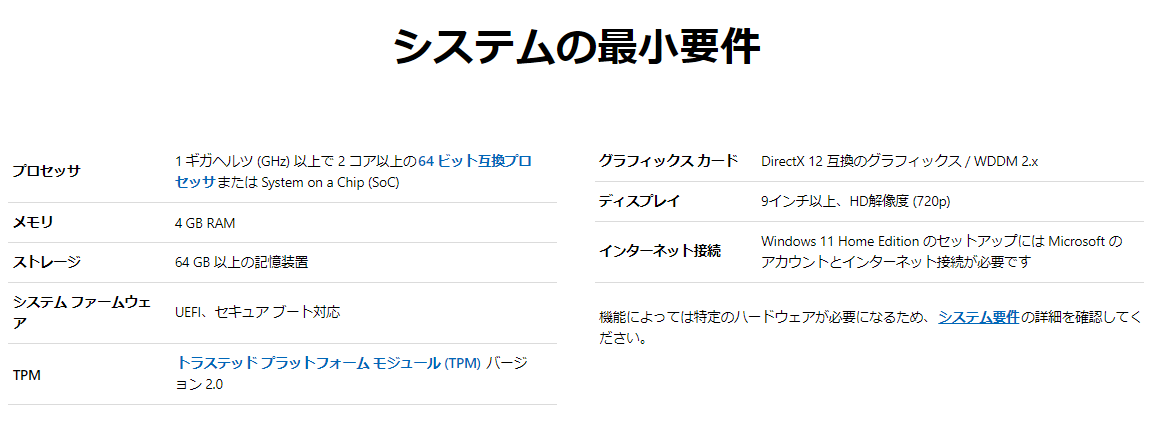
現在利用中のパソコンがWindows 11にアップグレードすることができるかどうかを確認するために、Windows 11互換性確認ツールをダウンロードしましょう。
パソコンにTPM 2.0チップがないか、起動方式はUEFIではない場合、パソコンはWindows 11にアップデータすることができません。それでは、もし現在使用中のパソコンがWindows 11の最小要件を満たさない場合、Windows 11を利用するには、新品のパソコンを購入するしかありませんか?
実際には、そうではありません。EaseUS OS2GOというサードパーティーのソフトを使ったら、Windows 11の最小要件を満たさないパソコンにWindows 11を無事にインストールすることもできます。
Windows 11の最小要件を満たさないパソコンにWindows 11をインストールするには、起動可能なWindows 11のUSBドライブを作成する必要があります。この起動可能なUSBドライブは、内蔵ディスクの代わりにWindows 11を起動することができます。
Windows 11の最小要件を満たしているパソコンをもって、それをまだWindows 11にアップグレードしていない場合は、下記のステップを参照して、当該パソコンをWindows 11にアップグレードすることもできます。
対応のパソコンでWindows 11のインストールに成功した場合、EaseUS OS2GOでポータブルのUSBドライブを作成する操作に移りましょう。このソフトでWindows 11のポータブルUSBドライブを作成したら、不対応のパソコンでこのポータブルUSBドライブを利用したら、簡単にWindows 11を実行することができます。
ステップ1:十分な容量のあるUSBメモリまたは外付けハードディスクをPCに接続してください。「Windows起動ドライブを作成」をクリックします。インストールしたいWindowsのバージョン(Windows 11/10/8.1)を選びます。ローカルに保存されているISOファイルを使うこともできます。準備ができたら「次へ」をクリックします。
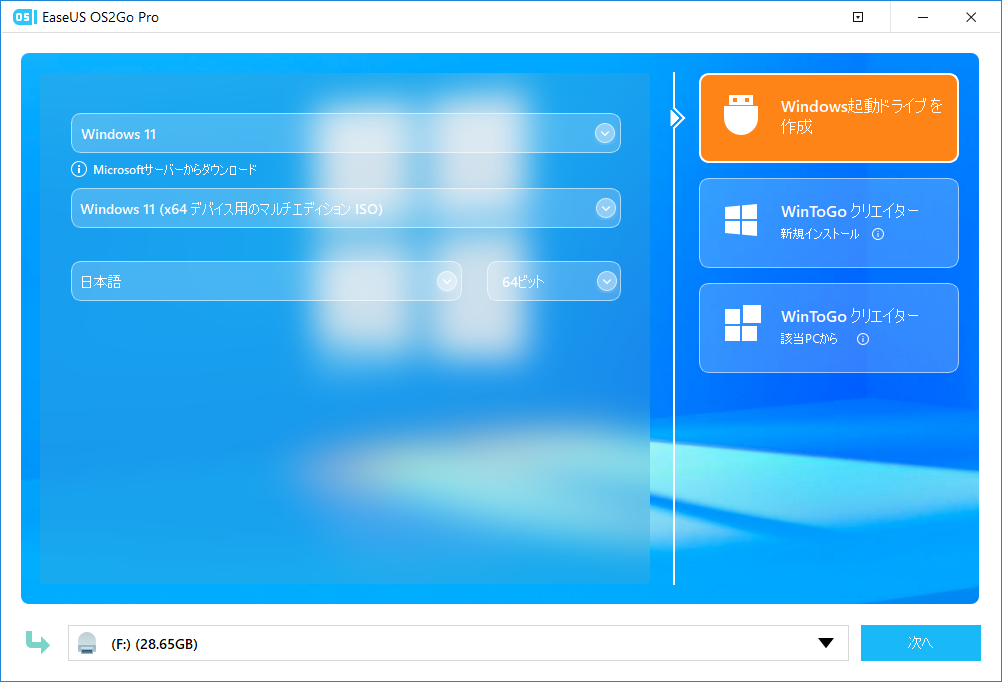
ステップ2.ドロップダウンメニューをクリックして「解除」を選択します。これにより、Windowsのインストール要件(TPMやセキュアブートなど)をスキップできます。その後、「作成」をクリックします。
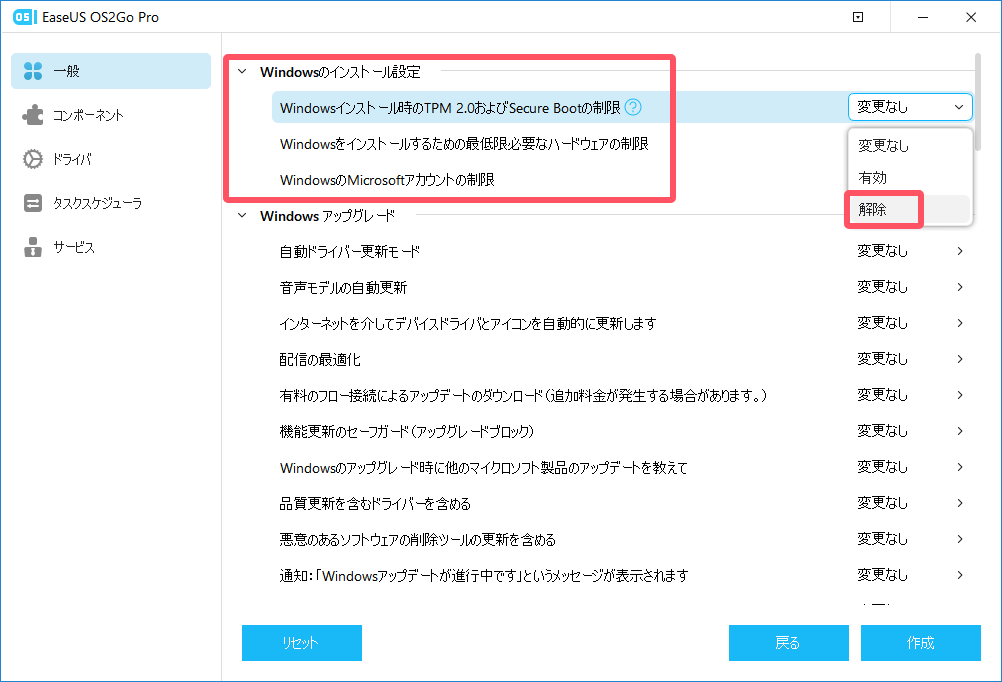
ステップ3.「このプログラムは、選択したディスク上のすべてのデータを完全に削除します。」の警告メッセージが表示されます。「続ける」をクリックしてください。
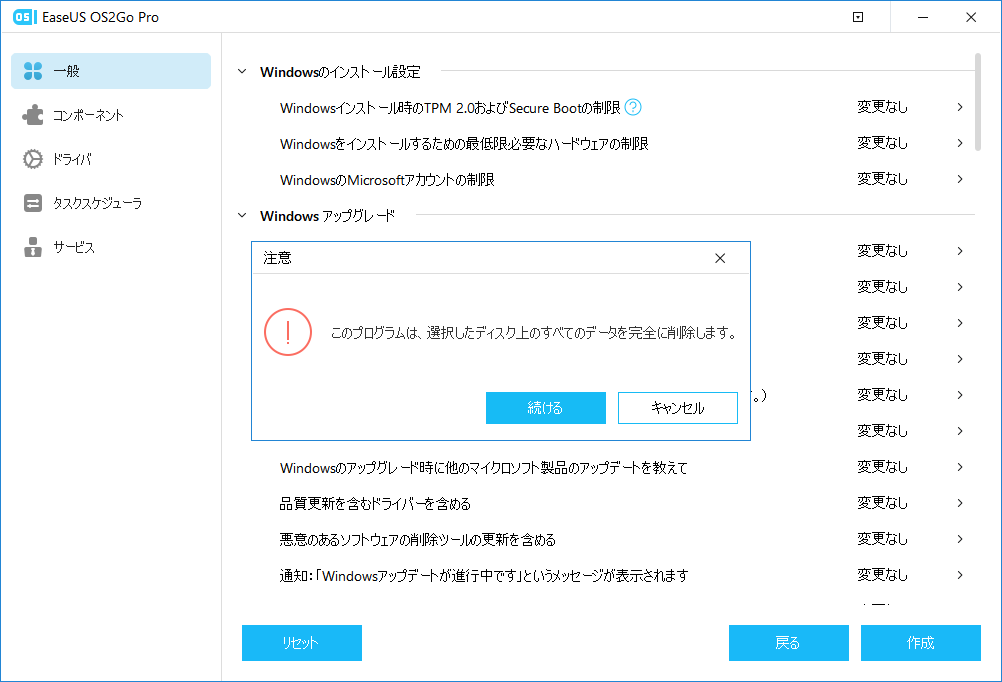
ステップ4.OS2GoがWindowsインストールメディアの作成を開始します。ISOファイルのダウンロードには時間がかかることがあります。所要時間は使用しているOSやネットワークの状況によって異なります。
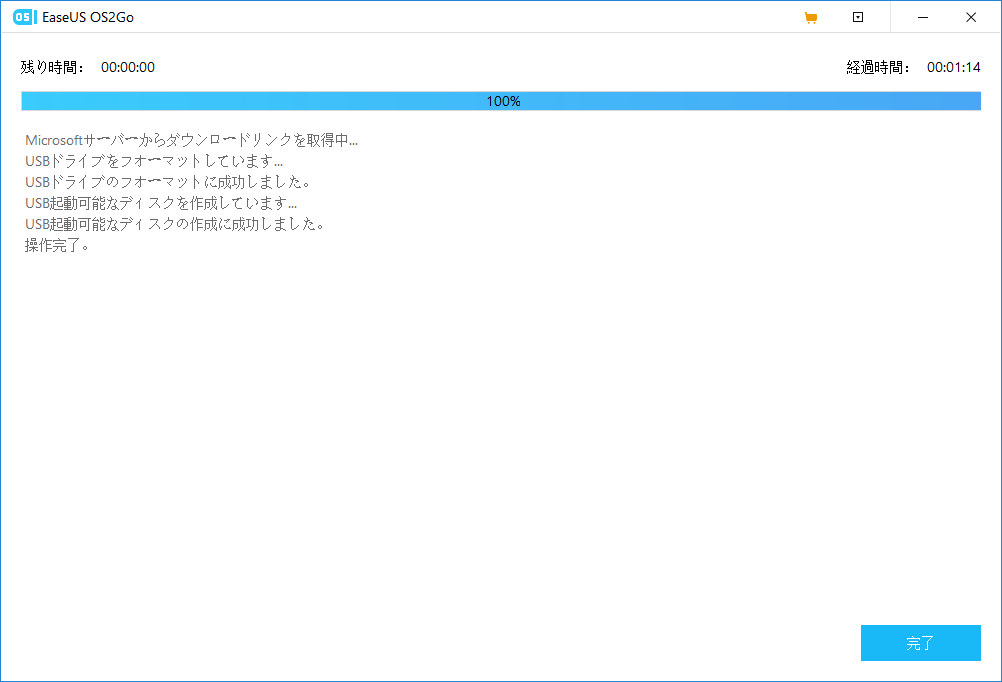
ステップ5.作成されたWindowsインストールメディア(USBメモリなど)をPCに接続し、インストール作業を開始しましょう。
最後に
現在、TPM 2.0や他の制限をバイパスしてWindows 11をインストールできるサードパーティーソフトはたくさんあります。だから、本当にWindows 11にアップグレードしたい場合は、これらのソフトを使って、Windows 11のポータブルUSBドライブを作成することがおススメです。ポータブルUSBドライブを作成すると、不対応なパソコンで完璧にWindows 11を実行することもできますし、MacパソコンでもWindows 11を利用することもできます。
この記事をどのように評価しますか?

EaseUS OS2Go