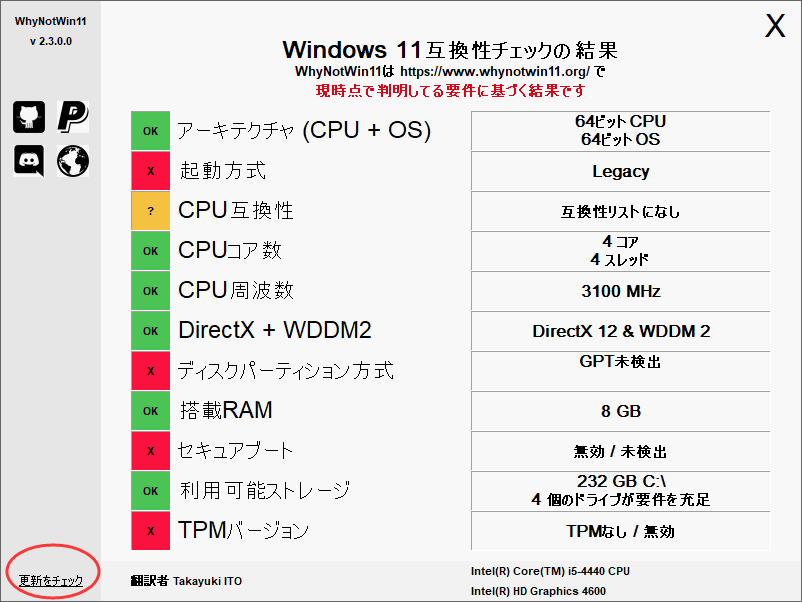-
![]() Windows向けデータ復旧
Windows向けデータ復旧
- Data Recovery Wizard Free購入ダウンロード
- Data Recovery Wizard Pro 購入ダウンロード
- Data Recovery Wizard WinPE購入ダウンロード
- Partition Recovery購入ダウンロード
- Email Recovery Wizard購入ダウンロード
- おまかせデータ復旧サービス
概要:
このチュートリアルでは、以下のトピックを扱います。TPM チップとは何か、TPM チップは何に使われるのか、そしてなぜ Windows 11 に TPM 2.0 が必要なのか。また、お使いのコンピューターに TPM モジュールがあるかどうかを確認する方法と、Windows 11 の TPM 2.0 を効率的に有効にする方法についても説明します。
TPM(Trusted Platform Module、別名ISO/IEC 11889)は、安全な暗号化プロセッサの国際標準規格です。暗号鍵を集積してハードウェアを保護する専用のマイクロコントローラーです。TPMチップは、PCのマザーボードに内蔵されるか、CPUに追加されます。
1999年10月から2003年3月まで、マイクロソフト、HP、IBM、Sonyなどの大手IT企業が共同でTrusted Computing Group(TCG)を主催していた。1999年10月から2003年3月まで、マイクロソフト、HP、IBM、ソニーなどのIT大手グループが共同で主催し、クロスプラットフォーム、動作環境などのハードウェア、ソフトウェアの側面から、信頼性の高いコンピュータの規格・仕様を策定し、TPM仕様を提唱してきた。2011年3月3日に最終改訂版である「TPM主要仕様書Ver.1.2」が発行されました。最新のTPMのバージョンは2.0です。

PMに準拠したチップには、まず暗号鍵と復号鍵を生成する機能が必要で、さらにデータの暗号化・復号化を高速に実行できること、BIOSやOSを改竄から守るための補助プロセッサとしての役割も求められます。
TPMチップの用途は幅広く、主にデバイスの識別、認証、暗号化、デバイスの完全性確認などに使用することができます。
TPMの主な範囲は、オペレーティングシステムに関係なく、あらゆるコンピュータデバイスの整合性を確保することです。ブートプロセスが信頼できるハードウェアとソフトウェアの組み合わせで始まり、オペレーティングシステムが完全に起動し、アプリケーションが実行されるまで継続することを保証するように設計されています。
TPMの使用に関する完全性を保証する責任は、ファームウェアとオペレーティングシステムにあります。例えば、UEFI (オペレーティングシステムとプラットフォームファームウェアとの間のソフトウェアインタフェースを定義する仕様)は、TPMを使用しているからこそ、信頼されます。TPMによるプラットフォームの完全性の他の例としては、Microsoft Office 365のライセンス、TXT、およびOutlookの使用が挙げられます。
TPM技術であらゆるハードディスクパーティションを暗号化することができます。一部のコンピューターメーカーは、この目的を最も濃縮した表現の1つであるワンクリック復元機能を使用しています(TPMで暗号化したパーティションにシステム・イメージを入れます)。また、一部の大手商用ソフトウェア会社(Microsoftなど)は、パーティションを暗号化する手段(BitLockerなど)として利用しています。
オペレーティングシステムでは、鍵やデータ、システムを保護するために、パスワードなどの認証を必要とするのが一般的です。現在では、これらの鍵は実際にチップに固められたメモリーセルに保存され、電源が落ちても情報が失われることはありません。BIOSの管理用パスワードに比べ、TPMのセキュリティチップははるかに安全です。
TPM 1.2仕様では、RSAとSHA-1のハッシュアルゴリズムしか使用できません。TPM 2.0では、暗号化アルゴリズムの柔軟性を高めることで、より柔軟な暗号化を可能にしました。TPM 2.0は、より新しいアルゴリズムをサポートし、ドライブ署名と鍵生成のパフォーマンスを向上させます。
簡単に言えば、TPM 2.0テクノロジーは、2011年以降に登場したTPM 1.2テクノロジーよりも新しいということです。より強力な暗号化、より高いセキュリティ、より新しいアルゴリズムへのより良いサポートを備えています。テクノロジーの世界では、新しいものほど優れているのです。
マイクロソフトは、長い間、自社のシステムのセキュリティに非常に真剣に取り組んできました。それは、OSがTPM 2.0チップのようないくつかのハードウェアでサポートされていることを保証することによって行われます。
Windows 10はTPMがなくても十分動作しますが、Windows 11ではシステムのインストールにTPM2.0が必要と説明しました。PCは、フィッシング攻撃からランサムウェア攻撃まで、深刻な被害を受ける可能性があります。TPM2.0があれば、Windows OSに対するセキュリティの脅威はある程度軽減されることは間違いありません。
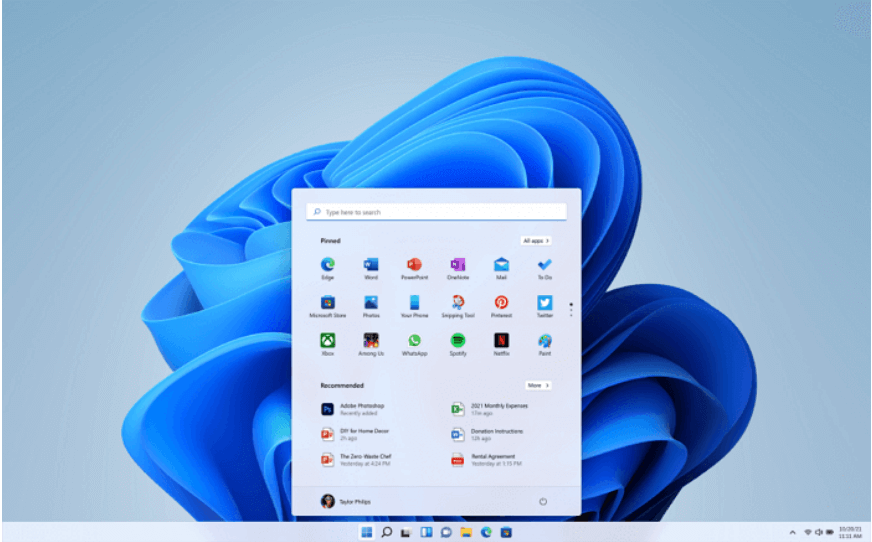
2016年7月28日現在、新しく製造されるすべてのWindows PCは、デフォルトでTPM 2.0を有効にすることが要求されています。ノートパソコン、デスクトップ、2-in-1デバイスなど、Windows 10があらかじめ搭載されているデバイスを購入する場合、Microsoft はメーカーにTPM 2.0の搭載と有効化を要求しています。
TPM2.0を使用せずにWindows 11をインストールする方法
コンピューターでTPM2.0が有効になっていない場合でも、Windows 11を入手することができます。この記事に従って、TPM 2.0をバイパスし、Windows 11をダウンロードする方法を確認しましょう。
お使いのPCが他のWindows 11の最小システム要件を満たしている場合、TPM 2.0をサポートしている可能性があります。2016年以降に購入したPCであれば、ほぼ間違いなくTPM 2.0が搭載されています。お使いのパソコンが数年以上前のものであったり、パソコンを自作している場合は、Windows 11が要求するTPM 2.0を搭載していないマザーボードを購入することがあります。
TPM 2.0 Windows 11の状態を確認するには、以下の方法があります。
ステップ1. Windowsキー と Rキー を同時に押して、実行ウィンドウを起動します。
ステップ2.ボックスに tpm.msc と入力し、「OK」ボタンをクリックします。
ステップ3.すると、以下のいずれかの結果が表示されます。
①TPMの詳細情報があって、すぐに使用することができます。
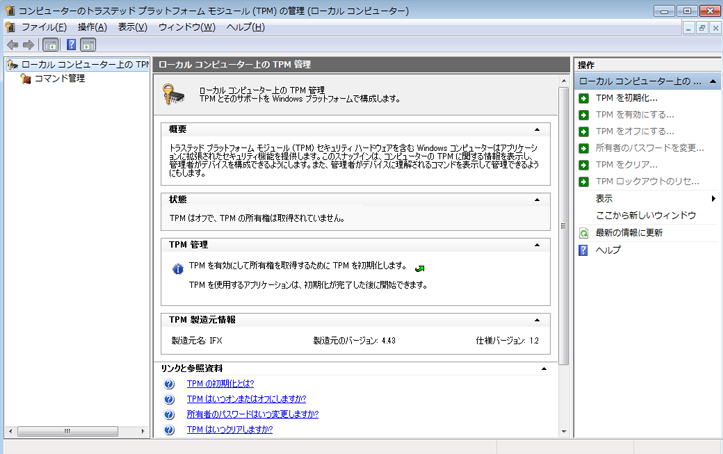
②「互換性のあるTPMが見つかりません。」と表示され、TPMが利用できません。
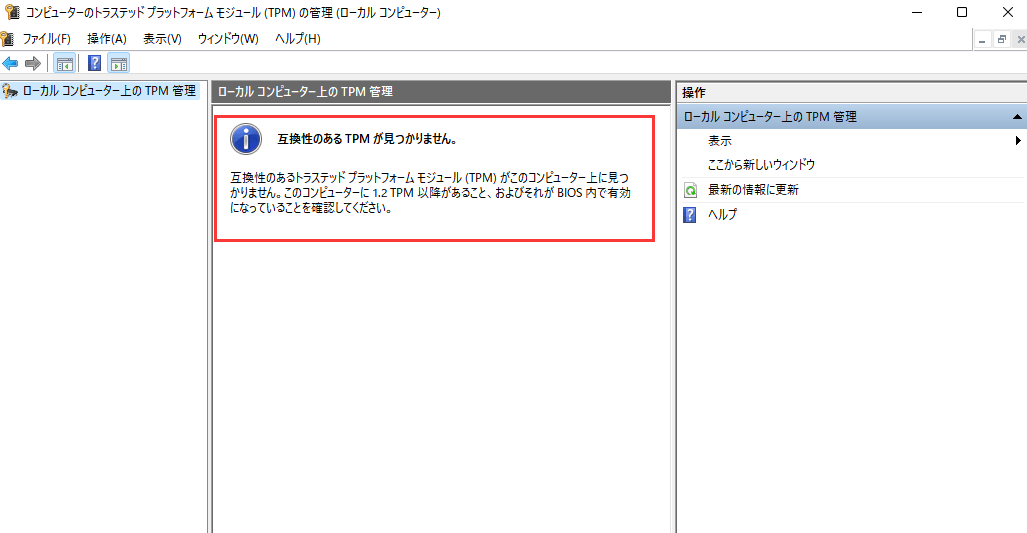
TPMが検出または見つからない場合、UEFIモードに移動してWindows 11のTPMを有効にする2つの方法があります。
ステップ1. PCの設定を開き、システム > 回復
ステップ2.左サイドパネルにある「回復」をクリックします。詳細で、「今すぐ再起動」をクリックします。
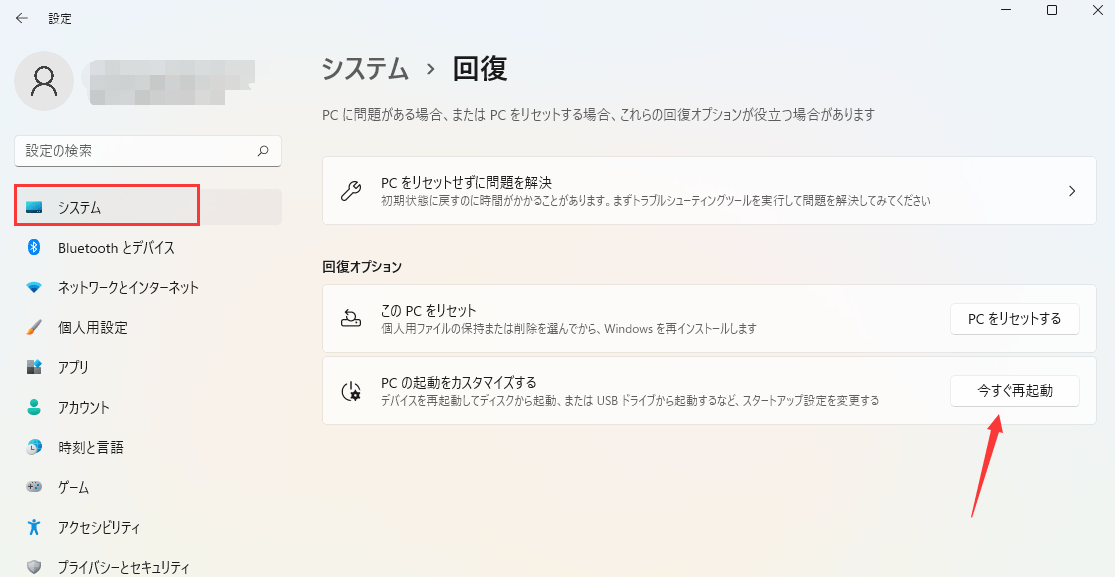
ステップ3. トラブルシューティング > 詳細オプション > UEFIファームウェアの設定 を選択します。次に、「再起動 」を選択します。
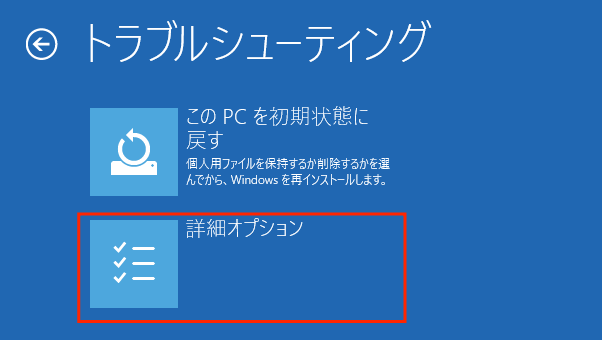
ステップ4.セキュリティ設定に進みます。TPM設定構成オプションを選択します。
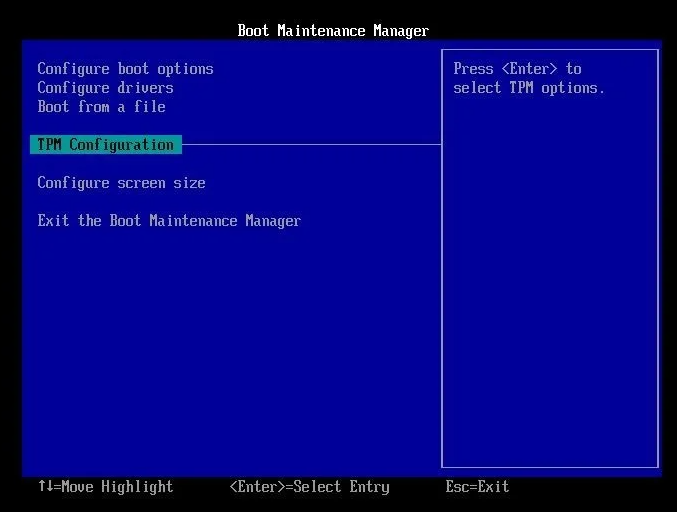
ステップ5.TPMが無効になっている場合は有効化します。その後、設定を終了し、コンピュータを再起動します
ステップ1.コンピュータを再起動し、画面に表示されているいくつかの専用キーを繰り返し押してブートモードにアクセスします。これらのキーはマザーボードのメーカーにより異なります。以下は、いくつかの有名ブランドのキーです。
ステップ2. ここで、矢印キーで「セキュリティ設定」ページを開きます。
ステップ3.方法1のスクリーンショットのように、TPM設定構成オプションを見つけます。
ステップ4.TPMを有効にする。設定を終了し、コンピュータを再起動します。
以下のガイドでは、起動可能な USB ケーブルを使用して Windows 11 をダウンロードおよびインストールする簡単な方法を紹介しています。お使いのデバイスがインストール要件を満たしていれば、今すぐWindows 11をダウンロードすることができます。
ステップ1:十分な容量のあるUSBメモリまたは外付けハードディスクをPCに接続してください。「Windows起動ドライブを作成」をクリックします。インストールしたいWindowsのバージョン(Windows 11/10/8.1)を選びます。ローカルに保存されているISOファイルを使うこともできます。準備ができたら「次へ」をクリックします。
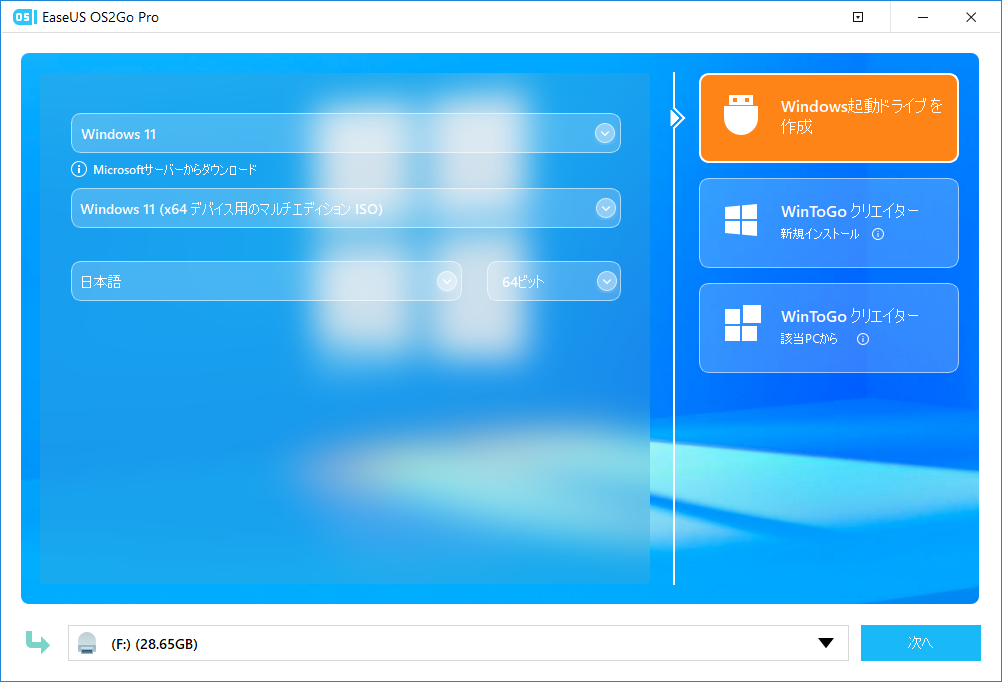
ステップ2.ドロップダウンメニューをクリックして「解除」を選択します。これにより、Windowsのインストール要件(TPMやセキュアブートなど)をスキップできます。その後、「作成」をクリックします。
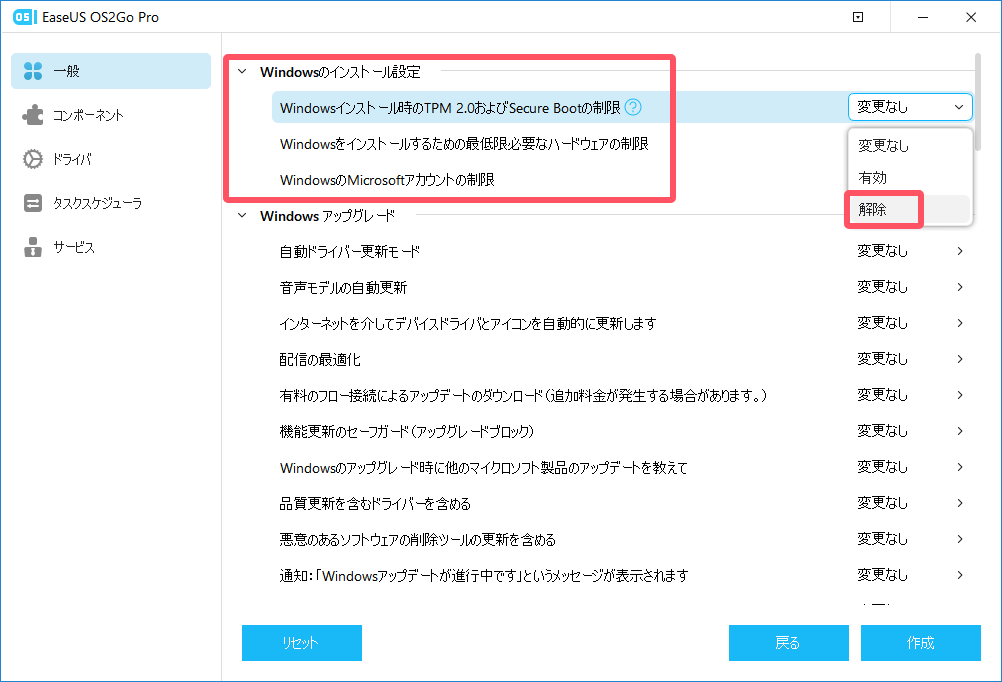
ステップ3.「このプログラムは、選択したディスク上のすべてのデータを完全に削除します。」の警告メッセージが表示されます。「続ける」をクリックしてください。
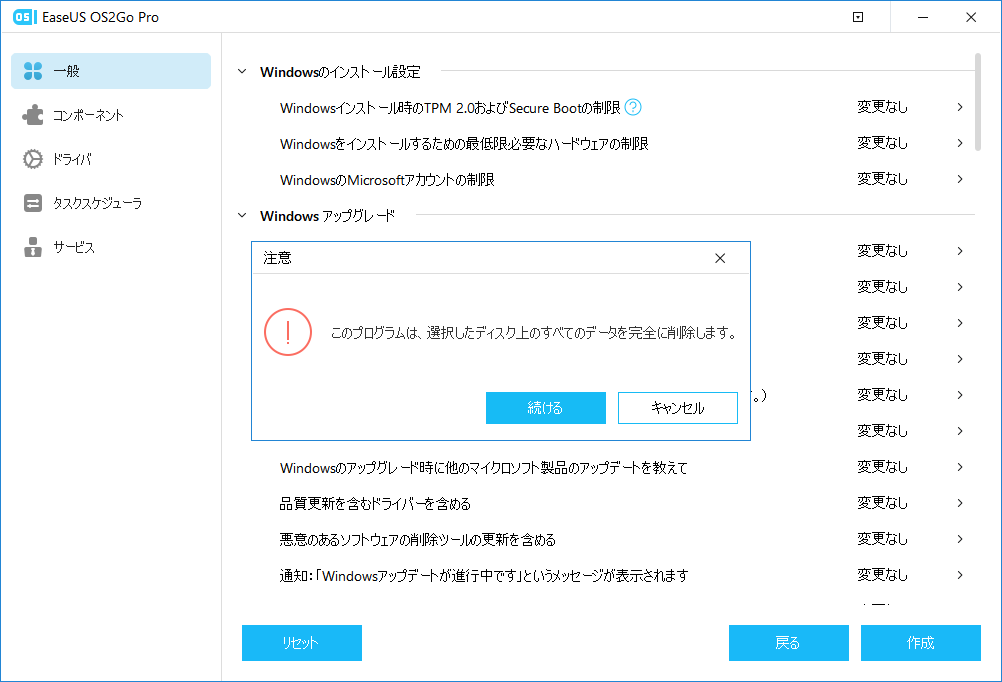
ステップ4.OS2GoがWindowsインストールメディアの作成を開始します。ISOファイルのダウンロードには時間がかかることがあります。所要時間は使用しているOSやネットワークの状況によって異なります。
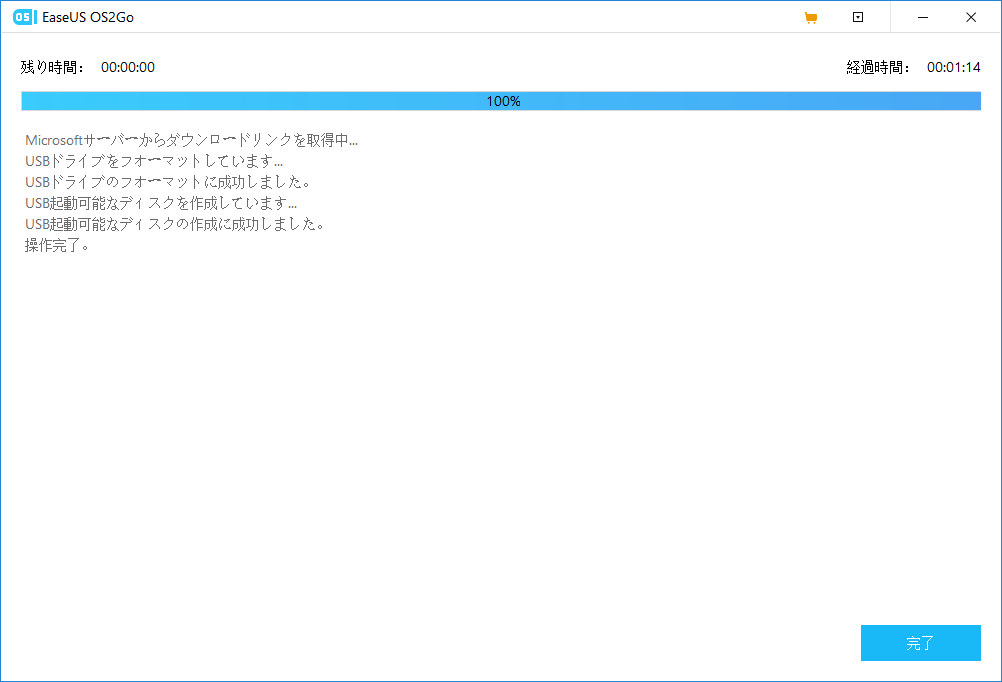
ステップ5.作成されたWindowsインストールメディア(USBメモリなど)をPCに接続し、インストール作業を開始しましょう。
この記事では、Windows 11のTPMとTPM 2.0に関する基本的な情報をすべて解説しています。一言で言えば、TPMチップはシステムやデバイスのセキュリティに重要な役割を果たすデバイスです。Windowsシステムの継続的なアップグレードとセキュリティへの関心の高まりにより、TPMはますます重要な役割を担っています。お使いのコンピュータに搭載され、TPM 2.0が有効になっていれば、それがベストです。お使いのコンピュータにTPMチップが搭載されているが、オンになっていない場合、この記事の指示に従ってアクティブにすることができます。
お使いのコンピュータに TPM 2.0 チップがない場合、コンピュータに追加することはできますか?システム BIOS のハードウェアおよびソフトウェアのセキュリティ設定に精通している場合、理論的には、マザーボードに別の TPM 2.0 チップを追加することができます。
多くのマザーボードには、「TPM」と書かれたヘッドピンのセットが付属しています。しかし、これは非常に難しい。自作パソコンにハードウェアTPMを取り付けたとしても、WindowsのOSが認識できるようにBIOSで正しく設定する必要があるのです。この作業は、使っているマザーボードやCPUによって大きく異なります。
そのため、一般ユーザーは自分でTPMチップをマザーボードにインストールすることはできません。もし、お使いのパソコンが本当に古くて、Windows 11の新しいインターフェースや機能を試してみたいという方は、古いパソコンをTPM 2.0チップを搭載した新しいパソコンにアップグレードしてみてはいかがでしょうか。
この記事をどのように評価しますか?

EaseUS OS2Go