-
![]() Windows向けデータ復旧
Windows向けデータ復旧
- Data Recovery Wizard Free購入ダウンロード
- Data Recovery Wizard Pro 購入ダウンロード
- Data Recovery Wizard WinPE購入ダウンロード
- Partition Recovery購入ダウンロード
- Email Recovery Wizard購入ダウンロード
- おまかせデータ復旧サービス
概要:
UEFI とは何か、パソコンで UEFI を使うのはどんなときか、Windows に UEFI をセットアップする方法はご存知でしょうか?この完全なガイドはあなたが UEFI について知る必要のある全てを紹介し、Windows 11 やより新しいオペレーティングシステムに UEFI を簡単にセットアップするのを手助けします。
UEFIとは何ですか、そしてUEFIはWindowsでどんな役割を果たしますか?このページでは、UEFI とは何か、UEFI と BIOS ブートモードの違いは何か、そして Windows PCで自分でパソコンをセットアップして UEFI モードを有効にする方法について、明確に説明します。UEFIブート問題があることを心配しないでください。また、トラブルシューティングチュートリアルに従って、専門家のようにUEFIエラーを修正することもできます。
今すぐあなたのパソコンにUEFIをセットアップするために行ってください。
ウィキペディアによると、UEFIはパソコンのファームウェアとOSを接続する仕様です。そして、UEFIは従来のBIOSレガシーを置き換える後継とみなされています。UEFIは特定のファームウェアを介してパソコンのマザーボード上で動作し、製造時にプレインストールされています。
一言で言えば、UEFIはパソコンを起動しようとしたときに最初に実行され、OSが正常に起動し、ハードディスクの情報を読み込めるように、ハードウェアとOSを接続するものです。
オペレーティングシステムがUEFIをどのように処理するかを説明するリストです。
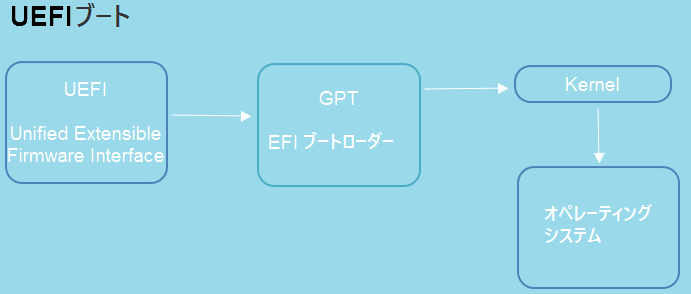
注: マイクロソフトはx64 Windowsオペレーティングシステム用のUEFIを導入しました。ですから、もしあなたのパソコンの OS が x86 または 32 bit なら、UEFI を使う代わりに、パソコンの BIOS レガシーブートモードを設定する必要があります。
UEFIファームウェアの設定は、UEFIブートをサポートしているマザーボードを搭載したパソコンでのみ利用可能であることに注意してください。では、どのようにしてUEFIファームウェアの設定にアクセスするのでしょうか?
ここで2つの選択肢があります。
オプション1:F2/F10またはF12キーでUEFI設定にアクセスします。
そこで、あなたのパソコンのUEFIファームウェアの設定をはっきりと見ることができます。ホットキーはパソコンのブランドによって違うことに注意してください。ここでは、UEFI 設定を素早く入力するために適用できるホットキーのリストで説明します。
オプション2:設定からUEFIにアクセスします。
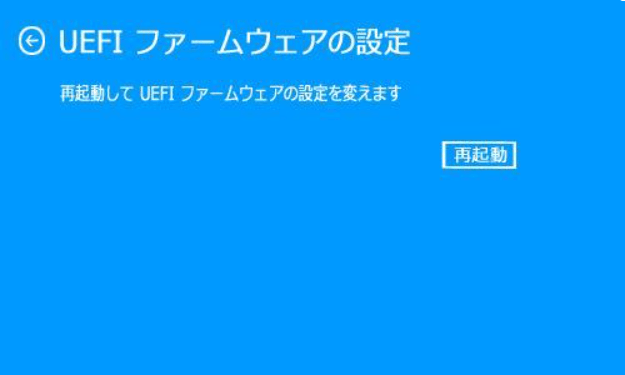
UEFI ファームウェアの設定から、UEFI ブートモードを BIOS Legacy に切り替えるか、パソコンを UEFI をよりよくサポートするように設定することができます。しかし、UEFI と BIOS の違いは何ですか、そしてどちらがあなたにとって良いのでしょうか?
次のパートに進むと、答えがわかります。
ご存知のようにBIOSはレガシーBIOSとも呼ばれ、UEFIより古く、今ではUEFIが多くの面でBIOSを凌駕しています。このパートでは、この2つのファームウェア設定の違いと、どちらが良いかを紹介します。また、あなたのパソコンでUEFIを使うべきときとレガシーBIOSを使うべきときを学びます。
類似点:
UEFIはBIOSと同じ仕事をします。どちらも最初に起動し、OSとファームウェアのハードウェアを接続してからOSをロードします。
相違点:
この比較表から、UEFIとBIOSの主な違いを知ることができます。
| 比較 | ユーエフアイ | (レガシー) BIOS |
|---|---|---|
| ブート手順 | UEFI -> EFI ブートローダ -> カーネル -> オペレーティングシステム | BIOS -> MBR -> ブートローダ -> カーネル -> オペレーティングシステム |
| ディスクデバイスの互換性 | GPTディスク | MBRディスク |
| 対応ドライブサイズ | 8ZB | 2TB |
| セキュアブート | はい | いいえ |
| 対応ビットモード |
|
|
| 初期化/起動情報の場所 | EFIシステムパーティション上の.efiファイルにおいて | ファームウェアにおいて |
| ブートスピード | より速く | 低速 |
動画で比較:UEFI VS BIOS
あなたのパソコンが UEFI ブートを使うのに適しているかどうかについて、基本的な考えをお持ちの方もいらっしゃるでしょう。また、いつ UEFI を使うか分からなくてもかまいません。ここでは UEFI を使うべきときと BIOS を使うべきときを理解するのに役立つ2つの状況リストを紹介します。
UEFIを使用する場合:
BIOSを使用する場合:
UEFIとレガシー、SSDに適しているのはどちら?
詳しくはこちら
UEFIとBIOSの確認の方法と違いについては、こちらのリンクをクリックしてください。
では、Windows 11をインストールするために、どのようにUEFIでパソコンを設定すればいいのでしょうか?または、UEFI モードでパソコンを設定できますか?こちらの完全ガイドに従って、UEFI をセットアップし、最新の Windows オペレーティングシステムまたは特定の目的をインストールするための準備としてパソコンを設定することができるようになります。
UEFI のセットアップを始める前に、あなたのパソコンに UEFI が必要であることを確認することが必要不可欠です。ここから始めましょう。
まず、UEFIが必要かどうか確認します。
UEFI は 64-bit オペレーティングシステムにのみ対応していることに注意してください。そのため、お使いのパソコンが64-bitであることを確認してください。また、最新のWindows 11をインストールしようとしている場合は、UEFIを有効にする必要があります。
2つ目は、WindowsがUEFIを使用しているかどうかを確認することです。
上記のガイドに従ってUEFI設定にアクセスするか、ここに示すようにシステム情報をチェックして、お使いのパソコンがUEFIを使用しているかBIOSを使用しているかを確認することができます。
ステップ1. Windows + Rキーを押しながら、MSInfo32と入力し、「OK」をクリックします。
ステップ2. BIOS モードを探すと、お使いのOSがレガシーかUEFIかを確認できます。
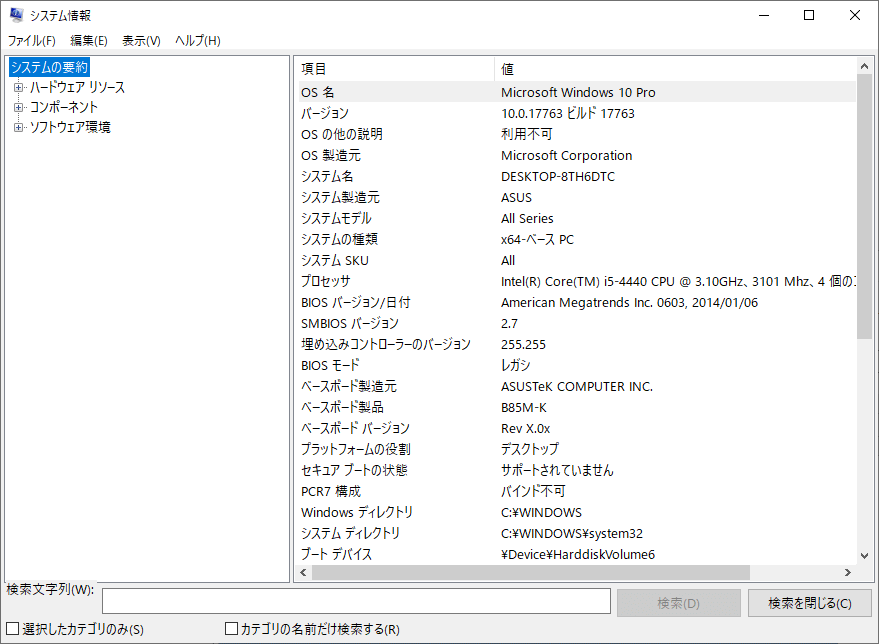
詳しくはこちら
これとは別に、Windowsのブートモードを確認する最も一般的な方法は、パソコンを再起動し、F2/F10/F11などのホットキーを使ってBIOS設定に入ることです。あなたのパソコンでWindowsがUEFIあるいはレガシーを使用しているかを知るには、このリンクをたどることができます。
Windows のブートモードを知ることができたら、次は Windows のディスクタイプを確認するためのアクションを起こす番です。UEFIブートモードはGPTディスクタイプにのみ対応していることに注意してください。
OSのディスクを確認し、GPTに設定することが必要です。ここでは、その方法を説明します。
まず、WindowsがMBRかGPTかを確認します。
Windowsのディスクの管理で、OSのディスクを右クリックして「プロパティ」を選択し、「ボリューム」タブでディスクの種類にチェックを入れるだけです。
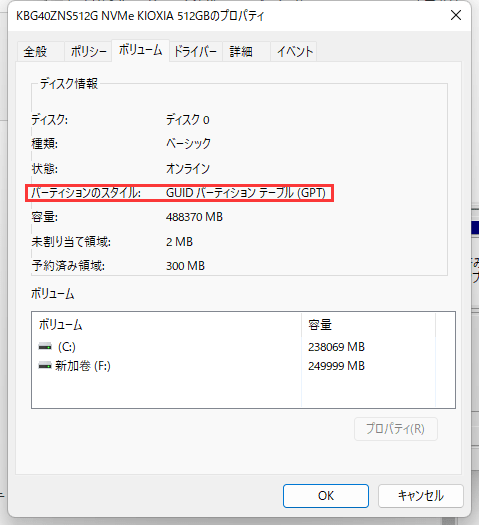
【関連記事】:
ディスクの管理でディスクの種類を確認する以外に、EaseUS Partition MasterやCMDを適用することで対応できます。WindowsがMBRかGPTかを見分ける方法については、他の2つの方法と合わせてご覧ください。
WindowsのディスクがMBRである場合、次のガイドでGPTに変換する必要があります。
次に、データ損失なしでサードパーティ製のディスク変換ソフトでMBRディスクをGPTに変換します。
経験豊富なWindowsユーザーは、ディスクの管理またはCMDコマンドを使用して、ディスクをMBRからGPTに変換する方法を知っているかもしれません。しかし、これらの方法はすべてのパーティションを削除する必要があり、深刻なデータ損失の原因となります。
すべてのディスクデータを保護するために、サードパーティのディスク変換ソフトウェア -EaseUS Partition Masterを適用することができます。
詳しくはこちら
もし、データ保持したままMBRをGPTに変換するステップバイステップのガイドをご希望の場合は、このリンクに従ってください。
OSディスクをGPTに設定した後、BIOSモードをLegacyからUEFIに変更する必要があります。以下はその手順です。
ステップ1.パソコンを再起動し、F2キーを押してBIOSセットアップユーティリティを入力します。
ステップ2. BootまたはSystem configurationタブを開き、「Boot」をクリックします。
ステップ3. Bootタブで、「UEFI/BIOS Boot Mode」を選択し、Enterキーを押します。
ステップ4. 上下の矢印でブートモードを「Legacy」から「UEFI」に切り替えます。
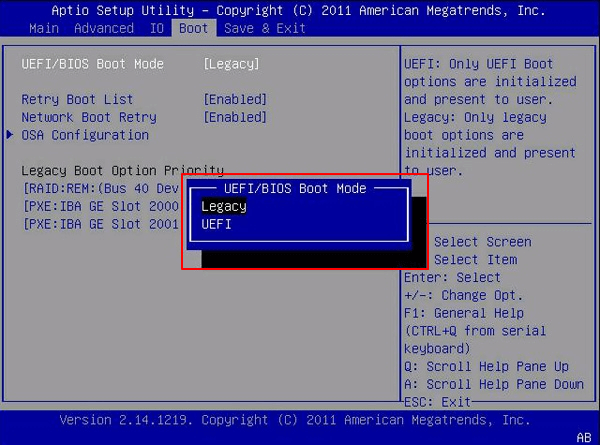
ステップ5. F10キーを押して変更を保存し、BIOS設定を終了します。
なお、これからWindows 11をディスクにインストールする場合は、UEFI Boot ModeのSecure Bootをオンにすることも必要です。
ステップバイステップガイド:
上記の3つのガイドに従ってUEFIモードのセットアップを完了したら、いよいよパソコンにWindows 11をインストールする段階に入ります。ここでは、その手順を説明します。
ステップ1. Windows 11のISOをダウンロードし、空のUSBにWindowsのインストールメディアを作成します。
ステップ2.パソコンを再起動し、F2キーを押してBIOS設定に入り、インストールUSBから起動するように設定します。
ステップ3. 言語、時刻と通貨の形式、キーボードまたは入力方法を設定し、「次へ」をクリックします。
ステップ4.「 今すぐインストール」をクリックし、「プロダクトキーを持っていない」を選択して続行します。
ステップ5. Windows 11 エディションを選択し、「次へ」をクリックします。

画面の案内に従って、手続きを行ってください。
完全ガイド:
変換したGPTディスクにWindows 11のインストールを完了するために、さらに詳細なガイドが必要な場合は、このリンクからGPTにWindows 11をインストールする方法を学んでください。
新しいWindowsオペレーティングシステムのUEFIをセットアップする過程で、あなたのパソコンに起こる複数のタイプのUEFIエラーに遭遇することがあります。もし以下のリストにあるようなエラーがある場合、それぞれの解決策に従って今すぐ解決してください。
エラー1:EFIパーティションを削除できない
原因:Windowsの保護機能により、「ボリュームの削除」オプションがグレーアウトしています。
修正方法:UEFI NTFSパーティション(EFIパーティション)を削除するための完全ガイド
エラー2:MBRに問題があるため、Windows 11/10の起動に失敗する
原因:MBRが壊れている、UEFIブートモードが有効になっていないなど。
修正方法:破損したMBRを修復して、リビルドする方法を参照してください。
エラー3:UEFIブートローダが破損し、Windowsが起動できなくなる
原因:EFI/UEFIブートローダが破損または損傷しています。
修正方法:UEFIブートローダを修復する方法
エラー4:UEFIブータブルディスクで起動できないパソコンや死んだパソコンを再起動したい
原因:ウイルス攻撃、MBRの損傷、不良セクタ、システムファイルの破損などが原因で、パソコンが起動できません。
修正方法:UEFIブータブルUSBを作成してパソコン起動不可エラーを修正します。
UEFIまたは他の理由で引き起こされるパソコンの起動の問題がさらにある場合、リラックスしてください。直接技術サポートサービスをカスタマイズして、パソコンが起動しない、またはコンピュータの電源が入らない問題を解決することができます。
高機能なディスク管理

Partition Master Professional
一番使いやすいディスク管理ソフトで、素人でもディスク/ パーティションを自由に変更できます!