-
![]() Windows向けデータ復旧
Windows向けデータ復旧
- Data Recovery Wizard Free購入ダウンロード
- Data Recovery Wizard Pro 購入ダウンロード
- Data Recovery Wizard WinPE購入ダウンロード
- Partition Recovery購入ダウンロード
- Email Recovery Wizard購入ダウンロード
- おまかせデータ復旧サービス
概要:
ブートローダには何か不調があり、Windowsをブートに失敗した場合、Windows10,8,7を問わず、この記事でその対処法を見つけます。これらの対処法を参照して、簡単にUEFIブートを修復しましょう。
Windows10/8/7でUEFIブートエラーが発生したら、どうすればいいのでしょうか。この記事では、UEFIブートローダーに何か不調がある時の修復法を皆さんにご紹介します。Windows10/8/7でUEFIブートに失敗する場合、これらの方法に従って、UEFIブートローダーを修復してUEFIブートエラーを簡単に解決しましょう。
通常、UEFIブートエラーが発生したら、Windowsを起動できなくなります。ここでブータブルディスクを作成することをサポートしている高機能のパーティション管理ソフトを皆さんにおススメします。下記のダウンロードボタンを押して直接にダウンロードすることができます。
EaseUS Partition Masterというパーティション管理ソフトでただ3ステップだけでブータブルディスクを作成することができます。
1.「EaseUS Partition Master」を実行します。
2.「ツール」>「WINPEブートディスクを作成する」を選択します。若しくは、下図の赤枠のボタンをクリックしてください。
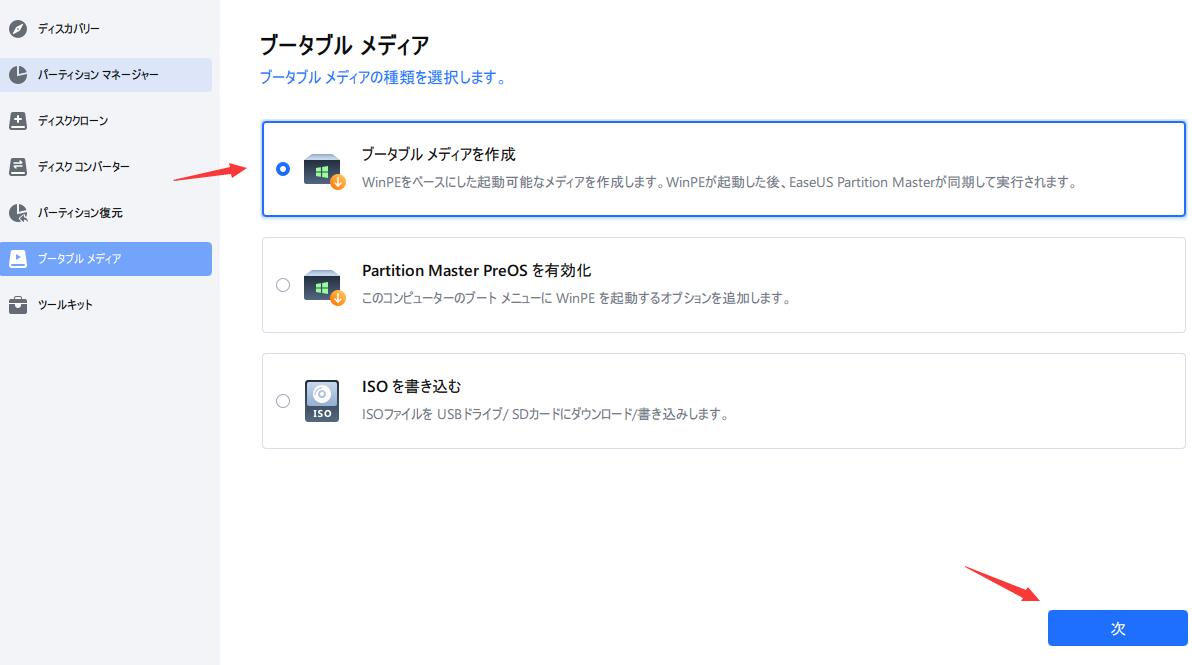
3.USBメモリ、DVD/CD、或いはパソコンでISOファイルを保存する場所を選択して、「実行」をクリックします。
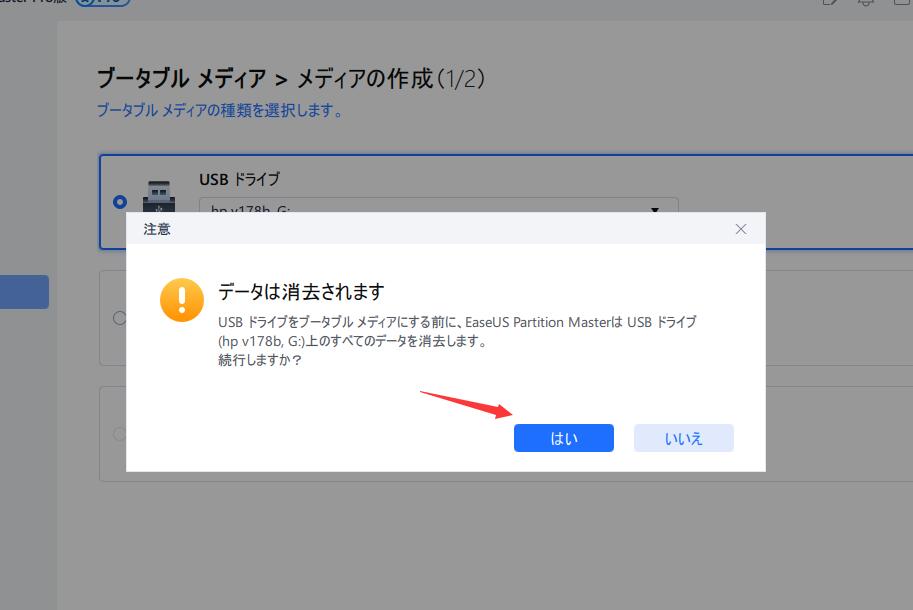
4.パソコンを再起動して、ブートディスクからパソコンを起動します。
それから、ソフトを開き、UEFIパーティションを右クリックして、「ファイルシステムを確認する」機能を選択することで、UEFIパーティションのエラーを検出&修復することが可能です。それから、UEFIからのブートを試してみてください。もしも依然としてブートできない場合、ステップ2に移動してWindowsを再インストールする方法を参照してください。
以下の方法に従って、Windows10/8を再インストールすることができます。Windowsを再インストールした後、上記のパーティション管理ソフトで、ディスクを分割し、パーティションを変更することができます。それでは、Windowsを再インストールする方法を見てみましょう。
Windowsを再インストールするには、Windows用のインストールメディアを作成してください。リンクページの詳細をチェックして、Windows用のインストールメディアを作成してから、そのページの底部に、Windows10若しくはWindows8/7をクリックして、そのページに移動して具体的な指示に従ってWindowsを再インストールすることができます。
Windows7を使っている場合、UEFIブートエラーが発生したら、以下の2つの方法が役に立つと思います。
Windows7でUEFIブートローダを修復する前に、uefiブートモードがオンにしていることを確保してください。
やり方:
PCを再起動 > UEFI/セットアップ/BIOS > Secure Boot/セキュアブート/セキュアブート制御をオフ/DISABLEにしてください。
注:種類によっては、Secure Bootの設定をするために、「Advanced Mode」などの詳細な設定ができる画面に移る必要があります。Secure Boot項目を見つけない場合、「Advanced Mode」を選択してください。
1. CD/DVDなどのWindows7のシステム修復ディスクを挿入し、そこからブートします。
2. 言語、キーボードを選択し、「次へ」をクリックします。
3. リストからWindows7を選択して「次へ」をクリックしてください。
4. システム回復オプションのダイアログで「コマンド プロンプト」を選択してください。
5. 以下のコマンド指令を一つずつ入力してエンターキーを押します。
bootrec /fixmbr
bootrec /fixboot
bootrec /ScanOs
bootrec /rebuildBcd
6. CD/DVDを取り外して、 exitを入力してエンターキーを押します。そして、コンピュータを再起動します。
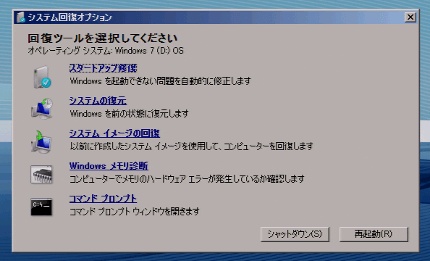
1. CD/DVDなどのWindows7のシステム修復ディスクを挿入し、そこからブートします。
2. 言語、キーボードを選択し、「次へ」をクリックします。
3. リストからWindows7を選択して「次へ」をクリックしてください。
4. システム回復オプションのダイアログで「コマンド プロンプト」を選択してください。
5. bootsect /nt60 SYS /mbrを入力し、エンターキーを押します。
6. CD/DVDを取り外して、 exitを入力してエンターキーを押します。そして、コンピュータを再起動します。
Windows10若しくはWindows8のユーザにとって、以下の方法が役に立つかもしれません。
1. Windows10/8のインストールメディア若しくは修復ディスクを挿入して、そこからコンピュータをブートします。
2. コンピュータを修復するをクリックしてください。
3. トラブルシューティング > 詳細オプション > コマンドプロンプト を選択してください。
4. 以下のコマンド指令を一つずつ入力し、エンターキーを押して実行してください。
diskpart
DISKPART>
sel disk 0
5. 「Disk 0 is now the selected disk」というメッセージが表示されると、list volを入力してください。
6. diskpartは、コンピュータのすべてのボリュームを表示します、UEFIボリュームをそのリストから見つけます。(UEFIボリュームがボリューム2と仮定)
7. 以下のコマンドラインを一つずつ入力し、エンターキーを押します。
sel vol 2
assign letter=G (Gは設置されていたが、まだ使っていないドライブの文字である。)
8. 「DiskPart successfully assigned the drive letter or mount point」メッセージが表示されると、以下のコマンド指令を一つずつ入力し、エンターキーを押します。
exit
cd /d G:\EFI\Microsoft\Boot\
cd /d G:\Boot\ 若しくは cd /d G:\ESD\Windows\EFI\Microsoft\Boot\
注:GはUEFIパーティションに入れ替えたドライブの文字である。
bootrec /fixboot
ren BCD BCD.bak
bcdboot C:\Windows /l en-us /s x: /f (c:\ は、Windows10/8がインストールされているドライブの文字である。)
更には、bootrec /rebuildbcd という指令を実行してもいいです。
9.コマンドプロンプトでexit を入力してPCを再起動します。
1. Windows10/8のインストールメディア若しくは修復ディスクを挿入して、そこからコンピュータをブートします。
2. コンピュータを修復するをクリックしてください。
3. トラブルシューティング > 自動修復 をクリックしてください。
4. リストからアカウントを選択して自動修復を続けてください。
5. 自動修復プロセスが終わるまで待っておいてください。
以上で、Windowsを再インストールすることで、システムが一新されますので、UEFIブートエラーがなくなると思います。
UEFI(Unified Extensible Firmware Interface)は、コンピュータのファームウェアインターフェースの一種で、従来のBIOSの代わりに使用されます。UEFIはハードウェアとオペレーティングシステム間の通信を管理し、特に起動時のプロセスを担当します。
UEFIブートが壊れる主な原因には、システムアップデートの失敗、マルウェア攻撃、不適切なシステムシャットダウン、ハードウェアの障害、誤った設定変更などがあります。
基本的な修復手順は次の通りです:
Microsoftのウェブサイトから「メディア作成ツール」をダウンロードし、指示に従ってUSBフラッシュドライブまたはDVDにインストールメディアを作成します。
スタートアップ修復後も問題が解決しない場合、コマンドプロンプトを使用して手動で修復を試みることができます:
bootrec /fixmbrbootrec /fixbootbootrec /scanosbootrec /rebuildbcd高機能なディスク管理

Partition Master Professional
一番使いやすいディスク管理ソフトで、素人でもディスク/ パーティションを自由に変更できます!