-
![]() Windows向けデータ復旧
Windows向けデータ復旧
- Data Recovery Wizard Free購入ダウンロード
- Data Recovery Wizard Pro 購入ダウンロード
- Data Recovery Wizard WinPE購入ダウンロード
- Partition Recovery購入ダウンロード
- Email Recovery Wizard購入ダウンロード
- おまかせデータ復旧サービス
概要:
VMware仮想ディスクのサイズを変更するとき、ディスクとパーティションのデータセキュリティを考えなければなりません。今日は信頼できるパーティション管理ソフト-EaseUS Partition Masterで、簡単かつ安全にVMware仮想ディスクのサイズを変更する方法を紹介します。
VMwareの仮想マシンを実行するには、ディスクの領域が非常に必要となります。だから、仮想マシンに仮想ディスクを追加したり、既存のディスクに容量を追加したりすることが必要です。仮想ディスクでは、仮想のオペレーティングシステムが含まれ、仮想マシンでダウンロード/保存したファイルもこの仮想のディスクに保存しているので、仮想ディスクの空き領域をすぐに使いきることがよくあります。
それでは、VMware仮想マシンのディスクの容量がギリギリになっている場合は、どうやってその仮想ディスクの容量を調整すればいいですか?
VMware仮想ディスクのサイズを変更するとき、ディスクとパーティションのデータの安全を考えなければなりません。今日は、「vdiskmanager」と使いやすいパーティション管理フリーソフト-「EaseUS Partition Master」を使って、VMware仮想ディスクのサイズを簡単で安全に変更する方法をご紹介します。
次は、「vdiskmanager」で仮想ディスクのサイズを変更する方法を紹介します。
ステップ1.スタートメニューから、【Run】を実行します。或は、【Windows】ボタンを押しながら、【R】キーを押します。【cmd】を入力して、【Enter】を押して、コマンドプロンプトを開きます。
ステップ2.VMwareはデフォルトの場所にインストールされていますと仮定して、VMware仮想ディスクイメージの新しいサイズで【CAPACITY】を取り替えて、【xx.VMDK】の【xx】をVMDKの特定なパス及び名前で取り替えます。
「C:\Program Files\VMware\VMware Workstation\vmware-vdiskmanager.exe" -x CAPACITY "xx.VMDK」
ディスクの容量は入力されたサイズに変更されます。
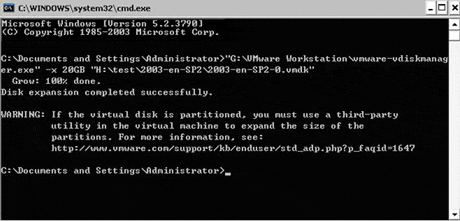
しかし、このツールはVMware仮想ディスクの領域を拡張することのみができ、Virtualパーティションのサイズを変更する場合、「EaseUS Partition Master」というパーティション管理ソフトを利用することをお勧めします。次は詳しい手順です。
次はVMware仮想ディスクのシステムパーティション(C:)のサイズを変更するステップバイステップの案内です。
1.EaseUS Partition Masterを実行します。
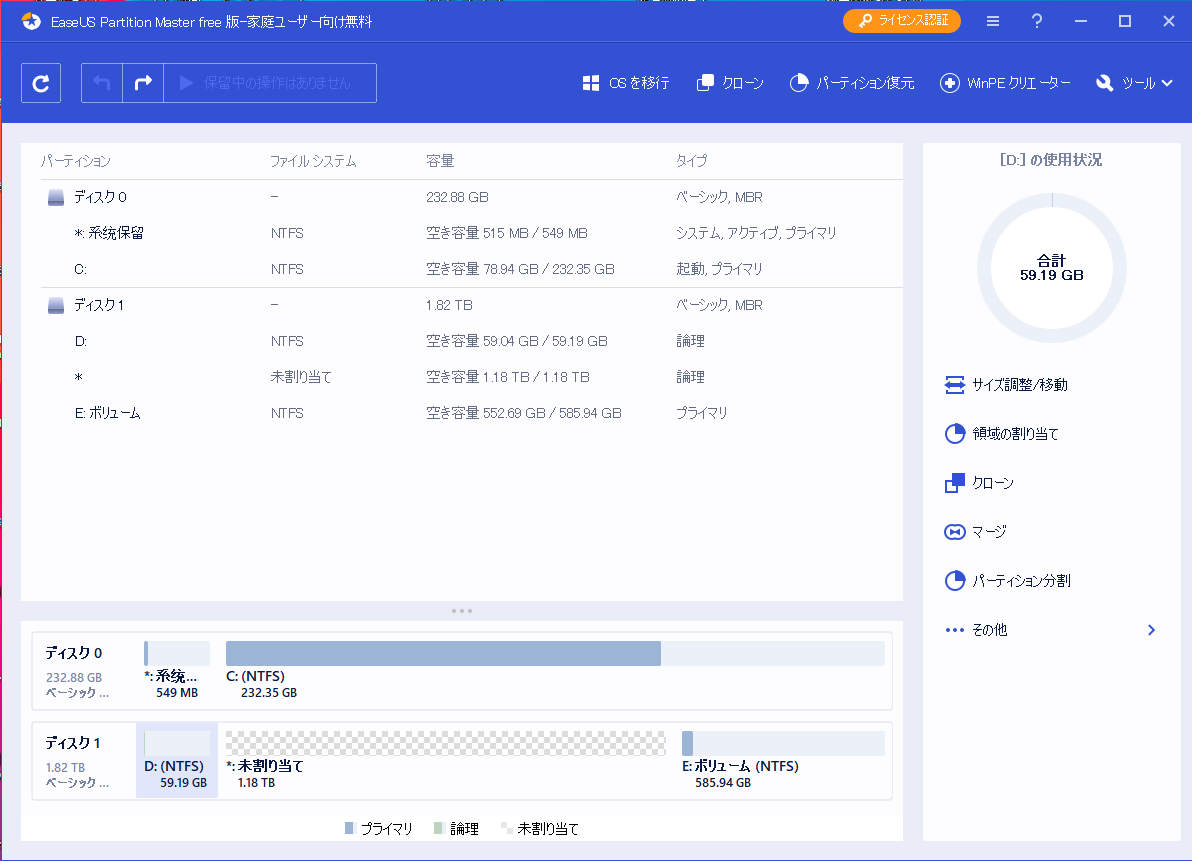
2.D:ドライブを右クリックして、「サイズ調整/移動」を選択します。D:ドライブの左側のエッジを右にドラッグして、D:ドライブの前に見割りあて領域を作ります。画像のように、C:ドライブの後ろに、見割り当ての領域が作成されました。
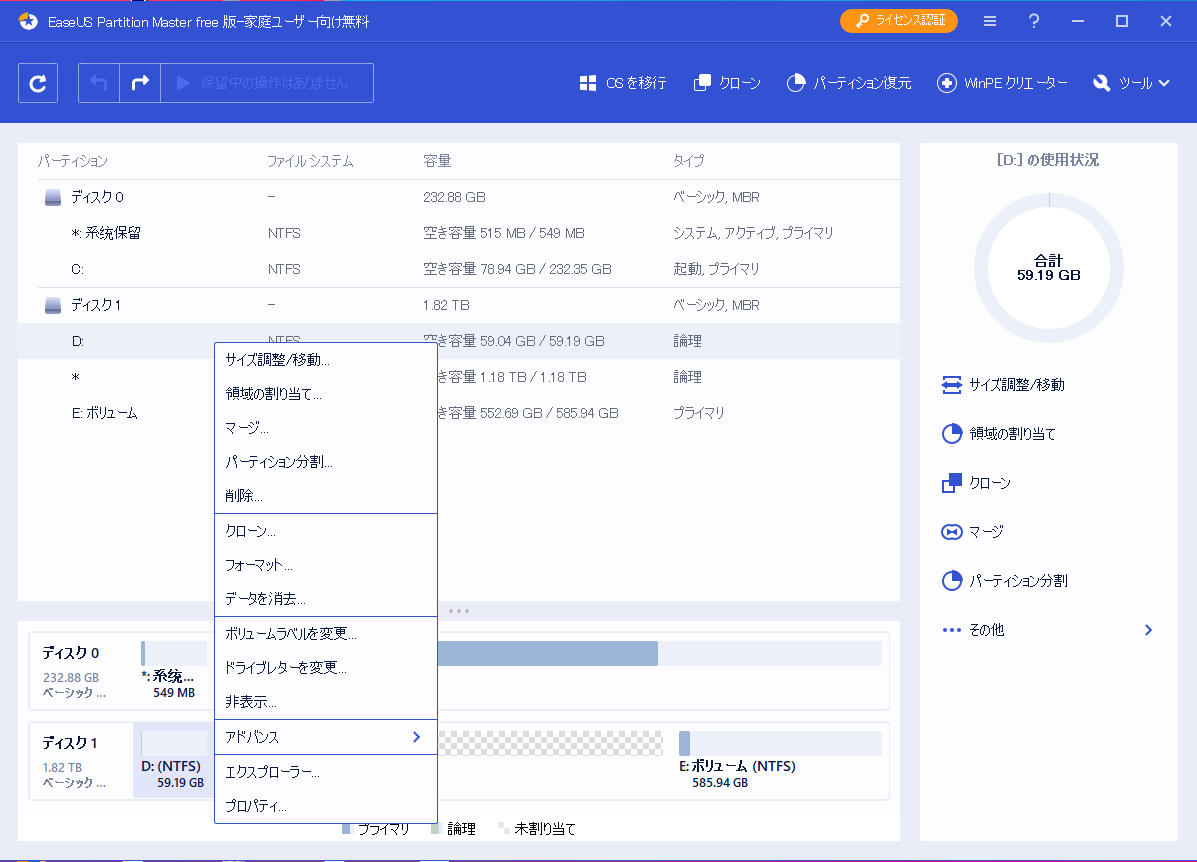
3.D:ドライブのサイズ調整と同じ手順に通じて、C:ドライブを右クリックして「サイズ調整/移動」をクリックして、Cドライブの右側のエッジを右にドラッグして、見割り当ての領域を占めます。
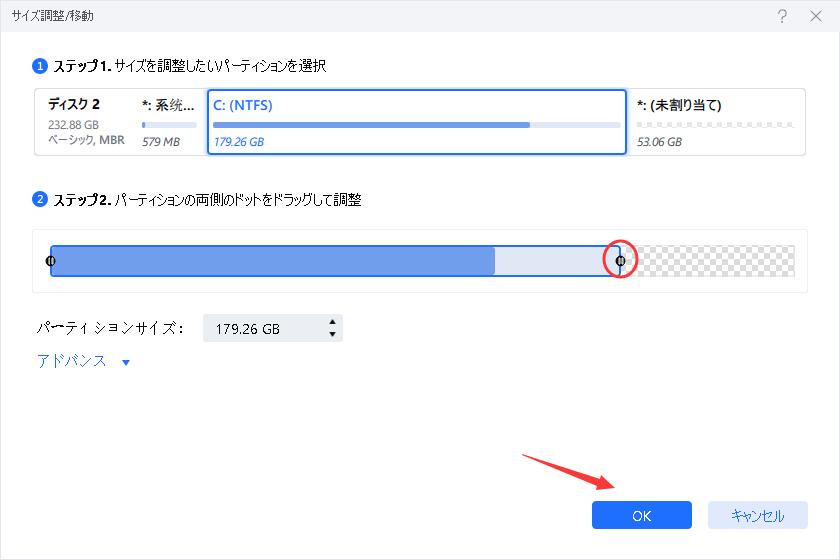
4.「適用」をクリックします。
高機能なディスク管理

Partition Master Professional
一番使いやすいディスク管理ソフトで、素人でもディスク/ パーティションを自由に変更できます!