-
![]() Windows向けデータ復旧
Windows向けデータ復旧
- Data Recovery Wizard Free購入ダウンロード
- Data Recovery Wizard Pro 購入ダウンロード
- Data Recovery Wizard WinPE購入ダウンロード
- Partition Recovery購入ダウンロード
- Email Recovery Wizard購入ダウンロード
- おまかせデータ復旧サービス
概要:
UEFIとは何か、お使いのWindows 11/10 PCでUEFIモードを有効/無効にするにはどうすればいいかを知りたいですか。そうである場合、こちらの記事をご参照ください。
UEFI(Unified Extensible Firmware Interface)は最新PCの標準ファームウェアインターフェイスとして、より高度な機能を備え、大容量ハードドライブをサポートし、起動時間も改善できます。ただし、UEFIをサポートせずレガシーブートを必要とするオペレーティングシステムも一部存在するため、その場合はUEFIモードを無効にする必要があります。設定はWindowsブートマネージャー画面のコマンドプロンプトから行います。
セキュアブートは、PC起動時に不正なソフトウェアの実行を防止するUEFIのセキュリティ機能です。この機能がない場合、PCがマルウェアに感染する可能性があります。ただし、一部のグラフィックカードやハードウェア、オペレーティングシステムはセキュアブートに対応していないため、Windowsの起動ができない場合は、セキュアブートを無効にする必要があります。
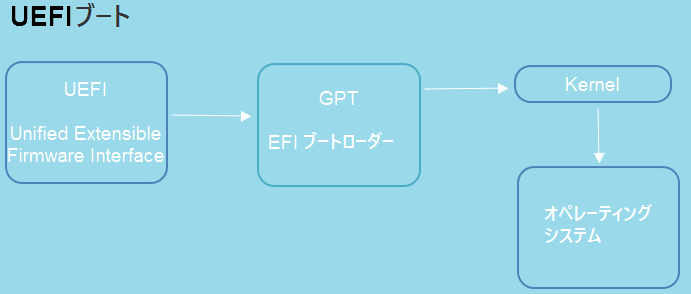
UEFI(Unified Extensible Firmware Interface)は、主にx86コンピューターの初期化と起動を担当する新しい標準ファームウェアインターフェイスです。すべての入出力関連操作を処理するとともに、EFIアプリケーションプログラミングインターフェイス(EAPI)を提供し、ハードウェアの独立性と再利用性を促進することでソフトウェア開発を改善します。従来のBIOS(16ビットコンピューター専用)に代わる最新インターフェイスとして設計されました。
UEFIモードはPCの起動方法を制御する拡張オプションを提供します。起動時にアクティブにするデバイスを選択可能で、例えばUSBポートを無効にすることもできます。グラフィカルユーザーインターフェイス(GUI)によりマウス操作でハードウェア構成を簡単に管理でき、各種グラフィック/テキストモード機能やネットワーク管理、大規模なデバイスファームウェアの初期化/更新を数秒で処理できます。
従来のBIOSと比較し、UEFIはパフォーマンス向上、起動時間短縮、SSDなど追加ハードウェアとの互換性を実現します。UEFI対応PCは起動と再開がより高速で、パスワード保護やマルウェアブロックなどセキュリティ機能も強化されています。ただし設定アクセス方法が変更され、BIOSでは起動時に「Delete」キーを押すのに対し、UEFIでは「F2」キーを使用します。
通常、特定の問題が発生しない限り、UEFIモードはデフォルトで有効になっています。従来のBIOSと比較して、より優れたセキュリティ、シンプルなインターフェイス、高いパフォーマンス、および多くの拡張機能を提供します。UEFIを有効にすると、より大きなRAMパーティションを使用可能となり、高度なパフォーマンスを実現できます。また、インテリジェントな電源管理によりシステムパフォーマンスが最適化され、バッテリー寿命の節約にもつながります。このような特徴から、UEFIは企業環境や政府機関、教育機関で使用されるノートPCおよびウルトラブックの標準となっています。
UEFIとBIOSの選択について迷った場合の判断基準は簡単です。PCをデュアルブートで複数のOS(Windows、Linux、Mac)をマウス操作で切り替えたい場合はUEFIを、キーボードとテキストUIを好む場合はBIOSを選択します。
UEFIモードはGPTディスクのパーティション方式をサポートするため、新型マザーボードでは必須の設定です。通常、このモードを無効にしてレガシーモードに変更しないことを推奨します。特にUEFI起動で設定済みの場合は変更すべきではありません。ただし、BIOS構成の変更が必要な場合や設定方法が分からない場合は、データ保護の観点からレガシーモードへの切り替えをご検討ください。
UEFIモードの目的は、Windows 11へのアップグレードを簡素化することです。もちろん、Windows 11は以前のバージョンよりも多くの機能を提供します。Windows 11は、旧OSの機能をすべてサポートし、非常にユーザー フレンドリーなエキサイティングな新機能をいくつか開発しました。UEFIモードを使用すると、Windowsのアップグレードがかつてないほど迅速かつ簡単になります。
今後Windows 11へのアップグレードを計画している場合は、UEFIモードが必須になる可能性があります。Microsoftが発表したWindows 11最小システム要件によると、Windows 11 OSを実行するために、UEFIモードはもう必須要件になっています。
GPT(GUIDパーティション テーブル)は最新のパーティション スタイルで、MBR(マスター ブート レコード)は最も古いパーティション スタイルです。通常、Windows XP/Vista/7搭載のコンピューターはMBRベースであるため、それらのディスクはMBRです。だが、コンピューターをWindows 11にアップグレードするには、GPTディスクを作成する必要があります。
UEFIブート モードが機能するために、Windows 11をGPTパーティション スタイルにインストールしなければなりません。
GPTディスクかMBRディスクかが分からない場合は、以下の手順に従ってパーティション スタイルを確認してください。
手順1.Windowsアイコンを右クリックし、「ディスクの管理」を開きます。
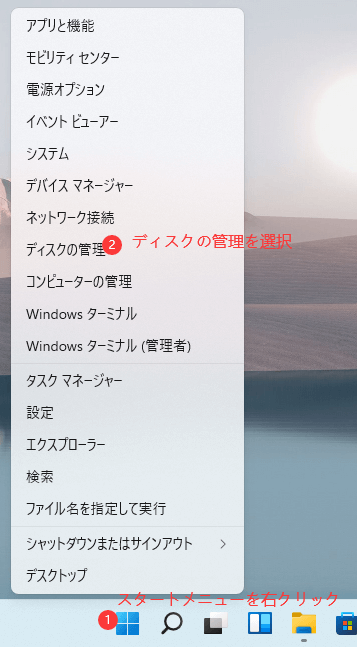
手順2.「ディスクの管理」ウィンドウで、パーティション スタイルを確認するディスクを右クリックし、「プロパティ」を選択します。
手順3.「ボリューム」タブに移動し、「ディスク情報」の下にある「パーティションのスタイル」を確認します。
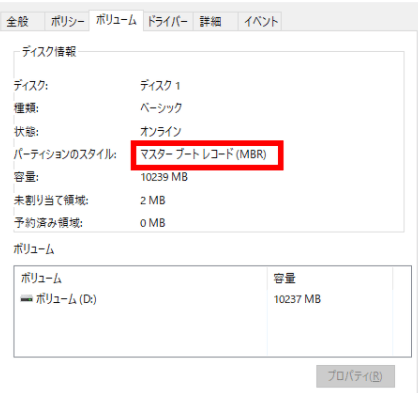
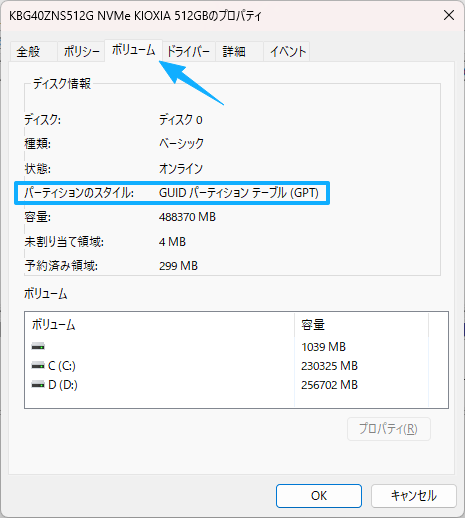
パーティション スタイルがGUIDパーティション テーブルの場合、Windows 11に直接アップグレードできます。
パーティション スタイルがマスター ブート レコードと表示される場合、Windows 11にアップグレードする前にMBRディスクをGPTに変換しなければなりません。Windows OSをアップグレードしたいのなら、EaseUS Partition Masterを使用してOSディスクをMBRからGPTに変換することをお勧めします。
EaseUS Partition Masterは、データ損失なくパーティションを管理する最高のパーティション マネージャーです。
ステップ1. EaseUS Partition Master を起動し、サイドメニューから「ディスクコンバーター」を選択します。「MBR=>GPT」を選び、「次へ」をクリックします。

ステップ2. GPTに変換したいディスクを選択し、「変換」ボタンをクリックします。

ステップ3. 「変換」ボタンをクリックすると、GPTディスクからMBRへの変換が始まります。

ステップ4. 変換が正常に完了すると、「変換に成功しました」と表示されます。

EaseUS Partition Masterの他の機能:
これは、デュアルブート、複雑なパーティション状態、およびダイナミック ディスクに対処するための優れたツールです。EaseUS Partition Masterは初心者ユーザー向けに設計されていますので、とても使いやすくて、ワンクリックするだけで多くの機能を実行できます。技術的な知識がなくても誰でも使いこなせ、データ損失なしでMBRからGPTへ変換できます。
UEFIを有効にする手順は次のとおりです。
ステップ1.Windowsアイコンを右クリックし、「シャットダウン」をクリックして再起動します。
ステップ2.コンピューターの再起動直後に「F2」キーを押します。これにより、BIOSセットアップ ユーティリティ画面が表示されます。
ステップ3.「Boot」または「System Configuration」タブに移動して、「Boot」をクリックします。
「Boot」タブで上下の矢印キーを使用して「Boot」を選択し、「Enter」キーを押します。
ステップ4.「Boot」ウィンドウで、「UEFI/BIOS Boot Mode」に移動し、「Enter」キーを押します。
ステップ5.上下の矢印キーを使用してUEFIモードを選択し、「Enter」キーを押します。
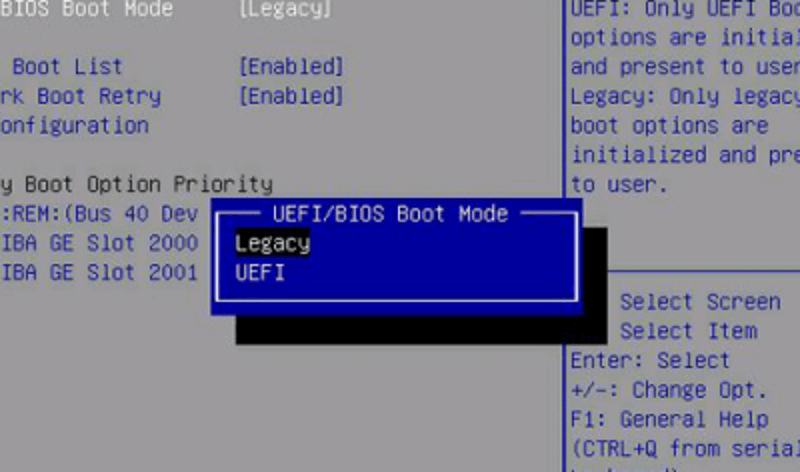
「F10」キーを押して変更を保存し、プロセスを終了します。
UEFIファームウェアをサポートするほとんどのコンピューターには、CSM/レガシ ブート モードに切り替えるためのオプションがあります。それは、UEFIに対応していないオペレーティング システムを実行するのに役立ちます。例えば、Windows 7、Ubuntu、Linux、およびその他の多くのオペレーティング システムなどです。
UEFIファームウェアを無効にして、代わりにレガシBIOS互換モードを有効にする方法を一緒に見てみましょう。
ステップ1.Windows PCを再起動します
ステップ2.BIOSセットアップ画面が表示されるまで「F2」キーを押します。
ステップ3.「Boot」の下で、「UEFI/BIOS Boot Mode」をクリックし、「Enter」キーを押します。
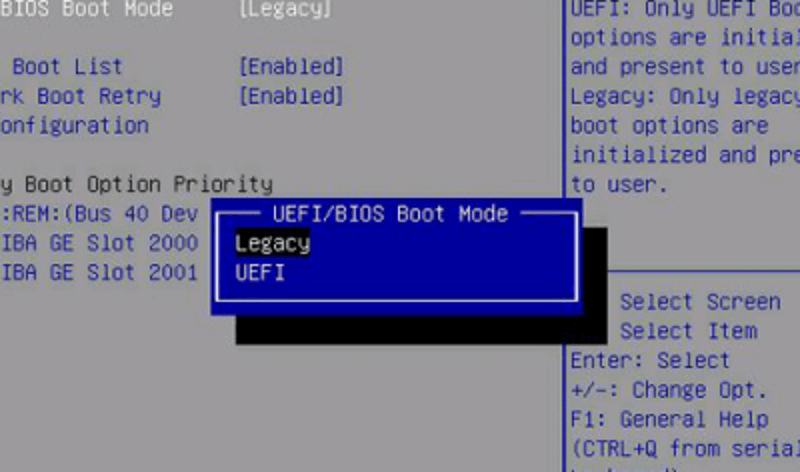
ステップ4.レガシを選択し、「Enter」キーを押します。
「F10」キーを押して変更を保存し、BIOSセットアップ画面を終了します。
簡単に言えば、BIOSとUEFIはPCの電源管理に使用される2種類のファームウェアです。BIOSはより旧式で、以下のような場合に適しています:
一方、UEFIモードは以下の場合に推奨されます:
全体的に、BIOSを必要とする特別な理由がない限り、UEFIの使用をお勧めします。セキュリティ上の理由から、近年UEFIの採用が大幅に増加しており、新しいPCの多くはレガシーBIOSではなくUEFIのみを搭載しています。
UEFIモードを使用するには、まずOSディスクをGPT形式に変換する必要があります(EaseUS Partition Masterなどの変換ソフトウェアが利用できます)。次にBIOS設定画面でUEFIブートモードを有効にし、Windows 11をインストールする場合はセキュアブートも有効にする必要があります。
高機能なディスク管理

Partition Master Professional
一番使いやすいディスク管理ソフトで、素人でもディスク/ パーティションを自由に変更できます!