-
![]() Windows向けデータ復旧
Windows向けデータ復旧
- Data Recovery Wizard Free購入ダウンロード
- Data Recovery Wizard Pro 購入ダウンロード
- Data Recovery Wizard WinPE購入ダウンロード
- Partition Recovery購入ダウンロード
- Email Recovery Wizard購入ダウンロード
- おまかせデータ復旧サービス
概要:
この記事はWindowsでドライブ文字を割り当てるDiskpartの詳細なガイドを提供し、文字を割り当てるDiskpartの専門的な代替手段を提供します。
Diskpart を使ってドライブ文字を割り当てるには?この記事では、Diskpart を使ってドライブ文字を割り当てる方法と、Diskpart に代わるプロフェッショナルな方法を紹介します。
Diskpartはフリーのコマンドラインユーティリティで、Windows OSのコマンドを処理し、さまざまなコマンドラインでディスクパーティション分割タスクを実行できる。Windows 2000で導入され、fdiskの後継です。導入された通り、Diskpartは経験豊富なプロのWindowsユーザーがストレージデバイスを管理するのに役立つディスクパーティショニングユーティリティです。
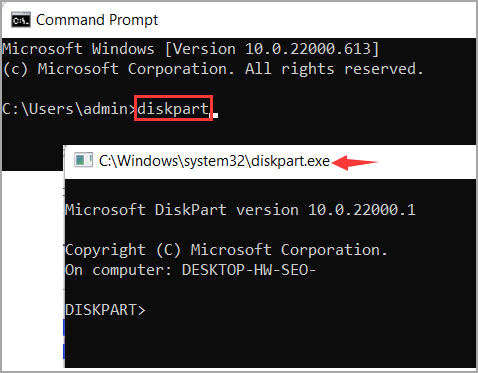
ご存知のように、Windowsは光学ドライブ、内蔵ハードドライブ、SDカード、外付けUSBドライブなど、コンピュータ上で使用可能なすべてのドライブにドライブ番号を割り当てます。ドライブレターは1つのボリュームを識別する文字で、各ドライブレターはコンピュータ上で1度だけ使用できます。
また、コンピュータの経験があるユーザーの中には、Diskpart コマンドでドライブ番号を割り当てる人もいるかもしれません。では次に、Diskpartを使ってドライブレターを割り当てる方法を見てみよう。
ディスクパートは、コマンドプロンプトからディスクやパーティションを素早く管理できるコマンドラインツールです。パーティションの作成、削除、拡張、縮小ができます。しかし、どうやって Diskpart を使ってドライブレターを割り当てるのでしょうか?次に、Diskpart を使ってドライブレターを変更する方法を紹介します。
ステップ1. Windows + Sを同時に押し、検索ボックスを起動する。次に「cmd」と入力します。コマンドプロンプトのウィンドウが表示されたら、右クリックして 「管理者として実行」を選択します。
ステップ2. コマンドプロンプトウィンドウにdiskpartと入力し、Enterキーを押します。
ステップ3.次に、以下のコマンドを入力する。コマンドを入力したら、Enterキーを押すのを忘れないこと:

この方法では、パーティションにドライブ文字を割り当てても、Diskpart コマンドを使ってパーティションを拡張したり、パーティションを削除したりすることができます。しかし、「Diskpartがボリュームの拡張に失敗しました」 や 「Diskpartがドライブ文字を変更できない」 といった問題に遭遇することもあります。
そこで、このようなエラーを避けるために、専門的なディスク管理ツール、EaseUS Partition Masterが必要です。次に、EaseUS Partition Masterの使い方を見てみましょう。
ディスクパーツには限界があるので完璧ではない。幸いなことに、その欠点を完璧に補うもっと簡単な方法があります。
EaseUS Partition Master Professionalはサードパーティ製のパーティションマネージャーです。数回クリックするだけで、ディスクパーティションを割り当てることができます。Diskpartよりずっと簡単です。さらに、様々なファイルシステムタイプにドライブ番号を割り当てることができます。さらに、より機能的で、ディスクを管理することができます。今すぐダウンロードして、ガイドに従ってEaseUS Partition Masterでドライブレターを割り当ててください。
ステップ1.EaseUS Partition Masterを起動し、ターゲットパーティションを右クリックし、「ドライブレターの変更」を選択します。
ステップ2. 新しいウィンドウで、下矢印をクリックし、ドロップダウンメニューからパーティションのドライブ文字を選択し、「OK」をクリックします。
ステップ3. 左上にある「1つのタスクを実行」ボタンをクリックし、変更内容を確認し、「適用」をクリックして選択したパーティションのドライブレターを変更します。
その上、それはドライブ文字を割り当てるよりはるかに多くのことができます。それでは、もっと多くの機能を学びましょう。
EaseUS Partition Masterの特徴:
そこで、EaseUS Partition Masterをダウンロードして、ディスクパーティションに関するあらゆる問題を解決しましょう。EaseUSパーティションマスターの分かりやすいインターフェースは使いやすいので、安心してダウンロードしてください。
Diskpart を使ってドライブレターを割り当てる方法をご存知ですか?このパートでは、ドライブ文字を割り当てる2つの方法を紹介します。もしあなたがコンピュータの経験が豊富なユーザーなら、Diskpartはディスク文字を割り当てる最も速い方法でしょう。しかし、普通のユーザーやコンピュータの操作にあまり詳しくない場合は、EaseUS Partition Masterが正しい選択です。
ところで、次のパートではディスクパートに関連するいくつかの質問を紹介します。もっと詳しく知りたい方は読み進めてください。
Diskpart を使ってドライブ文字を割り当てる方法と、Diskpart に代わるプロフェッショナルな方法を学びました。この段落では、よくある質問をいくつか紹介します。同じような問題がある場合は、続けてお読みください。
まず、コマンドプロンプトウィンドウでdiskpartと入力して Diskpart を開く。
次に、Diskpart ウィンドウに次のコマンドを入力します:
コマンドを入力するたびにEnterキーを押し、oneとHを正しい数字と好きな文字に置き換えるのを忘れないこと。
Diskpart はボリュームにドライブ文字を割り当てることができます。ドライブ文字を変更したい場合、または元のドライブ文字が機能しない場合は、Diskpart コマンドを使用して新しいドライブ文字を割り当てることができます。
いいえ、できません。AとBはフロッピードライブ用。Cはシステム・パーティション用です。ですから、DからZまでの文字をドライブに選ぶことができます。
高機能なディスク管理

Partition Master Professional
一番使いやすいディスク管理ソフトで、素人でもディスク/ パーティションを自由に変更できます!