-
![]() Windows向けデータ復旧
Windows向けデータ復旧
- Data Recovery Wizard Free購入ダウンロード
- Data Recovery Wizard Pro 購入ダウンロード
- Data Recovery Wizard WinPE購入ダウンロード
- Partition Recovery購入ダウンロード
- Email Recovery Wizard購入ダウンロード
- おまかせデータ復旧サービス
概要:
PCのハード ディスクを手放すか、古くなったPCを譲渡したい場合は、個人情報漏洩を防ぐためにデバイス上のデータを消去してPC全体をクリーンアップすることが重要です。では、無料でハード ディスクを消去してすべてのデータをクリーンアップするにはどうすればよいですか。本文では、おすすめの最高の無料データ消去ソフトを5つ取り上げ、それぞれのメリットとデメリットについてご紹介します。PCのハード ディスクを正常に消去するためのWindows用データ消去ソフトをお探しのなら、読み続けましょう。
ハードディスクを無料で完全に消去する方法や、最も効果的なデータ破壊方法については、Diskpartの「clean」コマンドも利用できますが、それはWindowsパソコンのHDD/SSD/外付けHDDのデータを破壊するための最良の方法ではありません。
データを完全に消去し、ハードディスクを無料でクリアするには、信頼できるデータ消去ソフトウェアの使用がおすすめです。この記事では、Windows 10/8/7に適した無料のデータ消去ソフトウェアのトップ5を紹介しています。それぞれにステップバイステップのガイドが付属しているので、すぐにPC内のデータを自分で完全に消去する方法を学べます。
ハードディスクを消去するのに最適なソフトウェアは何でしょうか? Googleで検索すると、多くのページが表示されますが、それらを一つ一つダウンロードして試すのは面倒です。
そこで、私たちは50以上のディスク&データ消去ツールを徹底的にテストし、特に優れた5つを選びました。
各データ消去ソフトの長所と短所については、以下の表をご覧ください。
| データ消去ソフト | 長所 | 短所 |
|---|---|---|
| EaseUS BitWiper |
|
|
| Blancco Drive Eraser |
|
|
| CCleaner |
|
|
| 非「クイックフォマード」 |
|
|
これら5つの無料データ消去ソフトの中で、高度なデータ消去機能とディスク消去機能を備えたEaseUS BitWiperという効率的なデータ消去ツールを強くお勧めします。それでは、これらのデータ消去ソフトを使って、ハード ディスクを無料で消去する方法を今すぐ学びましょう。
適用対象:パーティションのデータを消去し、ディスク全体を消去し、さらにはPCをクリーンアップします。
EaseUS BitWiper は、単なるディスク&データ消去ソフトではありません。データ消去機能に加えて、ファイルを細断処理して個人情報を保護するための高度な機能も搭載しています。このツールを利用すれば、すべてのWindowsユーザーは新品同様にハード ディスクをリセットできます。
機能一覧:
データを消去する手順:
ステップ1.EaseUS BitWiperを起動し、[ファイル完全削除]をクリックします。
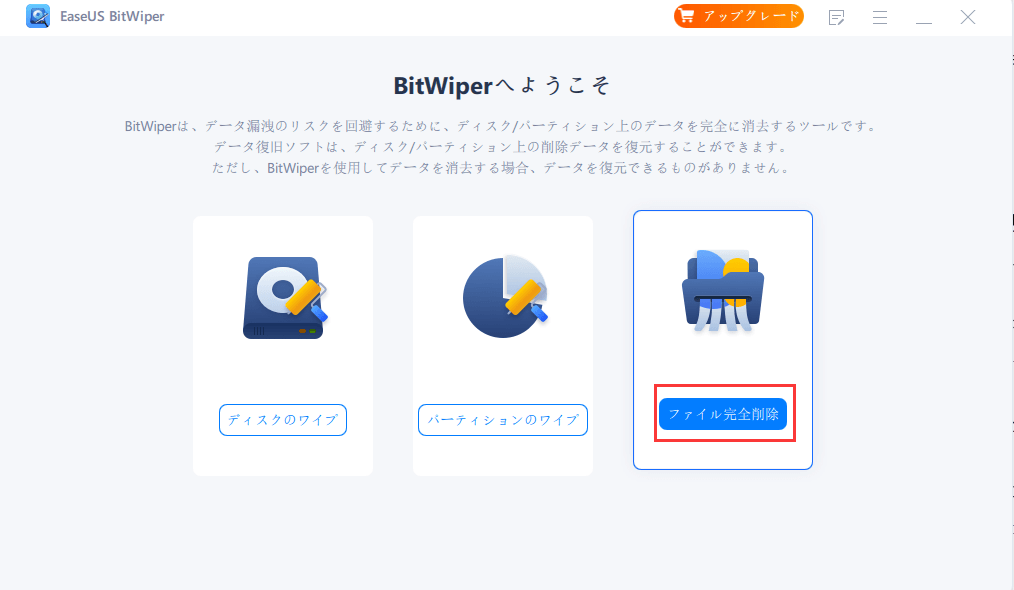
ステップ2.[ファイル追加]をクリックして、細断処理する必要のあるファイルを選択するか、ファイル、ドキュメント、画像、音楽ファイルなどをドラッグアンドドロップして完全削除します。
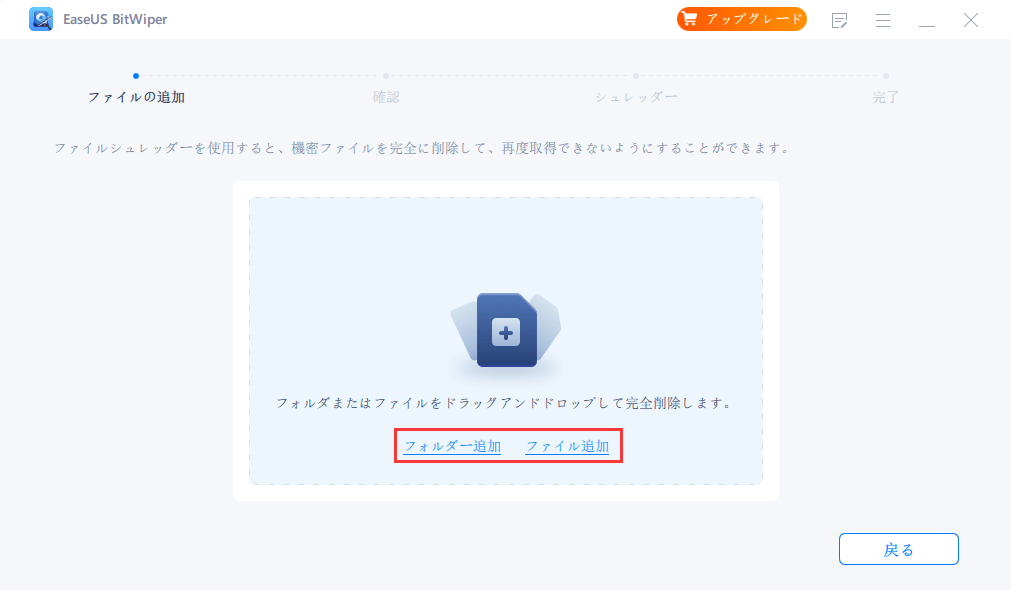
ステップ3.細断処理するファイルを確認し、[完全削除]をクリックします。
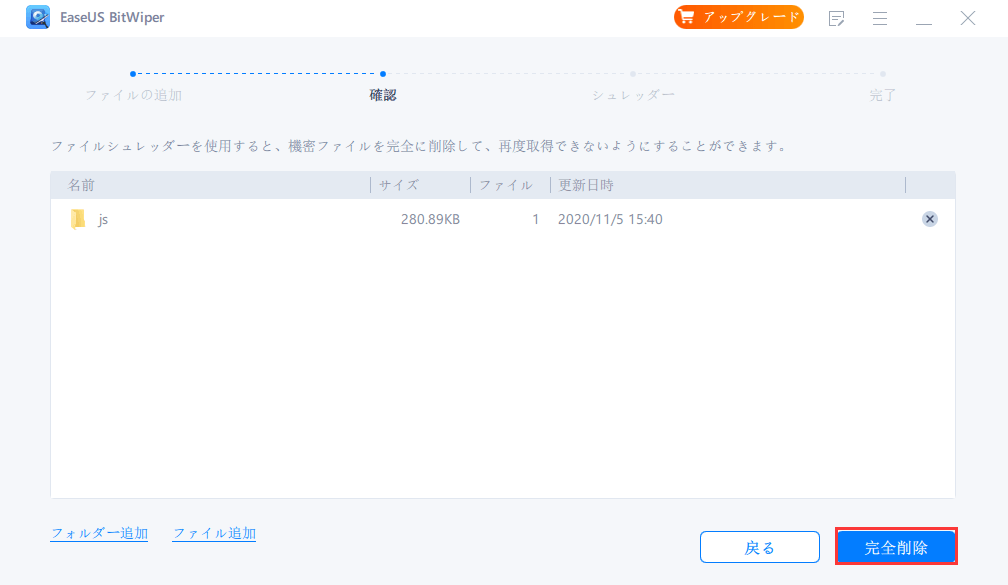
ステップ4.プログラムは、選択したすべてのファイルをすぐに細断処理します。終わったら、[完了]をクリックします。
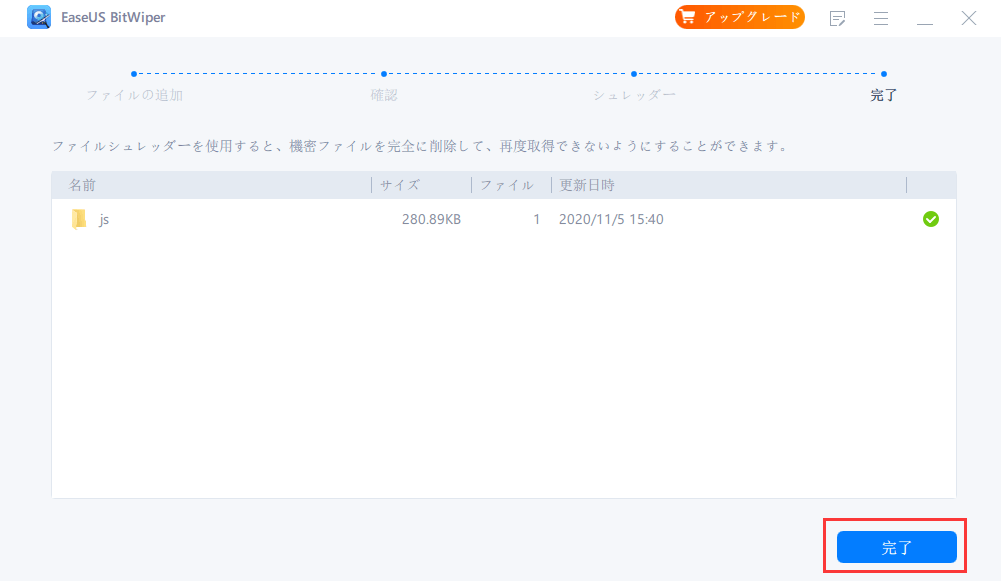
HDD/SSDを消去する手順:
手順1.EaseUS BitWiperを立ち上げ、[ディスクのワイプ]を選択します。
![[ディスクのワイプ]を選択](/images/jp/bitwiper/wipe-disk-1.png)
手順2.対象ディスクのSSDまたはHDDを選択します。次に、[次へ]をクリックします。
注意:ターゲットディスクを選択していることを確認してください。データは回復不能になります。

手順3.セキュリティレベルとワイプ速度に応じて、適切なワイプ方法を選択します。次に、[次へ]をクリックします。

手順4.警告プロンプトを確認してから、[ワイプ]を選択します。

手順5.ワイププロセスが完了するのを待ちます。

適用対象:PC、ノートPC、およびサーバなどでハード ディスクのデータを消去します。
Blancco Drive Eraserは、SSDを消去したり、複数ドライブ上のファイルを消去したり、さらにはBIOSモードでデータを抹消するための特許取得済みの安全なデータ消去ソリューションです。データ消去証明書機能のあるデータ消去ソフトを探している場合は、Blancco Drive Eraserを試してみましょう。
機能一覧:
Blancco Drive Eraserの無料ダウンロード:https://www.blancco.com/ja/products/drive-eraser/
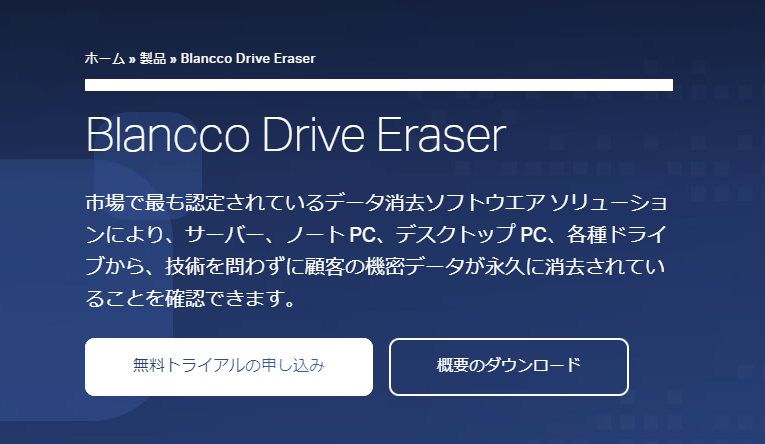
操作手順:
ステップ1.データ消去規格を選択します。
ステップ2.画面上の指示に従って、デバイス内のデータを上書きします。
ステップ3.データが正常に消去されたかどうかを確認します。
ステップ4.完了すると、改ざん防止の消去証明書が作成されます。
適用対象:PC、ハード ディスク、ブラウザのファイルとデータを消去します。
CCleanerは、古くて高度なデータ消去ソフトです。ハード ディスク上のデータを消去したり、PCから空き容量を解放したりできますが、無料版ではプライバシーの保護と基本的なディスク クリーンアップ機能しか利用できません。
機能一覧:
CCleanerの無料ダウンロード:https://www.ccleaner.com/ja-jp
操作手順:
ステップ1.CCleanerを立ち上げると、「詳細クリーン」をクリックします。
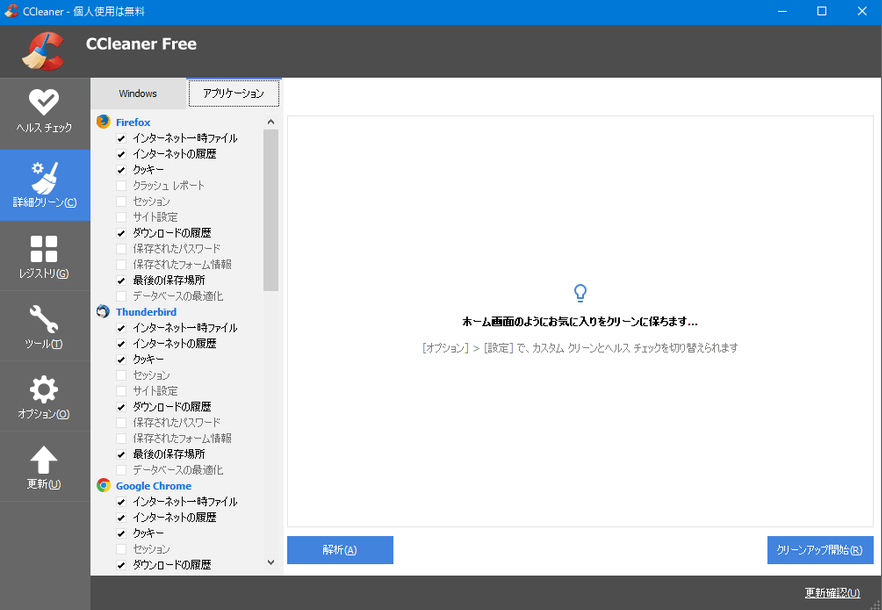
ステップ2.「空きスペースの抹消」をクリックします。
ステップ3.警告メッセージが表示されたら、「OK」をクリックし、ディスクのクリーンアップを開始します。
適用対象:不良セクタの検出、機密データの処理、長期保存後の初期化
非クイックフォーマット(標準フォーマット)は、ディスクの完全な初期化とデータ消去を行うプロセスであり、以下の特徴と適用ケースがあります。
操作手順:
1.「このPC」を開き、目標のパーティションを右クリックし、「フォマード」をクリックします。
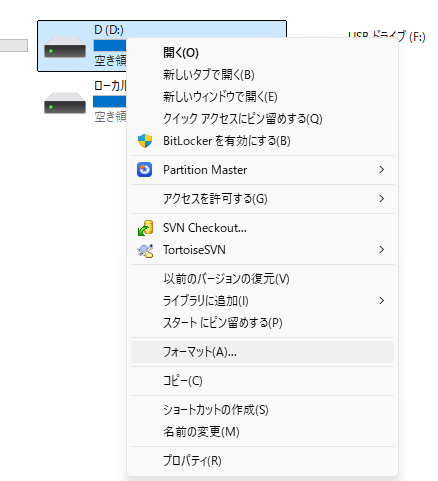
2.フォマード後の属性を必要に応じて設定します。(デフォルトのままでいいです)「クイックフォーマット」のチェックをはずします。「開始」します。
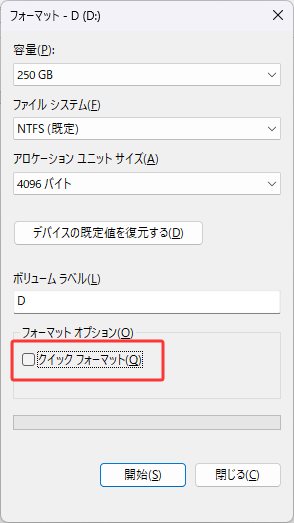
3.非クイックフォーマットは時間がかかります。1TBのパーティションは約1~2時間かかります。気長にお待ちください!
この記事では、ハードディスク上のデータを完全にクリーンアップして消去するための、最高の無料データ消去ソフトを5つ紹介しました。
各ツールの長所、短所、および主な機能を比較することで、どのソフトウェアを使うべきかがはっきりとわかるはずです。それでも選べない場合は、EaseUSの編集者が推薦するオプションを参考にしてください。
ゼロフィルとは、パソコンを譲渡したり廃棄したりする前に、ハード ディスク上のすべてのデータを復元できないように完全に消去するための、ゼロを書き込む操作です。物理フォーマットやローレベル フォーマットと呼ばれることもあります。
パソコン内のデータやファイルを完全に消去するには、専門的なデータ消去ソフトやファイル シュレッダーを利用するほうがいいです。ここでは、EaseUS BitWiperを使ってファイルを完全に消去する手順を示します。
ステップ1.EaseUS BitWiperを起動し、「ファイル完全削除」をクリックします。
ステップ2.「ファイル追加」をクリックして、対象ファイルを選択するか、ファイル、ドキュメント、画像、音楽ファイルなどをドラッグ&ドロップして完全削除します。
ステップ3.ファイルを確認し、「完全削除」をクリックします。
ステップ4.プログラムは、選択したすべてのファイルをすぐに細断処理します。終わったら、「完了」をクリックします。
高機能なディスク管理

Partition Master Professional
一番使いやすいディスク管理ソフトで、素人でもディスク/ パーティションを自由に変更できます!