-
![]() Windows向けデータ復旧
Windows向けデータ復旧
- Data Recovery Wizard Free購入ダウンロード
- Data Recovery Wizard Pro 購入ダウンロード
- Data Recovery Wizard WinPE購入ダウンロード
- Partition Recovery購入ダウンロード
- Email Recovery Wizard購入ダウンロード
- おまかせデータ復旧サービス
概要:
この記事では、Windows 11/10でSSD上のパーティションを削除する方法について取り上げます。SSD上のパーティションを削除する方法は、Windowsの内蔵ツールや信頼できるサードパーティ製ソフトウェアで学ぶことができます。
現在、SSDは非常に人気のあるストレージデバイスです。SSDはフラッシュメモリと集積回路を利用してデータを保存しており、パフォーマンスに優れていて、読み書きのスピードを大幅に向上させることができます。
SSDをより有効に活用するためには、パーティションのサイズを変更したり、不要なパーティションを削除したりすることが必要になる場合があります。特に、SSD上のパーティションを削除することで未割り当て領域を作り出し、他のパーティションの拡張に使うことができます。また、不要なデータを整理・削除することで、より多くの空き容量を得ることができます。
この記事では、SSD上のパーティションを削除するための3つの方法をご紹介します。それぞれの方法について、わかりやすい手順をステップバイステップで解説していきます。

Windows 11/10では、SSD上のパーティションを削除する方法が3つあります。1つ目と2つ目はWindowsに標準搭載されているツール「ディスクの管理」と「Diskpart(ディスクパート)」です。3つ目は、専門的なサードパーティ製ソフト「EaseUS Partition Master」です。
それでは、どの方法が自分に最も適しているのでしょうか?以下の表で各方法を比較し、自分に合ったベストな方法を選びましょう。
| 比較 |
EaseUS Partition Master |
ディスクの管理 |
Diskpart |
|---|---|---|---|
| 削除の手順 | 3ステップ | 4ステップ |
5ステップ以上 |
| パーティションの削除 | 複数のパーティションをまとめて削除可能 | 1つずつ削除のみ可能 | 複数のパーティションを一括削除可能 |
| システムパーティションの削除 | OSを含めたパーティションの削除が可能 | OSパーティションは削除できない | EFIパーティションなどの削除が可能 |
| 操作の難易度 | 簡単(初心者にもおすすめ) | 普通(ある程度の経験者向け) | 難しい(上級者向け) |
上記の比較からわかるように、3つの方法のいずれでもパーティションを削除することは可能ですが、中でもEaseUS Partition Masterは、より多機能で使いやすいインターフェースを備えています。このツールを使えば、OSパーティションを含む1つまたは複数のパーティションを簡単に削除できます。一方、Diskpartは操作が難しいものの「ディスクの管理」よりも機能面で優れています。
自分のスキルや目的に合った方法を選びましょう。
※SSD上のパーティションを削除する前に、以下の2点を必ず確認してください。
EaseUS Partition Masterは、すべてのWindowsユーザーにおすすめのディスク管理ツールです。SSDのパーティション削除作業をシンプルでわかりやすくしてくれます。たった3ステップでSSDのパーティションを削除することができます。
下記の手順に沿って、1つまたは複数のSSDパーティションを安全に削除しましょう。
ステップ1. EaseUS Partition Master を起動し、削除したいパーティションを右クリックして「削除」を選択します。
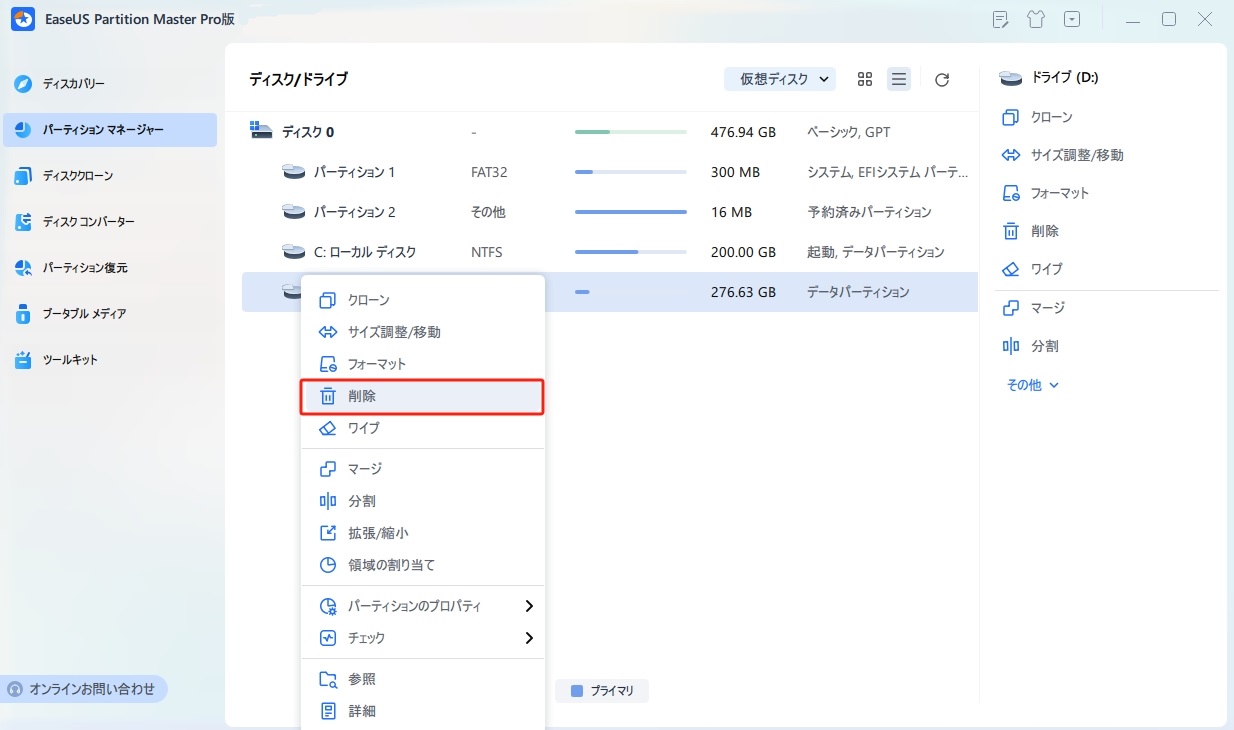
ステップ2. 誤操作を防ぐための警告メッセージが表示されます。削除を続けるには、「はい」ボタンを押します。
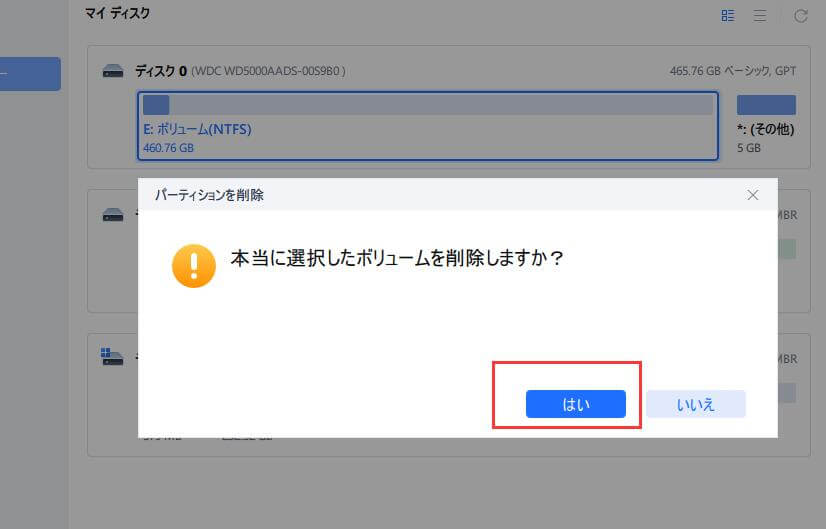
ステップ3. 画面の右下にある「1個のタスクを実行」をクリックすることで、パーティションの削除プロセスが開始されます。
EaseUS Partition Masterは、NTFSなどさまざまなファイルシステムのパーティションに対応しており、簡単に削除することができます。また、パーティションの削除だけでなく、SSD上のパーティションを結合してストレージ容量を増やすことも可能です。
ディスク管理とは何ですか?ディスクの管理は、パーティションを削除するためのWindowsが提供する無料でシンプルなツールです。しかし、一度に削除できるのは1つのパーティションだけです。すべてのパーティションを削除したい場合は、この作業を数回繰り返す必要があります。以下の手順に従って、SSDのパーティションを削除してください。
ステップ1.タスクバーの「スタート」ボタンを右クリック、表示されるメニューから「ディスクの管理」をクリックします。
ステップ2.ディスクの管理画面が開いたら、下部に表示される一覧から、パーティション構成(C: D: など)を確認します。削除したいパーティション(例:ボリュームD)の場所と容量を間違えないように注意しましょう。
ステップ3. 削除したいパーティション上で右クリックします。表示されるメニューから「ボリュームの削除」を選択します。
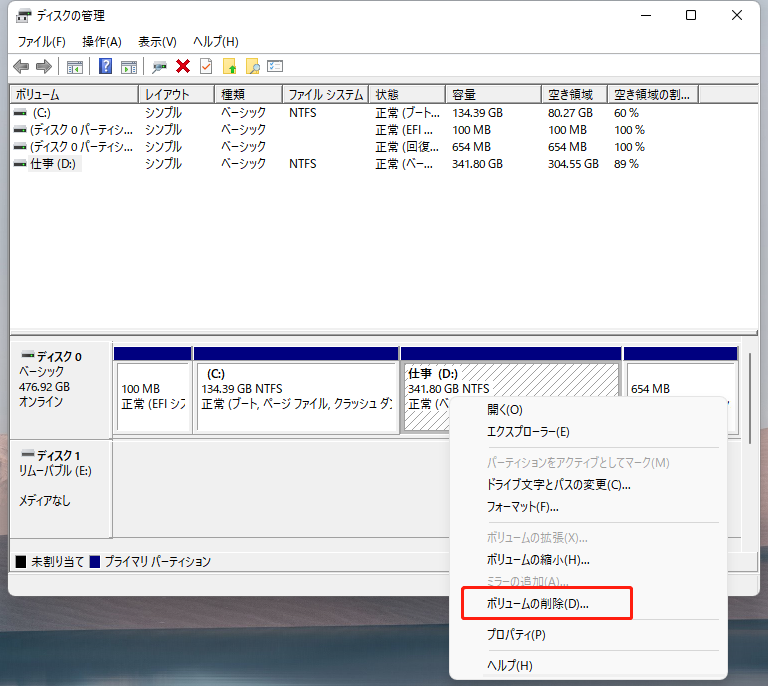
Diskpartコマンドは、Disk Managementよりも多くの機能を備えています。例えば、EFIパーティションを削除することができ、同時にすべてのパーティションを削除することができます。しかし、コンピュータに熟練していない人はこの方法を試さないほうがいい。一度間違ったコマンドパラメータを入力すると、データが破損する可能性があります。
ステップ1. タスクバーの検索ボックスに「cmd」と入力します。表示された「コマンドプロンプト」を右クリックし、「管理者として実行」を選択します。
ステップ2. 「diskpart」と入力し、コマンドウィンドウを開きます。
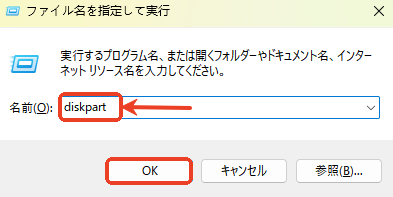
ステップ3.「list disk」と入力して、コンピュータ上のすべてのディスクを確認し、「Enter」を押します。
ステップ4.SSD 上のパーティションを選択するために「select disk 1」と入力し、「Enter」を押します。
ステップ5.「list partition」と入力し、「Enter」キーを押します。
ステップ6.「select partition 1」と入力し、削除したいパーティションを選択します。
ステップ7.「delete partition」と入力し、「Enter」キーを押すと、SSD上のパーティションが削除されます。

ステップ6. 「exit」と入力して、CMDを使ったSSDのパーティション削除を終了します。
そして、SSDの未割り当て領域を取得します。そして、それを使ってパーティションを拡張したり、新しいパーティションを作成したりすることができます。また、Diskpartを使用して、すべてのパーティションを削除することもできます。以下のリンクをクリックして、Diskpartの使用に関する詳細情報を入手してください。
この記事では、SSDのパーティションを削除する3つの方法を提供します。EaseUS Partition Masterは最もお勧めの方法です。1つまたはすべてのパーティションを同時に削除し、WinPE環境のOSを削除するためのブータブルディスクを作成することができます。
ディスクの管理とディスクパートは、SSDのパーティションを削除するのに役立ちます。しかし、これらの方法は、より遅く、より複雑になる可能性があります。そのため、これらの方法を使用するときは、より慎重になる必要があります。
1. Windowsの標準機能だけでSSDのパーティションを削除できますか?
はい、Windows 11/10には「ディスクの管理」という標準機能があり、これを使ってパーティションの削除を行うことができます。ただし、削除できるのは「システムで使用されていないパーティション」に限られます。OSの入ったCドライブなどは、起動中の状態では削除できません。
2. 削除したパーティションのデータを元に戻すことはできますか?
はい、状況によっては、削除したパーティションやその中のデータを復元できる可能性があります。
EaseUS Partition Master には「パーティション復元」機能が搭載されており、誤って削除してしまったパーティションをスキャンし、構造を元通りに復元することができます。この機能を使えば、パーティションそのものだけでなく、保存されていたファイルやフォルダも復旧できるケースがあります。
ただし、以下の点には注意が必要です:
3. 「回復パーティション」や「EFIパーティション」は削除しても大丈夫ですか?
これらのパーティションは、Windowsを起動・修復するために必要なシステム領域です。基本的には削除しないことをおすすめします。削除してしまうと、パソコンが起動しなくなるリスクがありますので、慎重に扱いましょう。
高機能なディスク管理

Partition Master Professional
一番使いやすいディスク管理ソフトで、素人でもディスク/ パーティションを自由に変更できます!