-
![]() Windows向けデータ復旧
Windows向けデータ復旧
- Data Recovery Wizard Free購入ダウンロード
- Data Recovery Wizard Pro 購入ダウンロード
- Data Recovery Wizard WinPE購入ダウンロード
- Partition Recovery購入ダウンロード
- Email Recovery Wizard購入ダウンロード
- おまかせデータ復旧サービス
概要:
この記事では、Windows 11/10でSSDのパーティションを結合する3つの迅速な方法を提供し、この問題に対処するための専門的なディスク管理ツールを紹介します。
パーティションの結合は、コンピュータのハードドライブ上のパーティション数を効果的に減らすことができる人気のトレンドで、SSDは通常HDDよりも容量が少ないので、SSDではむしろ重要です。SSDでパーティションを結合する簡単な方法を探しているなら、あなたは今正しいページにいます。ここでは、Windowsでパーティションを結合する簡単な方法を3つ紹介します。しかし、その前に、なぜSSDでパーティションを結合する必要があるのかを考えてみましょう。
このパートでは、サードパーティツール、EaseUS Partition Master Free、ディスクの管理、CMDを使って、SSDのパーティションを結合する方法を紹介します。まず、3つの方法を比較して、より良いものを選択できるようにしましょう。どれを使うか判断するための表がありますが、EaseUS Partition Masterの方が多機能で使いやすいことがよくわかりますね。
| 特徴 | EaseUS Partition Master | ディスクの管理 | CMD |
|---|---|---|---|
| 操作難易度 |
|
|
|
| インターフェース |
|
|
|
ディスクの管理やDiskpartでは、最初にパーティションを削除する必要があるため、データをバックアップするか、EaseUS Partition Masterを使用して、データを失うことなくパーティションを統合する必要があります。
では、EaseUS Partition Masterを使って、2つのパーティションを統合してみましょう。
EaseUS Partition Masterは、ユーザーが他の操作なしで直接windows 10/11のパーティションを結合することができ、さらに、隣接しない未割り当てのスペースとパーティションを結合することができます。それに、使いやすいので、もしあなたがコンピュータに慣れていないなら、きっと気に入ると思います。さあ、ダウンロードして、SSDのパーティションを結合してください。
ステップ1. EaseUS Partition Masterを起動し、パーティションを右クリックして、「マージ」を選択します。
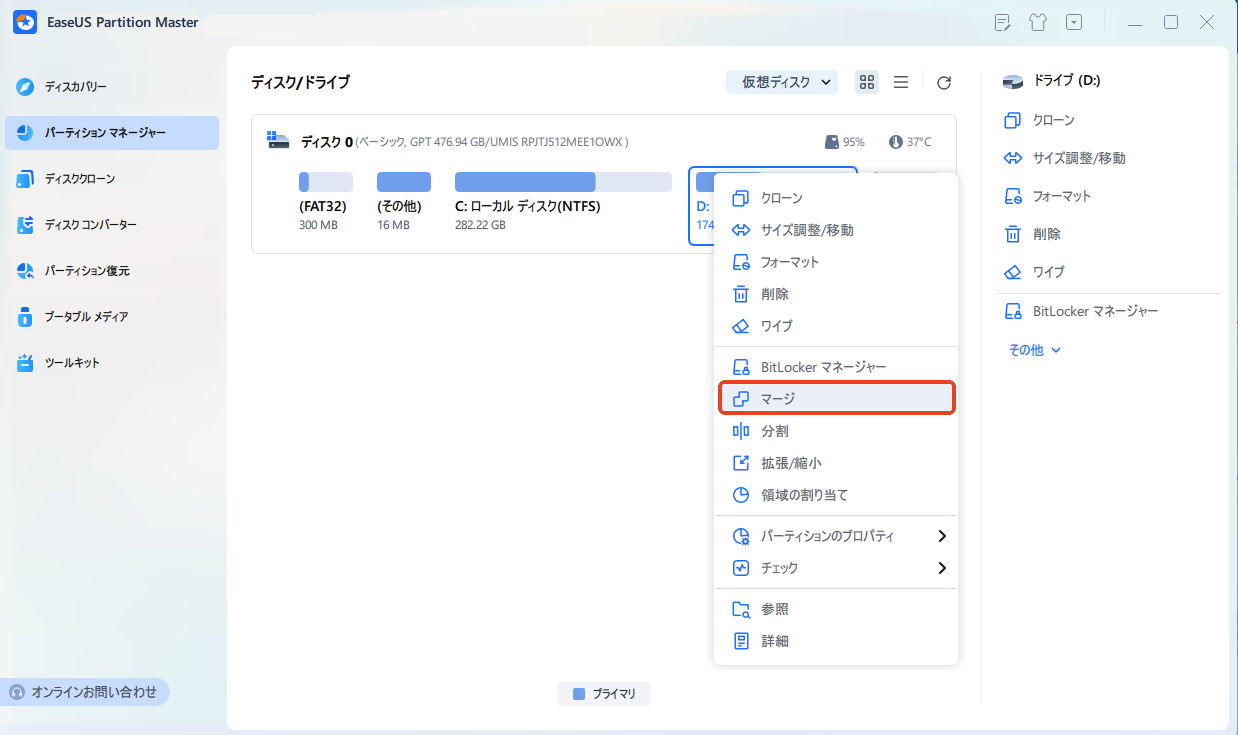
ステップ2. 結合したいパーティションにチェックを入れます。※ここで、DドライブとEドライブをマージします。「パーティションをマージする」のドラッグダウンリストから保留したいドライブを選択します。すると、マージ後のディスクレイアウトが下に表示されます。問題がなければ「OK」をクリックします。
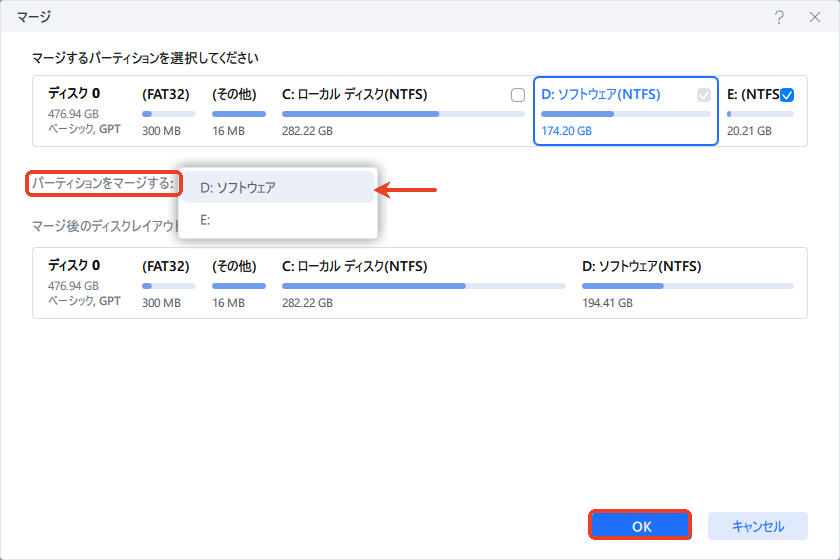
ステップ3. メイン画面の右下にあるタスクキューで「1個のタスクを実行」をクリックすると、マージ作業が開始します。
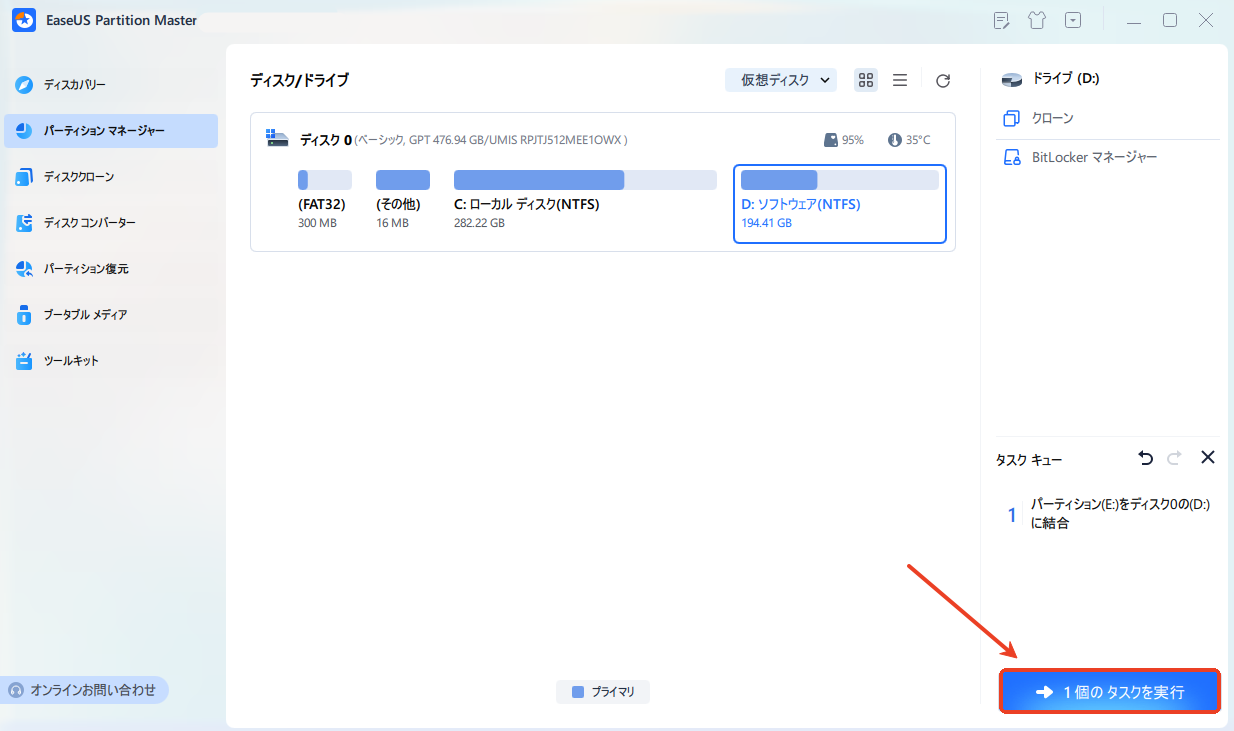
お分かりいただけたでしょうか。EaseUS Partition Masterを使えば、簡単にWindows 10でパーティションをマージすることができます。しかし、EaseUS Partition Masterはパーティションの結合以外にも何か機能があるのでしょうか?もちろんです!
EaseUS Partition Masterのその他の機能:
ディスクパーティション問題やその他のパーティションエラーに直面している場合、ダウンロードしてお役立てください。
ディスクの管理とは何ですか?Windows 10/11でパーティションを結合するのに役立ちますが、2つのパーティションを直接結合することはできません。代わりに、パーティションを削除して、ディスクの管理で「ボリュームの拡張」オプションを使用する必要があります。では、次の手順で試してみてください。
ステップ1. このPCを右クリック→管理→コンピュータの管理→ストレージ→ディスクの管理の順でクリックします。
ステップ2. 空き容量が多いパーティションを選び、右クリックします。
ステップ3. 「ボリュームの削除」オプションを選択します。

ステップ4. そして、拡張したい対象のパーティションを右クリックし、「ボリュームの拡張」オプションを選択します。
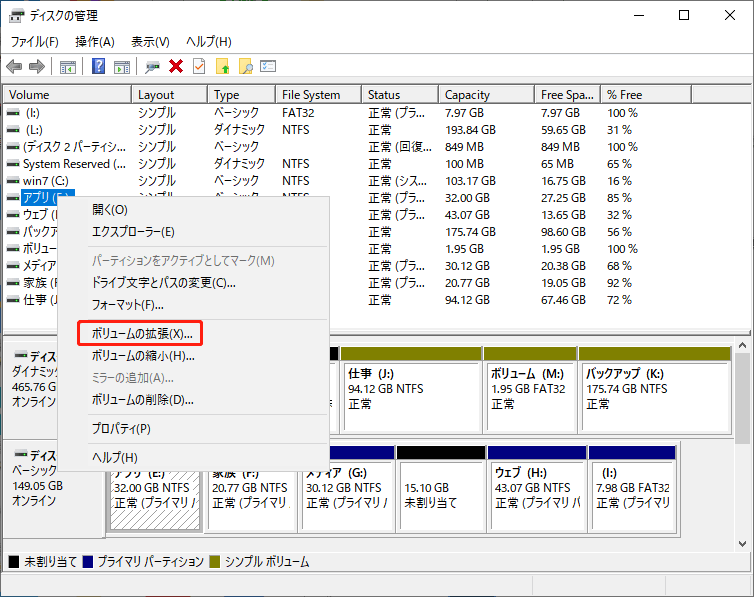
ステップ5. ボリュームの拡張ウィザードに従って、2つのパーティションの結合を完了します。
この機能は、拡張したい対象のパーティションに未割り当て領域が隣接している場合に利用できます。例えば、2つのパーティションを直接結合したい場合や、未割り当て領域が隣接していない場合は、ボリュームを拡張できません。このような状況下では、EaseUS Partition Masterに頼ることができます。
コンピュータの専門家で、Diskpartコマンドを使用してパーティションを結合したい場合は、次の方法を試すことができます。
管理者はDiskpartを使用して、ハードディスクのパーティションの構築、削除、サイズ変更のためのスキャンを実行することができます。また、パーティションのマージにも便利です。以下の手順で試してみてください。
ステップ1.スタートメニューを開き、コマンド:diskpart.exeを入力します。
ステップ2.次に、list volumeと入力し、Enterを押します。
ステップ3.コマンドを入力します:select volume e
eを正しいボリューム文字に置き換えてください。
ステップ4.次に、delete volumeと入力して、パーティションを未割り当てにします。
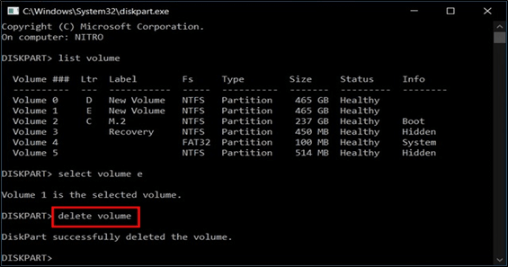
ステップ5.上記のステップの後、未割り当てのスペースを持つパーティションを結合するコマンドを入力します:extend
パーティションの結合とは、2つのパーティションを1つに結合したり、SSD上の未割り当て領域とパーティションをマージしてパーティション領域を拡張することです。しかし、なぜSSDでパーティションを結合する必要があるのでしょうか?やむを得ない理由は以下の通りです:
収納スペースを増やす:
例えば、SSDのパーティションが適切でなく、Cドライブの容量不足問題が発生したが、Dドライブや他のドライブに十分な空き容量がある場合、Cドライブを他のドライブと結合することでこの問題を解決することができます。
パーティションをうまく管理する:
ハードディスクにパーティションが多すぎると管理が大変ですし、大切なファイルがどこに保存されているか忘れてしまうこともあるので、パーティションを結合することで効率よく管理することができます。それに、SSDに多くのパーティションがあると、映画のような大きなファイルを保存するには小さすぎるかもしれません。
関連記事:
この記事を読んだら、Windows 10/11でパーティションを結合する方法がわかるかもしれません。拡張したいパーティションの後ろに、隣接する未割り当て領域がある場合、ディスクの管理で未割り当てのスペースがあるパーティションを結合することができます。そのような未割り当てスペースがない場合、または2つの対象が隣接していない場合は、EaseUS Partition Masterを使用することをお勧めします。次のパートでは、SSDのパーティションの結合に関連する他の質問を紹介します。
今回のテーマについて、さらにご質問がおありですか?もしそうなら、このパートが役に立つかもしれませんので、引き続きお読みください。
SSDのパーティション分割にデメリットはありません。未割り当て領域を残すことで、SSDの寿命を延ばすことができます。また、SSDを適切にパーティション分割することで、SSDの管理も容易になります。
ストレージ容量が不足しているSSDを多くのパーティションに分割することはお勧めしません。ただし、SSDにパーティションが1つしかない場合は、OSファイルと他のデータを分離するためにパーティションを分割することができます。
もちろん、可能です。もしCドライブがストレージスペース不足で、Dドライブに無料で使えるスペースがたくさんある場合、EaseUS Partition Masterの助けを借りて、CドライブとDドライブを直接結合することができます。
高機能なディスク管理

Partition Master Professional
一番使いやすいディスク管理ソフトで、素人でもディスク/ パーティションを自由に変更できます!