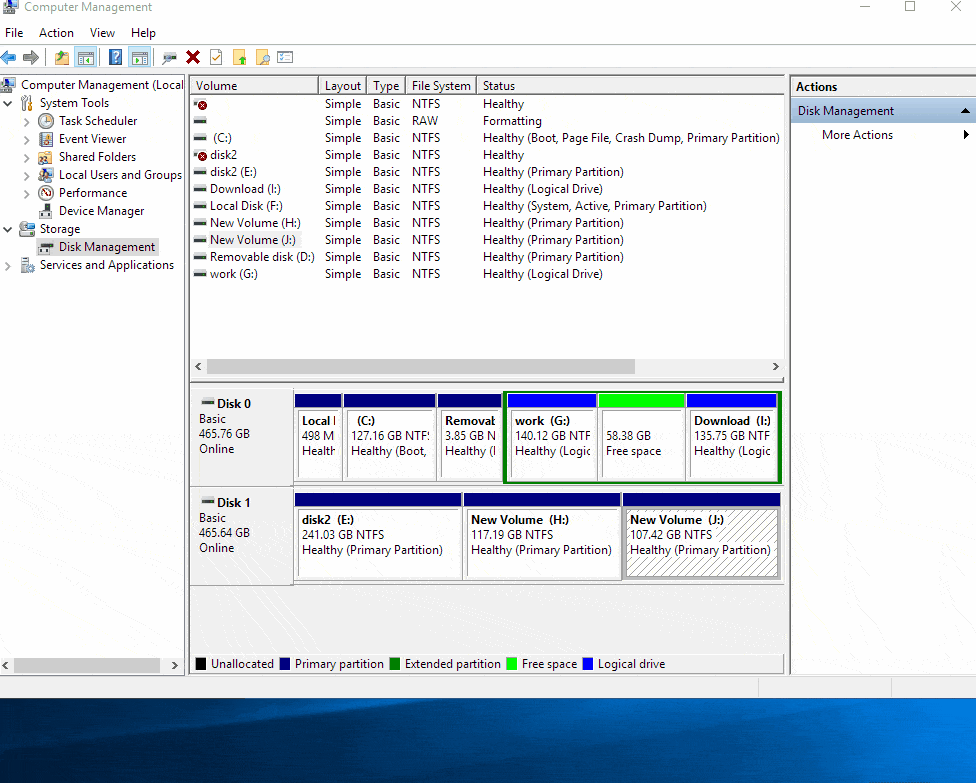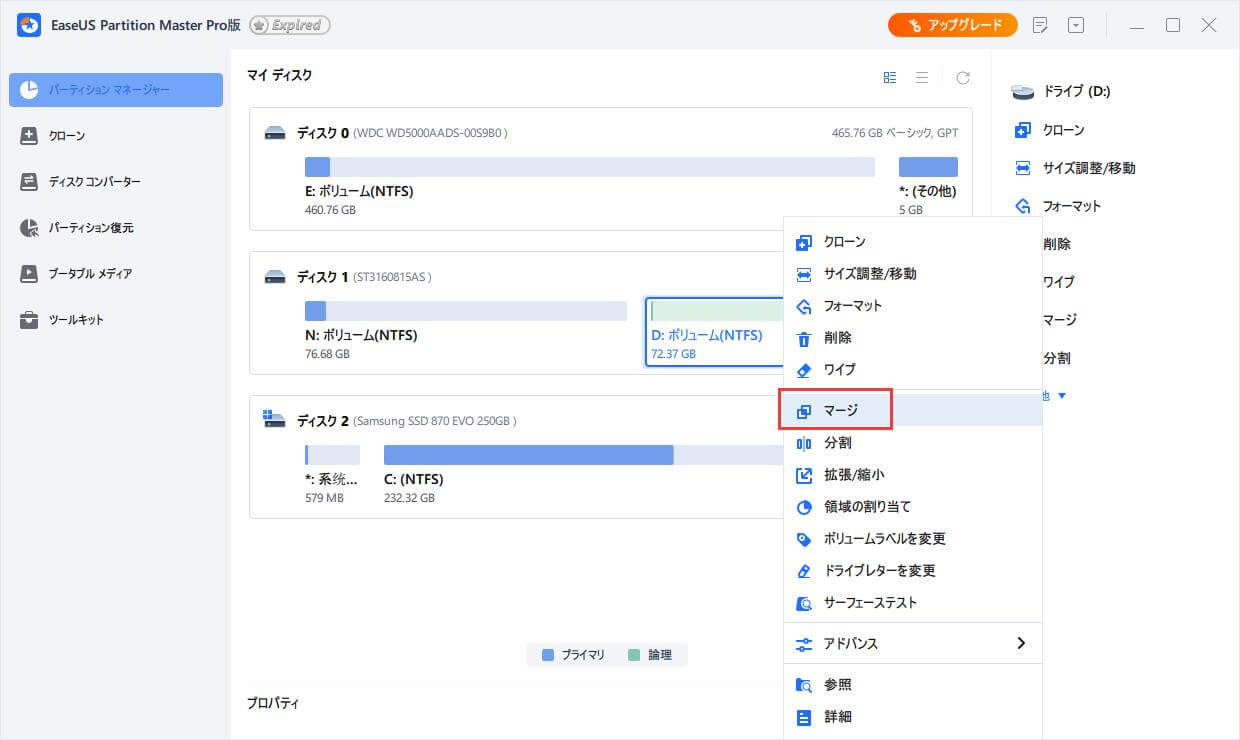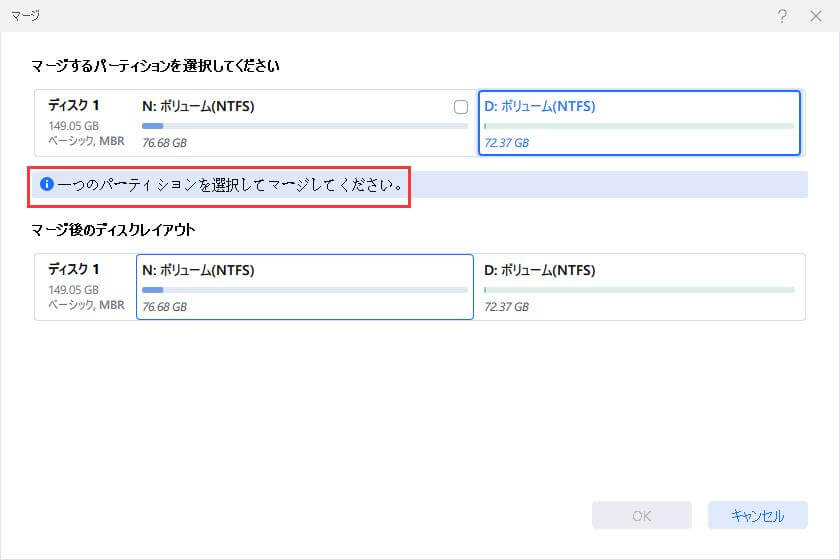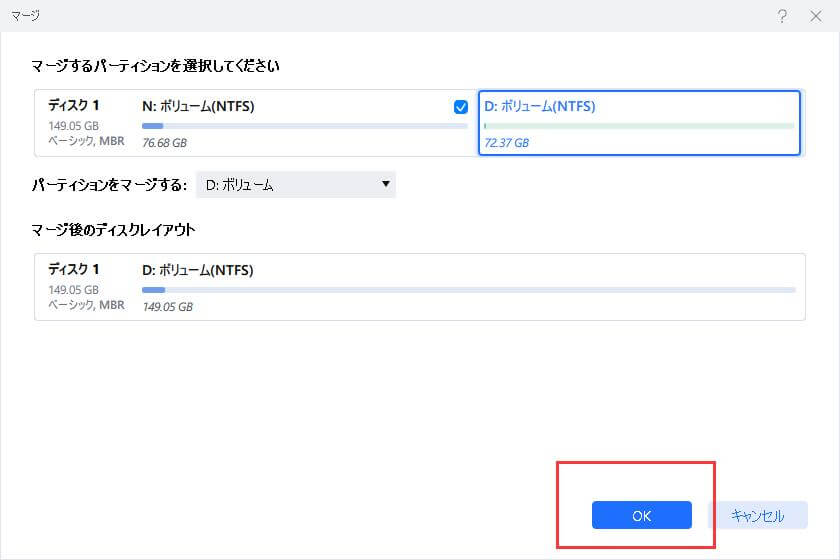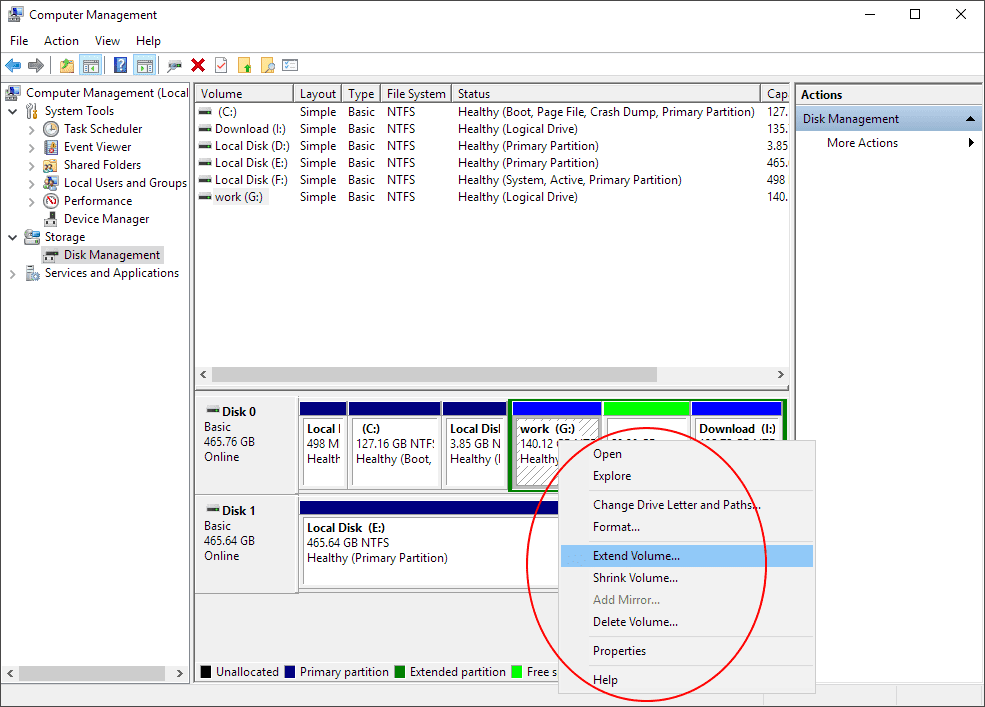-
![]() Windows向けデータ復旧
Windows向けデータ復旧
- Data Recovery Wizard Free購入ダウンロード
- Data Recovery Wizard Pro 購入ダウンロード
- Data Recovery Wizard WinPE購入ダウンロード
- Partition Recovery購入ダウンロード
- Email Recovery Wizard購入ダウンロード
- おまかせデータ復旧サービス
概要:
このページでは、Windows 11/10で隣接していないパーティションを結合する方法について説明します。そして、サードパーティのツールを使用する方法と、ディスクの管理を使用する方法の2つの方法が含まれています。
新しいコンピュータを構築する際、データを明確に分類するために、HDDを2つ以上のパーティションに分割することがよくあります。例えば、Cドライブはシステム指向のファイル用、Dドライブは個人的なアーカイブ、ゲーム、ダウンロード用です。おそらく、もう1つEまたはFドライブがあります。
ほとんどのユーザーは、コンピュータに4つのパーティションを作成しています。しかし、Cドライブの容量が足りなくなると、パーティション数の再設定を余儀なくされることがあります。
ほぼ満杯のパーティションとアイドル状態のパーティションを結合する方法をお考えですか?または、無駄なパーティションを切り離したいですか?このページでは、パーティションの移動と結合の方法について説明します。
適用対象:Windowsユーザーの全レベルに適用されます。
ユーザーが未割り当ての領域を結合するには、ディスクの管理を使用する方法と、サードパーティツールであるEaseUS Partition Masterを適用する方法の2つがあります。どちらの方法も操作が簡単なので、自分に合った方法を選んでください。
ここでは、どのツールが自分のニーズに最も適しているかを判断するのに役立つ比較表を紹介します。
| 比較 | EaseUS Partition Master | ディスクの管理 |
|---|---|---|
| データの安全性 |
|
連続したパーティションと非連続のパーティションのマージ:どちらの場合もデータの全損失が発生します。 |
| 未割り当てのスペース 場所 | 必要なし | ターゲットパーティションの右側に配置する |
Windowsのディスク管理は、フォーマット、新しいシンプルボリュームの作成、ボリュームの拡張/縮小、ボリュームの削除、ドライブレターとパスの変更などの機能を備えています。ディスクの管理で隣接していないパーティションを結合したい場合、まず1つのドライブを削除する必要があります。上の図を例にして説明します。
参考までに手順を説明するgif画像を記録しておきますが、ドライブレターが違うものです。
ここでは、隣接関係にない2つのハードディスクのパーティションを、内蔵のディスク管理で処理することで何が失われるのか、結論を出してみましょう。
サードパーティのパーティションマネージャーソフトウェア- EaseUS Partition Masterは、ディスク管理のいくつかの欠点を補うために設計されています。Windowsの全プラットフォームに100%対応し、ディスク管理機能を追加で提供します。「OSの移行」、「パーティションのサイズ変更/移動」、「ワイプ」、「隠す」、「MBRはGPTに変換」が含まれています。ポイントは、関連するパーティションをすべて削除して空いたペースを1つに割り当てる代わりに、直接「マージ」機能を使って2つのパーティションを1つに集めることができる点です。
隣接していないパーティションを結合したいユーザーには、3つの共通した条件があります。すべてのケースでEaseUS Partition Masterを適用することができます。パソコンにソフトをダウンロードし、起動します。詳しい手順を一つずつ紹介していきます。
#1 ケース隣接しない2つのパーティションを未割り当ての領域で結合する場合

CドライブとDドライブをマージする場合、Cドライブを右クリックして「マージ」を選択 > Dドライブを選択して「OK」をクリック > 「操作の実行」ボタンと「適用」をクリックしてすべての変更を維持します。最終的にマージされたCドライブは、Cドライブ+未割り当て領域+Dドライブに等しくなります。
#その2 ケースリソースパーティションの空き領域のみをマージする場合

CドライブとEドライブの空き容量を統合したい場合は、Eドライブを右クリックして「領域の割り当て」を選択 > Cドライブに領域を割り当てるを選択し、すべての空き容量がCドライブにマージされるまでマウスポインタをドラッグします。より詳細な手順については、このページを参照してくださいすることができます。Windows 11/10/8/7でパーティションを結合する方法
#その3 ケースリソースパーティションの全領域をマージする場合

この状態で、Eドライブ全体をCドライブに統合したい場合、まずEドライブを削除して、未割り当てのスペースにする必要があります。パーティションの削除は、そのデータを削除することになるので、パーティションデータを正確にバックアップしてから行ってください。
今すぐソフトウェアをダウンロードし、以下のガイドに従って、隣接していないパーティションを統合してください。
ステップ1.パーティションマネージャーで、結合したいパーティションを1つ右クリックして、「結合」を選択します。
ステップ2. マージする非隣接パーティションを選択し、「OK」をクリックします。
ステップ3. 残したいターゲットパーティションを選択し、「OK」をクリックして、隣接していないパーティションをその中にマージします。
ステップ4. 「タスク実行」ボタンをクリックし、「OK」をクリックすると、パーティションのマージが始まります。
Windowsのディスク管理は、ハードディスクとパーティションの管理プログラムです。未割り当てのパーティションを拡張したいが、「ボリュームの拡張」オプションがグレーアウトしていることに気づくことがあります。なぜこのようなことが起こるのでしょうか?
拡張したいパーティションの右側に未割り当ての領域がある場合、「ボリュームの拡張」機能を適用すれば、いつでも拡張することができます。しかし、現実の状況ははるかに複雑です。ほとんどの場合、未割り当てのスペースはありませんし、関係するパーティションが隣り合っているわけでもありません。その結果、「Extend Volume」オプションは無効になります。
つまり、拡張ボリュームが利用できるかどうかは、隣接していない2つのパーティションの間に未割り当ての領域があるかどうかにかかっています。図面によると、例えばCドライブと未割り当て領域をマージすることはできますが、CドライブとDまたはEドライブは隣接していないため、直接マージすることはできないのです。

この記事では、Windows 11/10で未割り当て領域の結合ができない理由と隣接しないパーティションを結合する方法の二つを詳しく説明しました。その中で、EaseUS Partition Masterは一番お勧めです。この優れたパーティション管理ツールは、Windowsの全プラットフォームに100%対応し、ディスク管理機能を追加で提供します。今すぐ試してみましょう。
未割り当ての領域をCドライブにマージするには、従来のように未割り当ての領域をCドライブの横に置く必要はありません。Cドライブを右クリックし、「サイズ変更/移動」を選択し、すべての領域がCドライブにマージされるまでマウスポインタをドラッグすることができます。OKをクリックし、操作の実行をクリックします。
EaseUS Partition Masterの場合、2つの未割り当てのスペースを結合して大きなスペースを形成するのは非常に簡単です。「パーティションの結合」または「サイズ変更/移動」の機能を直接利用することができます。どちらを使うかは、未割り当てのスペースがどのように整列しているか、連続しているか、そうでないかによります。
2つ、3つのドライブを1つに結合するのは、それだけでいいのだろうか。実はもうひとつ、ディスク0のドライブをディスク1のドライブに結合することを要求する上級者層がいます。それは、ディスクをまたいで結合することです。詳しいガイドはリンク先のページにありますが、ここでは標準的な操作方法を紹介します。
高機能なディスク管理

Partition Master Professional
一番使いやすいディスク管理ソフトで、素人でもディスク/ パーティションを自由に変更できます!