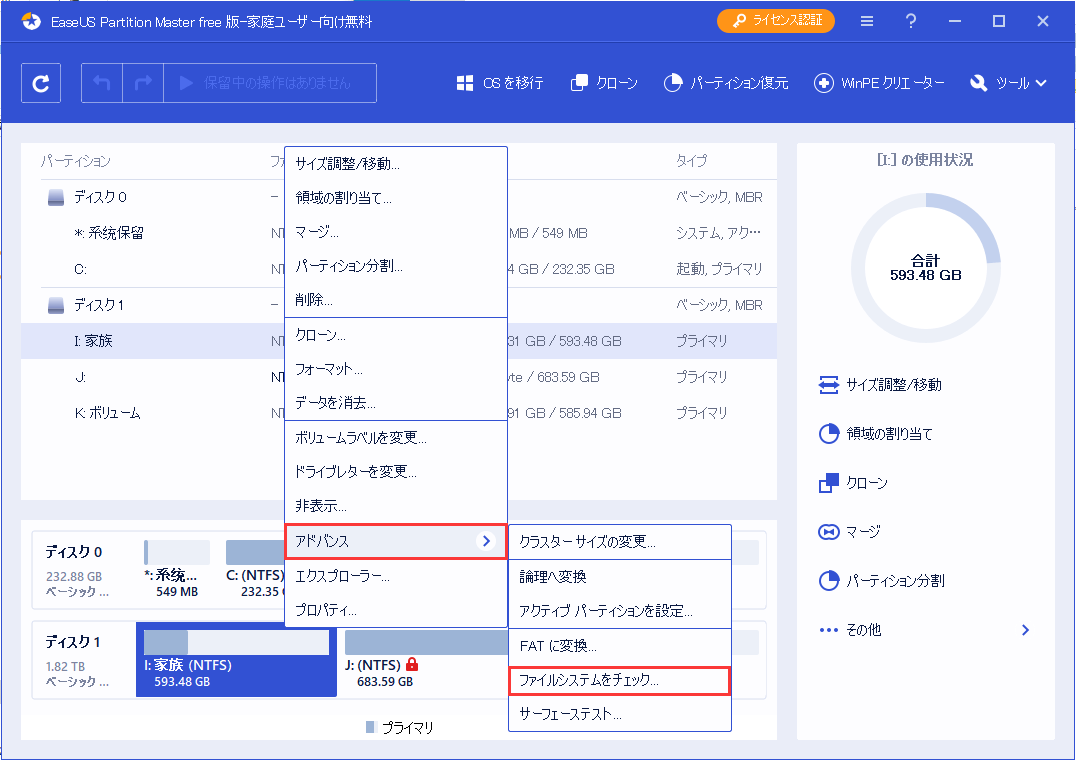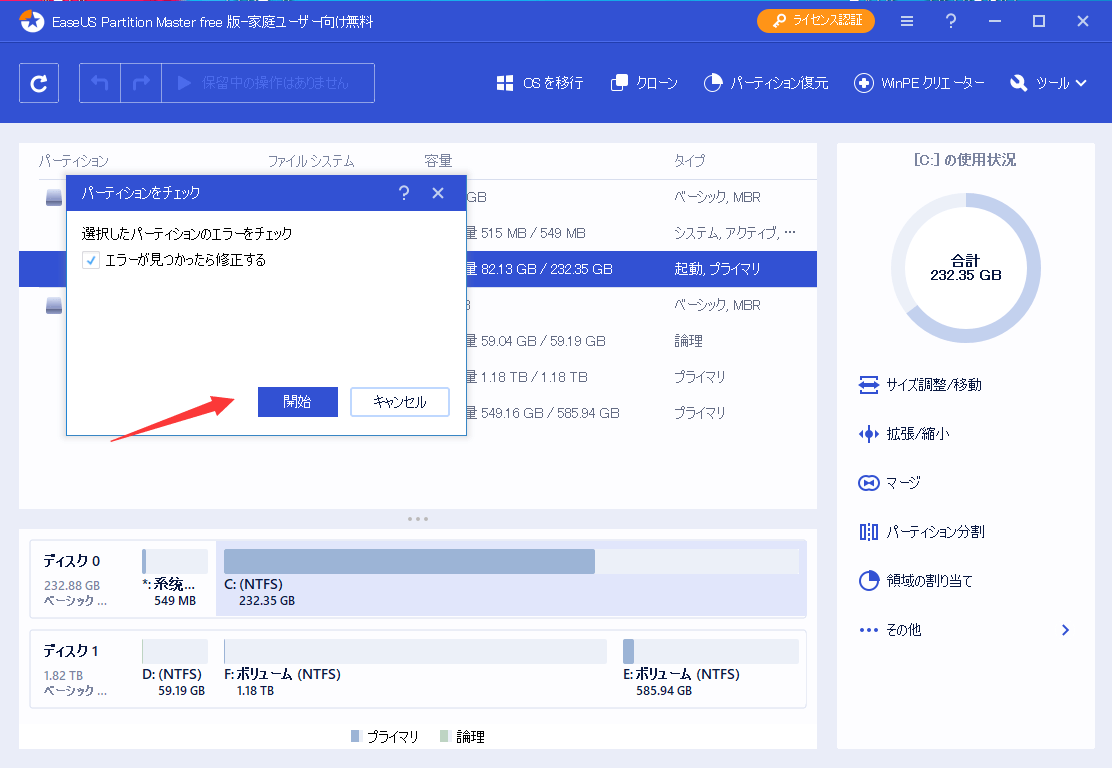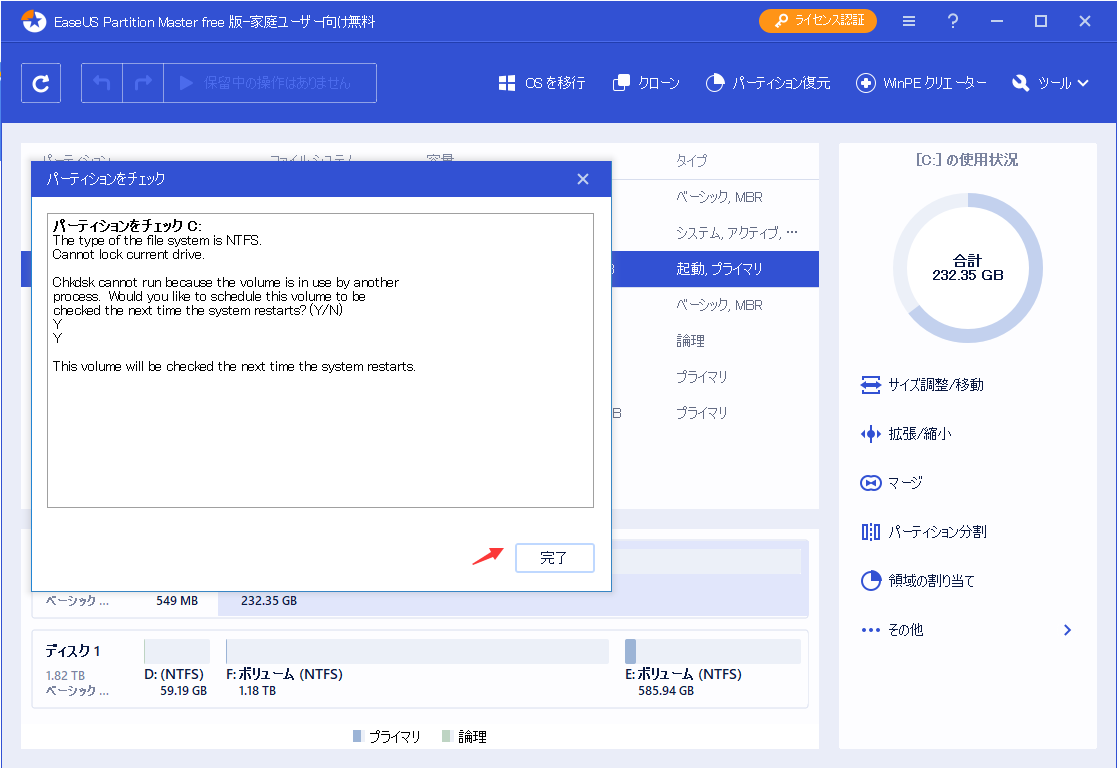-
![]() Windows向けデータ復旧
Windows向けデータ復旧
- Data Recovery Wizard Free購入ダウンロード
- Data Recovery Wizard Pro 購入ダウンロード
- Data Recovery Wizard WinPE購入ダウンロード
- Partition Recovery購入ダウンロード
- Email Recovery Wizard購入ダウンロード
- おまかせデータ復旧サービス
概要:
外付けUSBの健康状態を簡単にチェックする方法をお探しですか?心配しないでください。この記事では、MacとWindowsでUSBの健康状態をチェックする方法を紹介しています。また、このガイドを読んだら、外付けUSBのエラーをチェックし、修正することができるようになります。
USBフラッシュドライブユーザーは、USBドライブの健康状態を定期的に確認することを強くお勧めします。以下は、USBドライブの健康状態をチェックする必要がある理由の一般的な例です。
これらはよくある例であり、健康が残り少ないUSBの症状でもあります。
WindowsとMacでUSBの健康状態を確認する方法を見る前に、USBが物理的に損傷していないかどうかを確認します。
物理的に破損したUSBドライブは、エラーを発生させたり、予測できない動作をすることもあります。以下のチェックリストで、USBの外装状態を確認してください。
1.USBケースが壊れていないか確認します。
まず、USBドライブの外箱を徹底的にチェックする必要があります。USBのケースがどこかからか破損していないかどうかを確認します。USBのケースが破損していると、ユーザーに様々な問題を引き起こすこともあります。
2.USB接続ポートのチップが壊れていないか確認します。
接続ポートが壊れていると、USBで作業することができません。USB機器のプラグとパソコンのポートを鋭くチェックし、壊れていないことを確認してください。
3.USB本体が焼けていないか確認します。
USBデバイスがパソコンと一緒に動作するためには、わずかな電圧レベルが必要です。入力電力を増減させると、USBを焼く可能性があります。ですから、最善の方法は、あなたのUSBドライブがどこからでも燃えないことを確認することです。
4.USBが浸水するかどうかを確認します。
USBの物理的な損傷のもう一つの目安は、浸水するときです。再び使用する前に、まず乾燥させることを心がけましょう。
チェックリストに従った後、チップのUSBケースが壊れているかどうかを知ることができます。もし、あなたのUSBに問題があり、壊れていないのであれば、あなたのUSBに論理的なエラーがある可能性があります。
以下のセクションでは、MacとWindowsのコンピュータでUSBの健康状態を確認する方法を紹介しています。このガイドに従って、MacとWindowsの両方でUSBエラーを修正することができます。
Windows 11/10/8.1/8/7でUSBの健康状態を確認する方法は様々です。それぞれの方法を1つずつ見ていきましょう。これらの方法は、USBドライブの健康状態を論理的にチェックするのに役立ちます。
WindowsのCHKDSKユーティリティツールは、USBドライブから論理エラーを検出し、修正するのに役立ちます。以下の手順で、CMDからCHKDSKを実行します。
ステップ1:CMDを開きます。
Win+Rキーを押すと、「ファイル名を指定して実行」ウィンドウが表示されます。ここにCMDと入力し、EnterをクリックするとWindowsのCMDが表示されます。
ステップ2:CMDで、 chkdsk *:/fコマンドを入力し、Enterキーを押します。(コマンドの*をUSBドライブの文字に置き換える)
このコマンドを入力すると、CHKDSKユーティリティがUSBドライブをスキャンし、その健全性をチェックします。USBドライブにエラーがある場合は、それを修正することもできます。
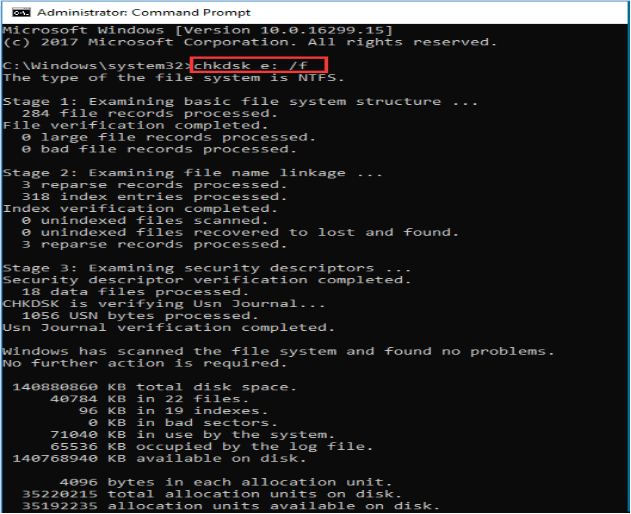
USBの論理エラーをスキャンして修正するためにWindowsが提供するもう一つの素晴らしいツールは、ディスクスキャンユーティリティです。
以下の手順で、ディスクスキャンを実行します。
ステップ1:USBをパソコンに装着し、「このPC」を開きます。
ステップ2:USBドライブを右クリックし、「プロパティ」をクリックします。
ステップ3:USBドライブのプロパティウィンドウから「ツール」 タブに移動します。
ステップ4:エラーチェックの下にある「チェック 」オプションを選択します。
USBドライブのディスクスキャンを実行します。また、スキャン完了後、スキャン中に発見されたエラーを修正します。
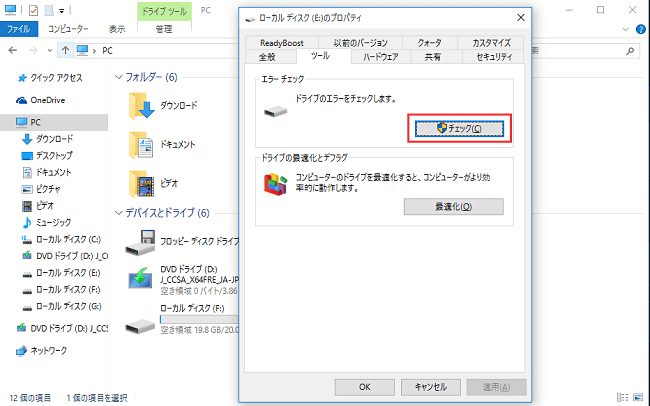
Windowsの内蔵ツールは素晴らしいですが、USBドライブを修正することを保証するものではありません。そのため、EaseUS Partition Masterのようなサードパーティツールを選択することができます。
EaseUS Partition Masterは、オールインワンのディスク状態の確認ツールです。このソフトウェアを使用すると、ファイルシステムエラーを修正し、USBフラッシュドライブの不良セクタをスキャンすることができます。また、外付けUSBドライブの論理エラーを修正することができます。
EaseUS Partition Masterをダウンロードして、USBドライブの健康状態をチェックし、その問題をすべて解決します。その後、以下の手順で本ソフトウェアを使用してください。
ステップ1. コンピュータでEaseUS Partition Masterを開きます。そして、ディスクを探し、チェックしたいパーティションを右クリックし、「アドバンス」→「ファイルシステムをチェック」を選択します。
ステップ2. 「ファイルシステムをチェック」ウィンドウで、「エラーが見つかったら修正する」オプションを選択したまま、「開始」をクリックします。
ステップ3. ソフトウェアがディスク上のパーティションファイルシステムのチェックを開始します。完了したら、「完了」をクリックしてください。
前項では、WindowsコンピュータでUSBの健全性を確認する方法について説明しました。ここでは、Macでディスクユーティリティを実行してUSBの健全性を確認する方法を説明します。
MacでUSBの健康状態を確認するには、以下の手順に従います。
ステップ1: Macで「すべてのアプリケーション」から「ディスクユーティリティ」を開きます。
また、CMD + Spaceキーを押しながら「ディスクユーティリティ」と入力すると、ショートカットで開くことができます。
ステップ2:左のパネルからUSBドライブを選択します。
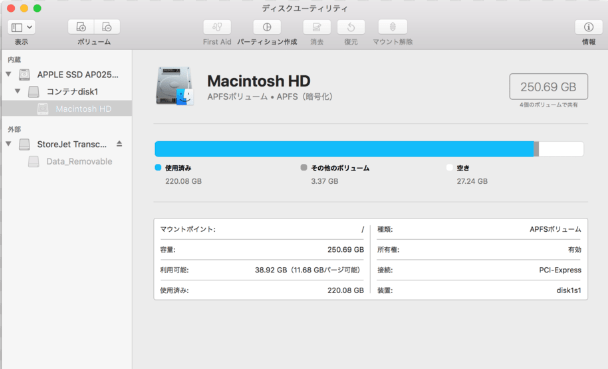
ステップ3:First Aidボタンをクリックすると、USBドライブの健康状態に関するログが表示され、実行されます。
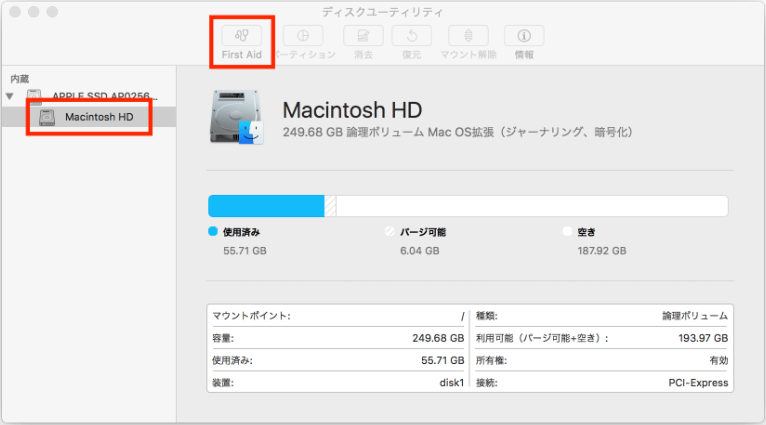
USBの健康状態をチェックすることが推奨される唯一の理由は、USBの中にある重要なデータです。USBユーザーにとって、USBの健全性をチェックすることは難しいことかもしれませんが、そのプロセスは想定よりもはるかに簡単です。
USBの健康状態をチェックするのは簡単で、このプロセスを行うことでデータの安全性を確保することができます。USBの健康状態を確認する最終的な目的は、データを損失から保護することです。
USBドライブの健康やデータの安全性を守るために、以下のヒントを参考にしてください。
上記のヒントを守ることで、USBドライブの健康を守ることができ、また、データの安全性を保つことができます。
この記事で紹介した方法で、USBの健康状態をチェックし、論理エラーを修正することができます。最もお勧めなのはEaseUS Partition Masterで、オールインワンのディスクヘルスチェッカーソリューションを提供します。
高機能なディスク管理

Partition Master Professional
一番使いやすいディスク管理ソフトで、素人でもディスク/ パーティションを自由に変更できます!