-
![]() Windows向けデータ復旧
Windows向けデータ復旧
- Data Recovery Wizard Free購入ダウンロード
- Data Recovery Wizard Pro 購入ダウンロード
- Data Recovery Wizard WinPE購入ダウンロード
- Partition Recovery購入ダウンロード
- Email Recovery Wizard購入ダウンロード
- おまかせデータ復旧サービス
概要:
WD 外付けハードドライブが Windows 10 で検出または認識されません? WD 1TB 外付けハードドライブがコンピュータに表示されません?WD 外付けハードドライブが動作しない、認識されない、応答しないエラーをクリックで修正および修復する効果的な方法をここで見つけて従ってください。
しかし、外付けハードドライブが動作しない、または突然PCに表示されなくなるというのは、もはや新しい問題ではありません。しかし、外付けハードドライブ、USB、またはSDカードデバイスが突然PC上で認識されなくなったり、動作しなくなったり、反応しなくなったりすることは、一般ユーザーにとっては依然として難しい問題です。以下では、WD外付けハードドライブが動作しない問題を解決するための1つの簡単な方法とほかの4つの方法をご紹介します。お使いの外付けハードドライブまたはストレージデバイスにこの問題がある場合は、リラックスしてフォローして、今すぐここで問題を解決してください。
解決策はこちらでサポートします:
ここでは、WD外付けハードドライブが検出されない、認識されない、または表示されないエラーを自分で解決するための簡単なガイドを紹介します:
1.WD 外付けハードドライブが検出されるように USB ポート/ケーブルを変更します。
これがうまくいかない場合は、次のガイドラインに従ってください。
2.「スタート」>「検索」ボックスにdevmgmt.mscと入力してEnter キーを押します。
3.デバイスマネージャを開きます > ユニバーサルシリアルバスコントローラーを展開します。
4.USBルートハブを右クリックし、プロパティを選択します。
5.「電源の管理」を開き、「電力を節約するために、コンピュータでこのデバイスの電源をオフにできるようにする」チェックを外します。
この後、PCを再起動し、WD外付ハードディスクドライブをPCに再接続します。その後、ドライブを再び使用できるようになります。
このクイックフィックスが機能しない場合は、以下のWD外付ハードディスクドライブまたはデバイスの修理方法に従ってください。
ご興味のある方はこちらもご覧ください: WD外付ハードディスクドライブに重要なデータが保存されている場合は、以下でお勧めする信頼性の高いデータ復元ソフトウェアをご利用ください。
ここでは、Windows 10/8/7でWD外付けハードドライブが認識されない、または検出されないエラーを修正するための2つの方法を紹介します:
「設定」>「更新とセキュリティ」に進みます。
「回復」>「詳細スタートアップ」>「今すぐ再起動」を選択します。
PCが自動的に別のスタートアップ設定画面で起動します。
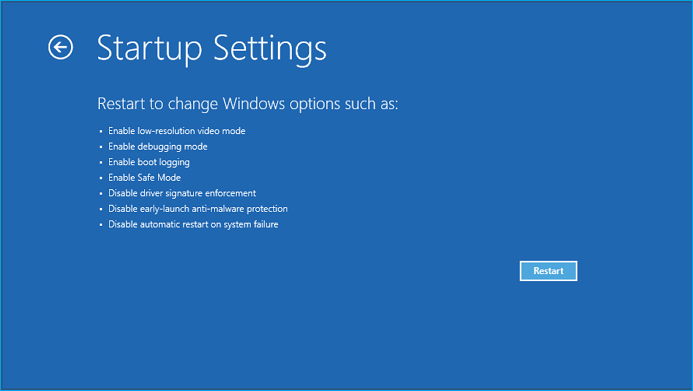
F4キーを押して、PCをセーフモードで再起動します。
その後、WD外付けハードディスクが表示されるかどうかを確認します。
もう1つの方法は、ディスクの管理ツールを使用してドライブ文字を変更し、認識されない、または検出されないWD外付けハードドライブをPCに表示させることです:
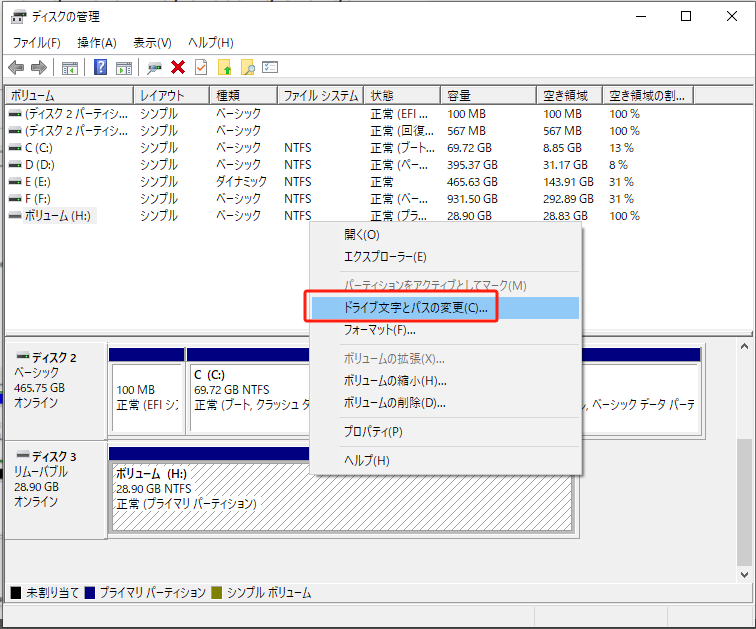
WDドライブをPCに表示させた後も正常に動作しない場合は、次のビデオで解決方法をご覧ください。詳細は次のとおりです:
・00:41 - USBドライバを更新します
・01:22 - USBドライバを再インストールします
・01:56 - 新しいパーティションを作成します
・02:41 - 新しいドライブレターを割り当てます
・03:43 - ファイルシステムエラーの修正
上記の解決策を使えば、他のタイプのデバイスでも同様の問題を解決することができます:
1.「解決済み」SSDがWindows10/11に表示されない問題を修正する方法
2.対処法|Windows11/10/8/7でブータブルUSBドライブが表示又は認識されない
3.「修正」Windows 10でHDDが表示されないエラー
WD外付ハードドライブ、USB、またはその他のブランドのストレージデバイスが動作しない、またはPCの操作に応答しない場合でも、心配する必要はありません。以下の方法に従って、今すぐ問題を解決することができます:
1.「スタート」> 「検索」に devmgmt.mscと入力し、Enterキーを押してデバイスマネージャーを開きます。
2.「ユニバーサルシリアルバスコントローラー」を展開します。
3.次に、認識されないと表示されたデバイスがあるかどうかを確認します:
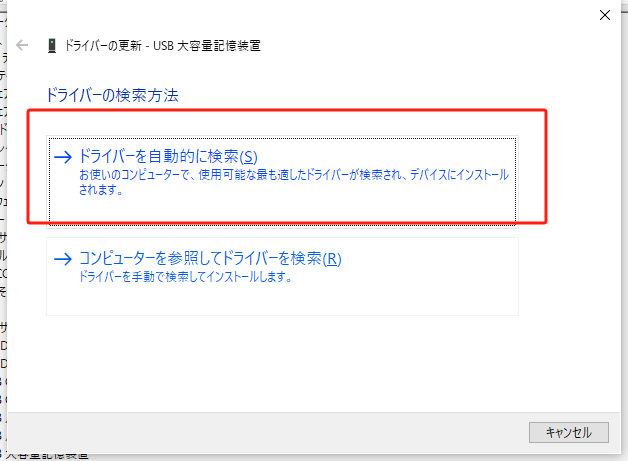
WD外付けハードドライブまたはその他のストレージデバイス上の破損したシステムファイルまたは不良セクタは、Windows PCでのデバイスの動作や応答をブロックします。
EaseUSの専門的なパーティションマネージャーソフトウェアは、不良セクタを修復し、破損したシステムファイルを修正して、WD外付けハードドライブを再び動作するようにします。無料ダウンロード、インストールし、以下のガイド手順に従って、ドライブ上の不良セクタと破損したシステムファイルを今すぐ修復してください:
1.WD Passportが表示されないのはなぜですか?
WD Passport外付ハードドライブが表示されない理由は、ドライブレターの競合、古いドライブドライバ、破損したファイルシステムのエラーなど、さまざまです。
2.WD 2TB外付ハードドライブがPCまたはディスクの管理に表示されない場合、どうすればよいですか?
・まず、USBポートまたはUSBケーブルを交換してください。
・PCをセーフモードで再起動し、WDが表示されるかどうかを確認します。
・ドライブ文字を変更します。
・ファイルシステムのエラーをチェックし、既存の不良セクタを修正します。
・WDに新しいパーティションを作成します。
3.WDハードディスクドライブは修理できますか?
WDの外付けハードドライブにいくつかの不良セクタがある場合、EaseUS Partition MasterのようなWDハードドライブ修復ツールを使用する必要があります。しかし、WDの外付けハードドライブにあまりにも多くの不良セクタがある場合は、簡単に別の健全なディスクにデータをアップグレードするために、WD HDD修復ツールを使用する必要があります。
高機能なディスク管理

Partition Master Professional
一番使いやすいディスク管理ソフトで、素人でもディスク/ パーティションを自由に変更できます!
