-
![]() Windows向けデータ復旧
Windows向けデータ復旧
- Data Recovery Wizard Free購入ダウンロード
- Data Recovery Wizard Pro 購入ダウンロード
- Data Recovery Wizard WinPE購入ダウンロード
- Partition Recovery購入ダウンロード
- Email Recovery Wizard購入ダウンロード
- おまかせデータ復旧サービス
概要:
皆さんは、ディスク読み込みエラー(disk read error occurred)に遭ったことありますか?ディスク読み込みエラーが発生すると、パソコンが起動できなくなったり、ディスクでのデータにアクセス不能になったりするようになります。だから、ディスkの読み込みエラーは非常に嫌いエラーです。それでは、ディスク読み込みエラーを修復するには、どうすればいいでしょうか?本文では、このディスク読み込みエラーに対する5つの対処法を皆さんに紹介します。
パソコンのユーザーにとって、日常使用の中、様々なエラーが発生する可能性があります。ディスクの読み込みエラーはその中で最も嫌いエラーかもしれません。もしこのエラーが発生すると、一般的には「A disk read error occurred. Press Ctrl + Alt + Del to restart(ディスク読み込みエラーが発生しています。Ctrl+Alt +Delを押して再起動します。)」というエラーメッセージが表示されます。
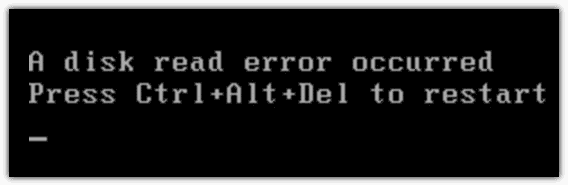
ディスク読み込みエラーが発生すると、パソコンが起動できなくなったり、ディスクでのデータにもアクセス不能になったりするようになると、どうすればいいですか?
心配しないでください、次はディスク読み込みエラーの解決法を皆さんに教えます。
エラーが発生してエラーメッセージに従って、Ctrl+Alt +Delを押してパソコンを再起動という操作が求められていますが、多くの場合、この操作でパソコンを正確に再起動することができません。たくさんのWindowsパソコンユーザーはこのディスク読み込みエラーに直面しているので、本文では、その役立つ対処法を5つ紹介していきたいと思います。
ディスクの読み込みエラー(a disk error occurred)の修復はそんなに難しくありませんが、トラブルシューティングの操作はパソコン上のデータに損壊を出す可能性もありますので、大事な個人データを保護するため、事前にパソコンのデータをバックアップする必要があります。ディスクの読み込みエラー(a disk error occurred)が発生して、パソコンを起動できない可能性がありますので、ここで、起動しなくてもディスク上のデータをバックアップする方法を皆さんに紹介します。
起動できないパソコン上のデータをバックアップするためには、EaseUS Todo Backupというバックアップソフトを使って、ブータブルメディアを作成する必要があります。それでは、EaseUS Todo Backupを調子がいいパソコンにダウンロードして、下記の操作手順に従って、起動できないパソコン上のデータをバックアップしてみましょう。
1.Todo Backupを実行して、「ツール」>「ブータブルディスクの作成」を順次にクリックします。画面上のガイドに従って、Windowsのブートディスクを作成することができます。
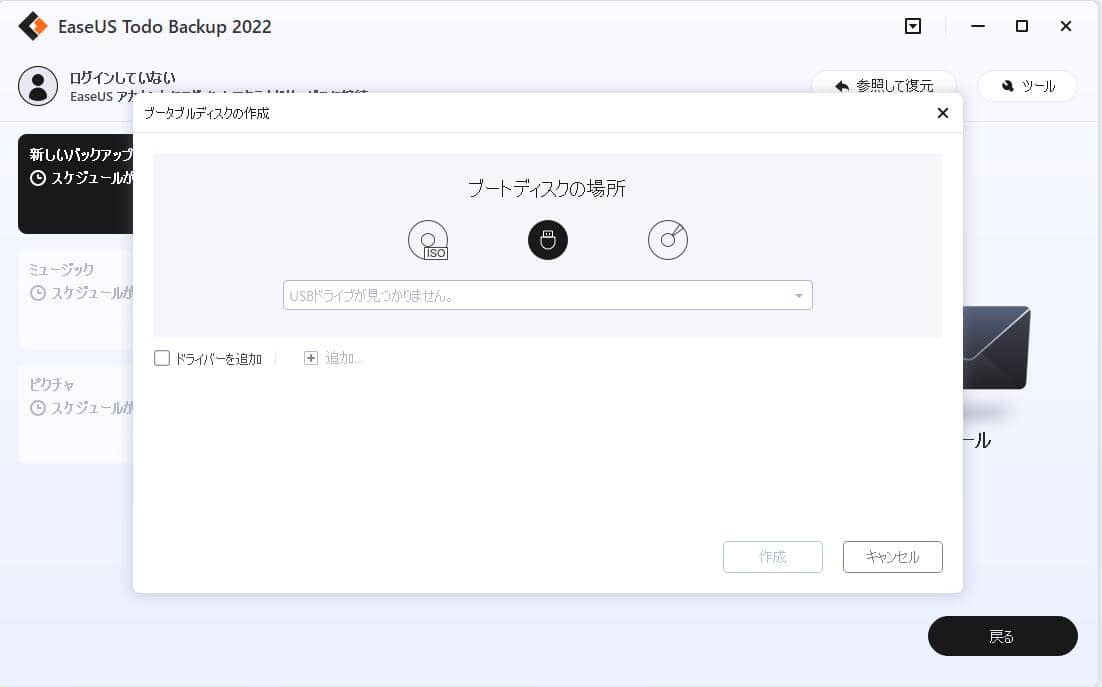
2.ブータブルディスクを作成すると、当該ディスクを起動できないパソコンに挿入します。パソコン起動する時に、F2/DELを押してBIOSに入ります。それから、BIOSで起動ディスクを作成した「ブータブルディスク」に変更して再起動します。

3.再起動すると、バックアップソフトの画面が自動的に表示されますので、「ファイルバックアップ」をクリックして、バックアップしたいファイルを選択して、バックアップ先を指定すると、大事な個人データをバックアップすることができます。
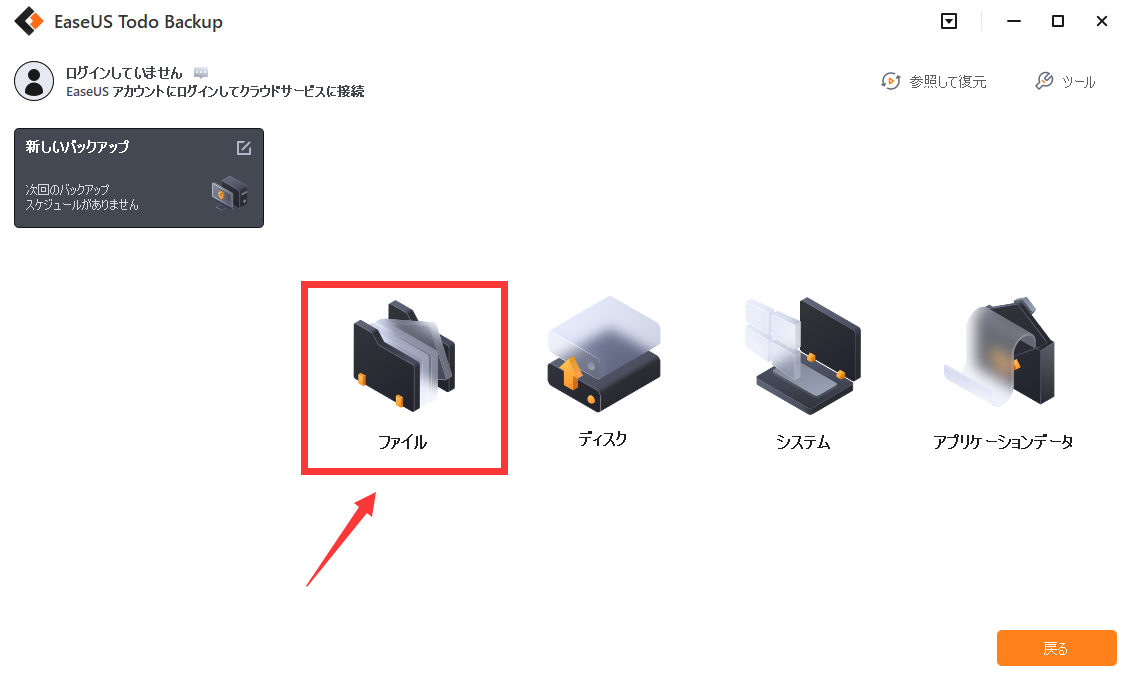
「A disk read error occurred」エラー/ディスク読み込みエラーが発生する最も見られる原因は、破損しているSATAケーブルを使用することです。だから、下記の簡単なステップに従って、ディスクの読み込みエラーを修復することもできるかもしれません。
ステップ1.SATA/SATA M2ケーブルを他のポートに挿入します。
ステップ2.複数のHDDがある場合は、WindowsがインストールされているHDDのみを残して、複数のSATAケーブルやポートをテストします。
もし、このステップで何か問題が発生する場合は、ディスクの読み込みエラーを修復するには、新しいSATAケーブルを交換する必要があります。
もしハードディスクに不良セクターが存在する場合、ディスクの読み込みエラーが発生する可能性も高いです。だから、専門のパーティション管理ソフトを使って、ハードディスクのサーフェステストを行いましょう。
もしパソコンが起動できない場合は、他の起動可能なパソコンでこのソフトをインストールして、パーティション管理ソフトのブートディスクを作成する必要があります。それから、起動できないパソコンを作成済みのブートディスクから起動して、下記のガイドを参照してサーフェステストを行いましょう。
ステップ1. 「EaseUS Partition Master」を実行して、スキャンしたいディスクを選択して、右クリックします。下記画面が表示されたら、「サーフェステスト」機能を選択します。
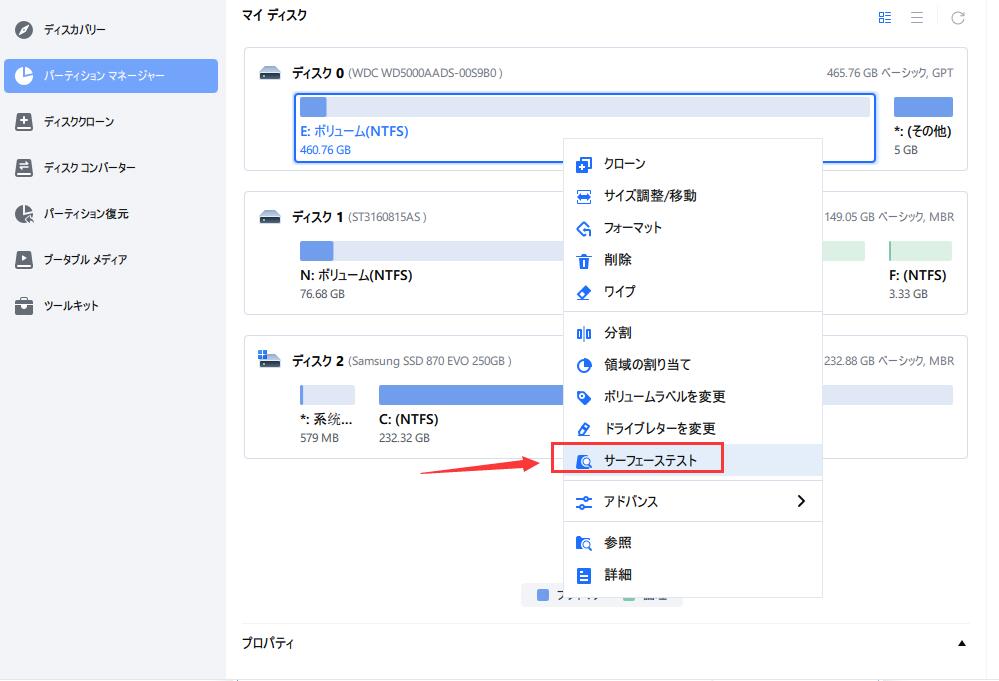
ステップ2. EaseUS Partition Masterはセクターバイセクターでディスク表面を検査します。不良セクターが発見されたら、ソフトは赤色で表記します。
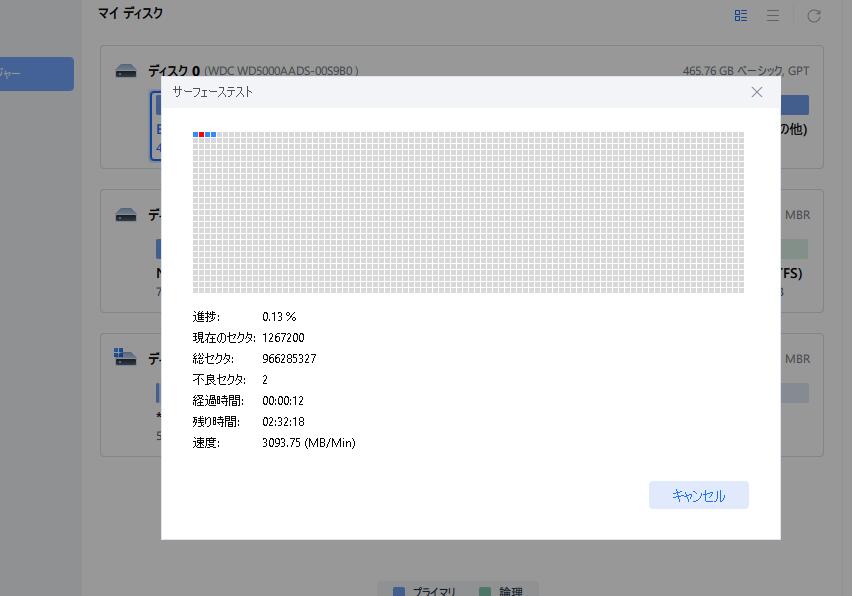
読み込みエラーメッセージが頻繁に現れる場合、MBRをリビルドするのが効果的な対策です。ここで皆さんにMBR再構築機能を備えるディスク管理ソフト―EaseUS Partition Masterをお薦めします。破損したMBRディスクを再構築、修復することができます。
ご注意:パソコンを起動できない場合は、同じように先にパーティション管理ソフトのブータブルディスクを作成する必要があります。
1. ディスクを正常に起動できるパソコンに接続してから、パソコンを起動します。
2. EaseUS Partition Masterをパソコンにインストールして、実行します。
3. ディスクを指定して、ソフト上部のメニューで「ディスク」をクリックして、「MBR再構築」をクリックします。
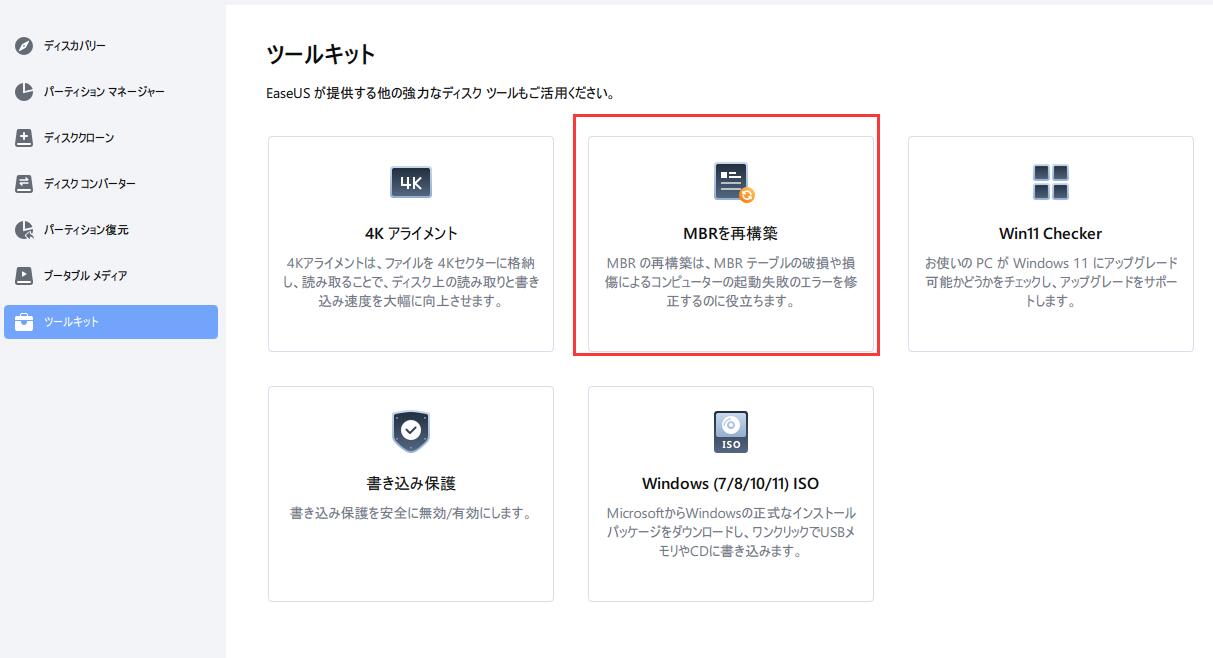
4. 現在のオペレーティングシステムを選択します。(Windows 7以降のバージョンは、Windows 7を選択してください。)
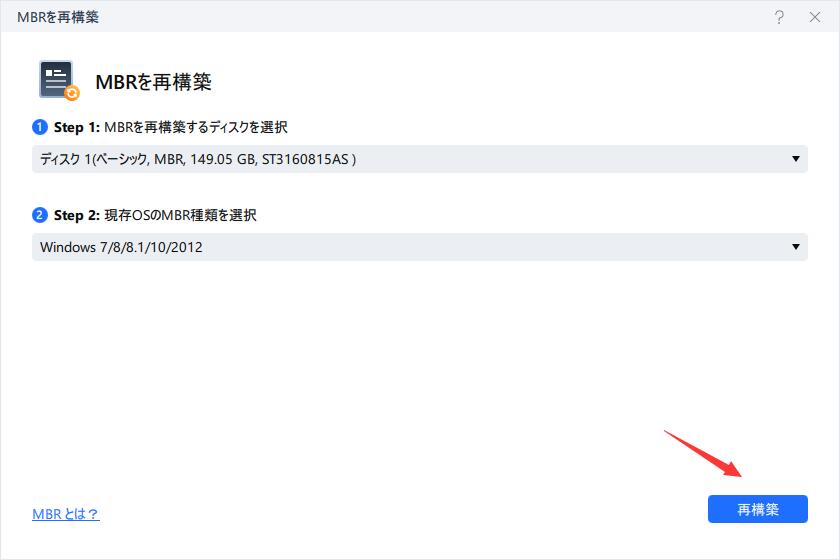
5. システムを確認した後、「OK」をクリックします。
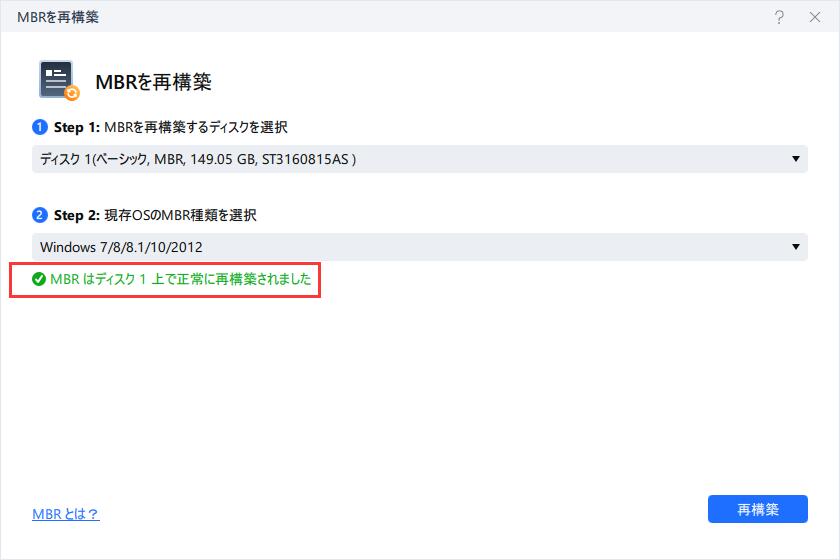
6. ディスクを元のパソコンに接続して、パソコンを起動します。
注意:MBRの再構築機能はマスターブーとコードを修復できますが、Windowsオペレーティングシステムファイルが破損した場合、この機能は対応できません。
もしブートローダーのインストール、または配置はエラーが発生する場合も、「A Disk Read Error Occurred」/ディスクの読み込みエラーが発生する可能性もあります。このような場合は、下記のステップに従って、エラーを修復することができます。
ステップ1.Win + Rキーを同時に押して、ファイル名を指定して実行を開きます。それから、【cmd】を入力してコマンドプロンプトを開きます。
ステップ2.コマンドプロンプトのウィンドウで下記のコマンドを1つずつ入力する度にエンターを押します。
ステップ3.パソコンを再起動して、bootrecはMBRを修復します。
高機能なディスク管理

Partition Master Professional
一番使いやすいディスク管理ソフトで、素人でもディスク/ パーティションを自由に変更できます!