-
![]() Windows向けデータ復旧
Windows向けデータ復旧
- Data Recovery Wizard Free購入ダウンロード
- Data Recovery Wizard Pro 購入ダウンロード
- Data Recovery Wizard WinPE購入ダウンロード
- Partition Recovery購入ダウンロード
- Email Recovery Wizard購入ダウンロード
- おまかせデータ復旧サービス
概要:
今の時代には、USBは仕事、日常生活に欠かせない便利なストレージツールとしてよく使われています。古いUSBを捨てたり、他人に借りたり、または売ってたりをする時、個人情報が漏れるを防ぐには、データを完全削除する必要があります。この記事では、USBメモリのデータを完全消去する方法を皆さんにご紹介します。
今の時代には、USBは仕事、日常生活に欠かせない便利なストレージツールとしてよく使われています。
しかし、普通の削除により、USBに保存されているデータは完全に消去されるとは言えません。
それによって、古いUSBを捨てたり、他人に借りたり、または買い取りをする時、個人情報が漏れるを防ぐには、データを完全削除する必要があります。
大事な個人情報が漏れないように、USBメモリー残されたデータを完全に削除してから捨てたり、借りたり、売ってたりにしましょう。
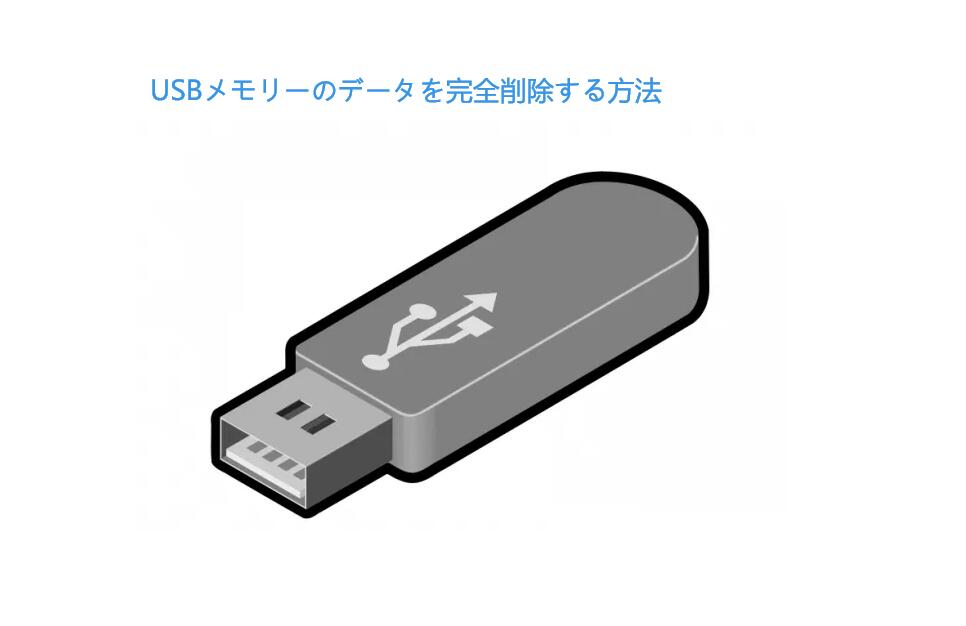
今回は、USBメモリに大事な内部情報を保存している、または他人に知らせたくないデータを保存している場合、USBメモリのデータを完全消去する方法を皆さんに紹介します。この方法に従ってUSBメモリのデータを完全に消去すれば、データ復旧ソフト/データ復旧業者でもデータを復元不能ですので、安心になるでしょう。
もっとハイレベル的なデータ消去については、こちらへご参照:「USBメモリ」物理フォーマットを行う方法
USBメモリのデータを完全に消去するには、サードパーティーの専門ツールを使う必要があります。ここで、高機能のパーティション管理ソフトを皆さんにおススメします。完全無料でご利用いただけますし、数クリックで簡単にUSBメモリのデータを完全に消去可能です。それにパーティション変更など多彩な機能も備えていますので、Windowsユーザにとって役に立つソフトだと考えられています。
それでは、無料なパーティション管理ソフトーEaseUS Partition MasterでUSBメモリのデータを完全に消去するチュートリアルを紹介しますので、ご参照ください。
1.EaseUS Partition Masterを実行して、データを完全消去したいUSBメモリ(ディスク)を選択します。
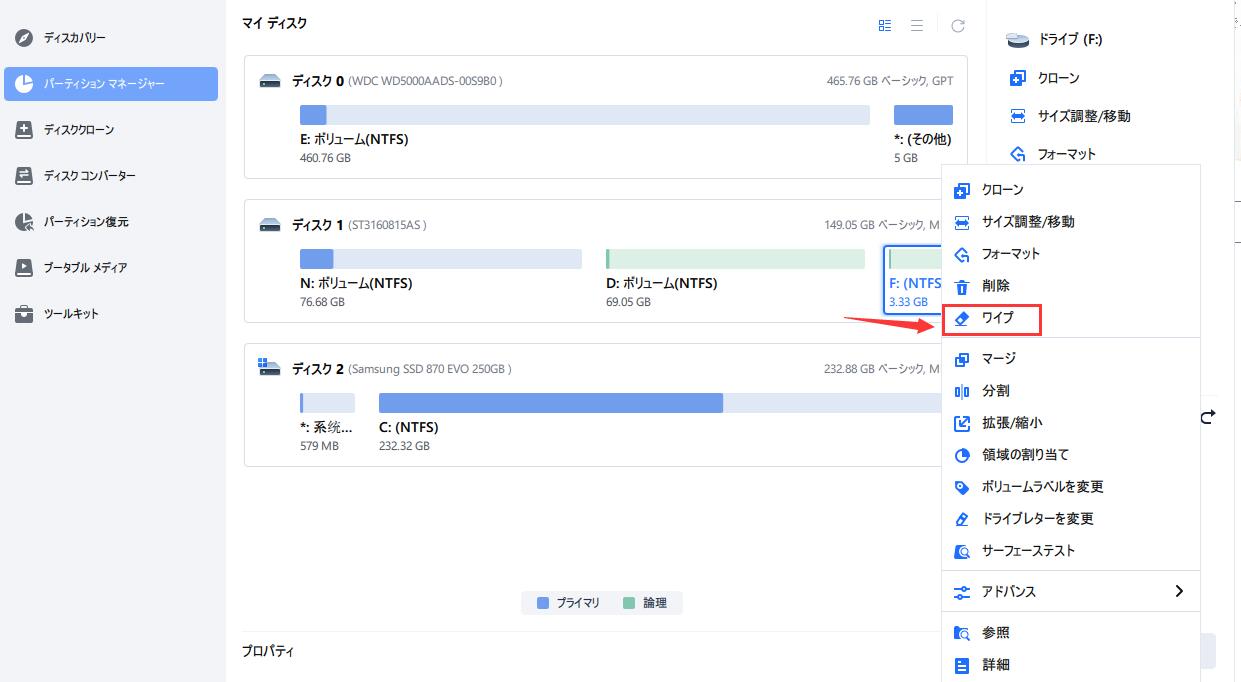
2.「OK」をクリックして、次のステップに行きます。
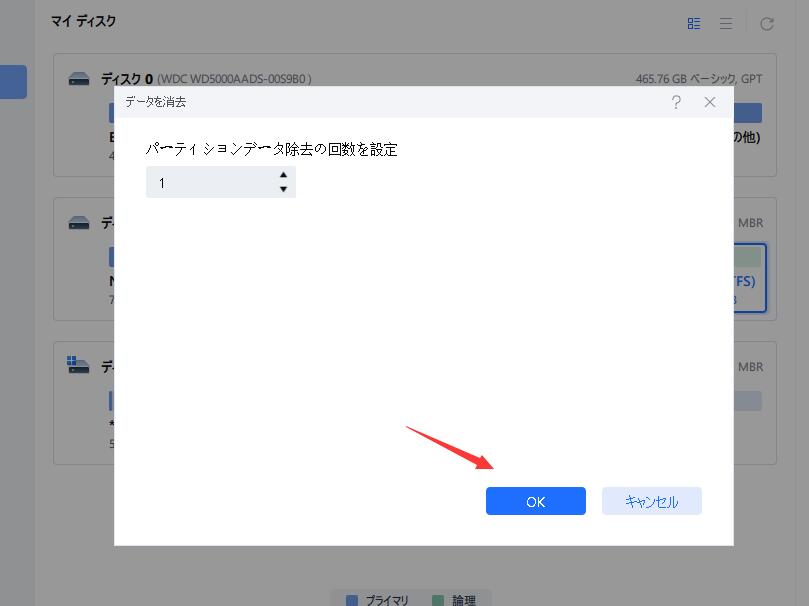
3.ポップアップウィンドウで、また「OK」をクリックして、続きます。
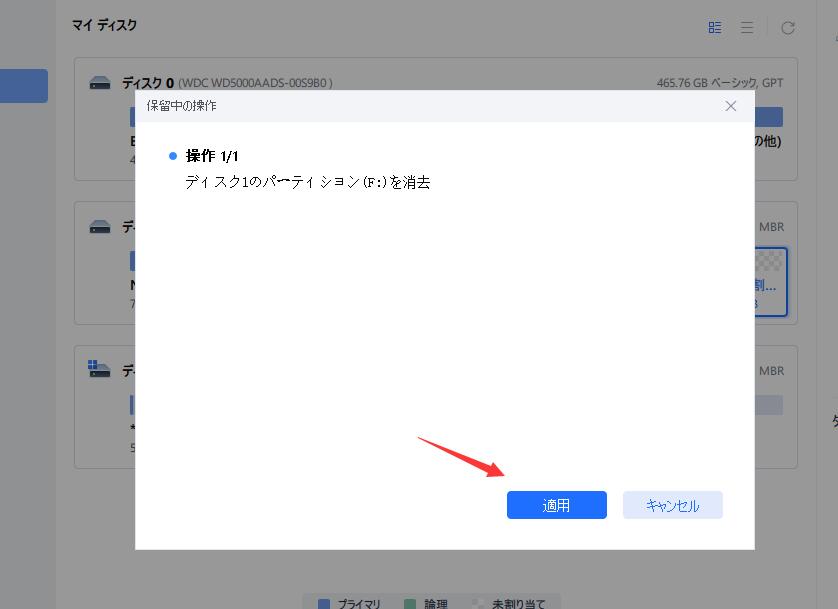
4.「保留中の操作」をクリックして、適用√ボタンをクリックします。
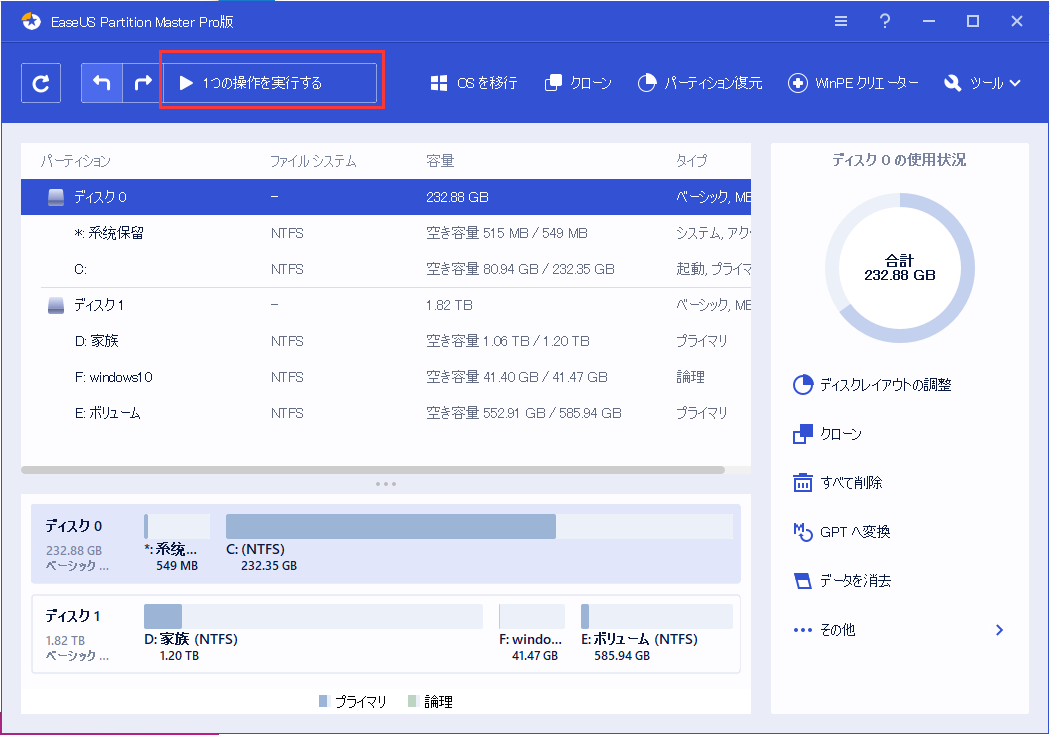
5.「このアプリを実行してから、パソコンをシャットダウンする」項目の前にあるチェックボックスをチェックして、「はい」をクリックします。
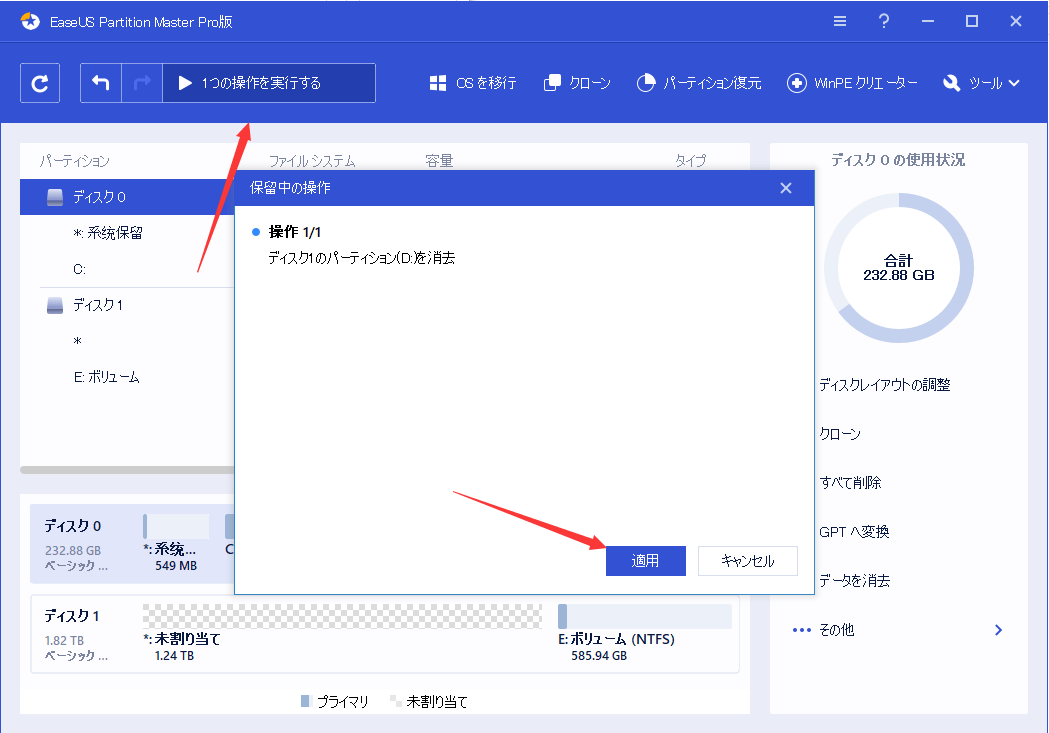
以上の操作に従って、簡単にUSBメモリのデータを完全に消去することができます。
1.コマンドプロンプトを管理者として実行します。
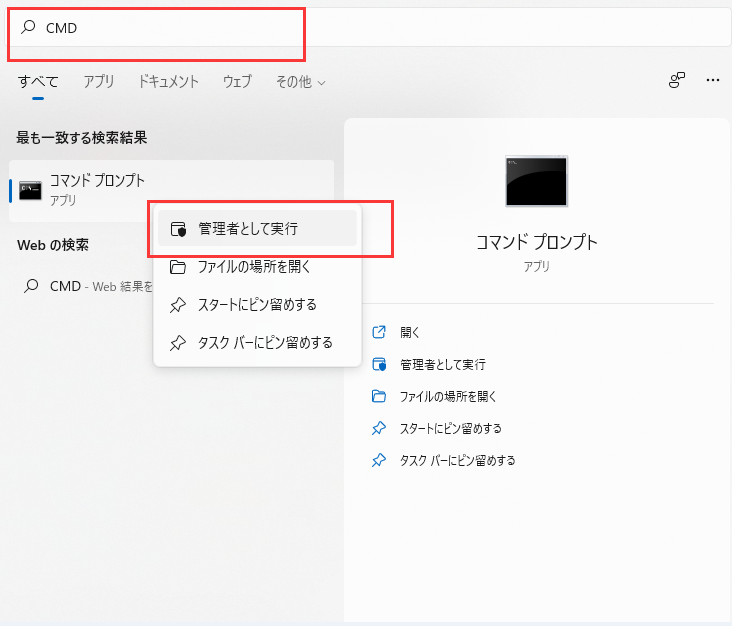
2.コマンドプロンプトのウィンドウで「cipher /w:d:」を入力します。(dをお使いのUSBのドライブレターに変えてください。)
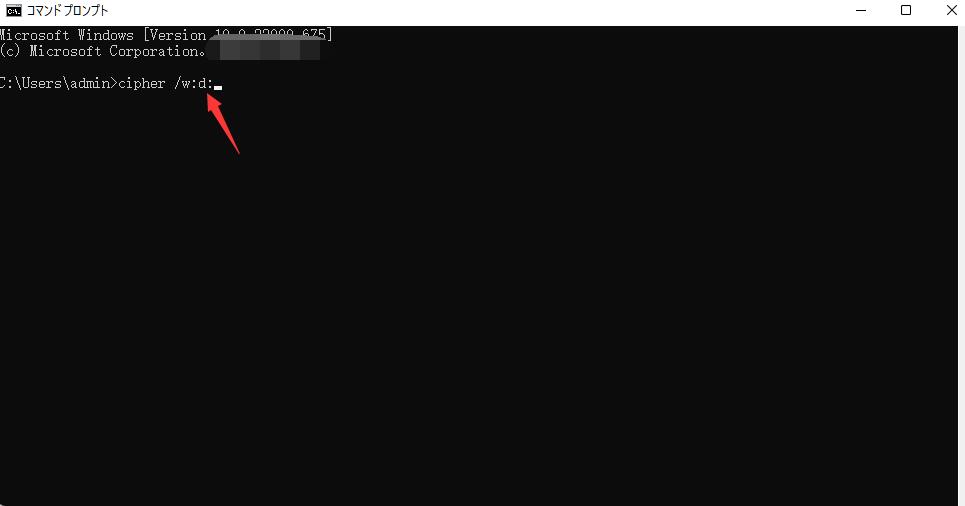
このコマンドラインを用いてSDカードのデータを完全に消去することが可能ですが、制限事項があります。
Wikipediaによりますと、cipherコマンドは、空き領域が無くなるサイズの単一の一時ファイルを作成し、その一時ファイルに対して完全消去動作を行います。
なお制限事項として、FAT32で4GBを超えるパーティションでは、その4GBを超える部分が正しく消去されません。
ということで方法1がおススメです。
高機能なディスク管理

Partition Master Professional
一番使いやすいディスク管理ソフトで、素人でもディスク/ パーティションを自由に変更できます!