-
![]() Windows向けデータ復旧
Windows向けデータ復旧
- Data Recovery Wizard Free購入ダウンロード
- Data Recovery Wizard Pro 購入ダウンロード
- Data Recovery Wizard WinPE購入ダウンロード
- Partition Recovery購入ダウンロード
- Email Recovery Wizard購入ダウンロード
- おまかせデータ復旧サービス
概要:
パスワードが機能していないですか? Windowsのログイン画面でずっと停止していますか? そんな状況を経験している場合でも心配はいりません。 この記事では、パスワードなしでWindowsのログイン画面を回避する方法を4つご紹介します。
パソコンのパスワードを思い出せない場合、パスワードなしでWindowsのログイン画面を回避する方法はありますか?答えは「はい」です!Windowsアカウントにアクセスするために、このEaseUSの記事ではログイン画面を回避する4つの実用的な方法を紹介します。詳細は読み進めてください。
時間をかけずにWindowsのログイン画面を回避する最良の選択は、プロフェッショナルなパスワード削除ツールを使用することです。最適なツールの一つがEaseUS Partition Master で、使いやすいインターフェースと「パスワードリセット」という機能があり、これにより数秒でWindowsのパスワードを回避できます。
その強力なソフトウェアをダウンロードし、USBドライブを用意しましょう。これを完了させましょう。
ステップ1. ターゲットUSBディスクをPCに挿入し、EaseUS Partition Masterを起動し、「ツールキット」> 「パスワードの解除」をクリックします。

ステップ2. 警告メッセージが表示されます。内容を確認した後、「作成」をクリックします。

ステップ3. USBドライブまたは外付けハードディスクを選択し、もう一度「作成」をクリックします。しばらくお待ちください。パスワードリセットUSBフラッシュドライブが作成されたら、「完了」をクリックします。

ステップ4. パスワード・リセットUSBドライブをロックされたPCに差し込んで再起動します。USBからPCを起動するために、BIOSで起動優先順位を変更してください。すると、システムはUSBから起動します。
ステップ5. 再起動したら、EaseUS Partition Masterを起動して「パスワードの解除」 に進みます。PC上のすべてのアカウントが表示されます。該当するアカウントをクリックし、「リセット&ロック解除」をチェックします。
ステップ6.「確認」をクリックして続けます。パスワードが消去されます。
関連記事:Windows 11パスワードリセットツール - TOP6
Windowsのログイン画面でロックアウトされた場合、どうすればいいですか? パスワードリセットディスクを作成することで、Windowsのログイン画面を回避できます。パスワードリセットディスクには、Windowsのコンピューターパスワードをリセットするのに役立つ必要なファイルと指示が含まれています。以下のガイドに従って、パスワードディスクの作成ウィザードを使用してください。
ステップ1. コンピューターを起動し、適当な間違ったパスワードを入力します。
ステップ2. ログイン画面で「パスワードをリセット」をクリックし、パスワードリセットディスクをPCに接続します。
ステップ3. パスワードディスクの作成ウィザードでディスクを選択します。
ステップ4. 覚えやすい新しいパスワードとヒントを入力します。
ステップ5. 「次へ」と「完了」をクリックして手続きを完了します。
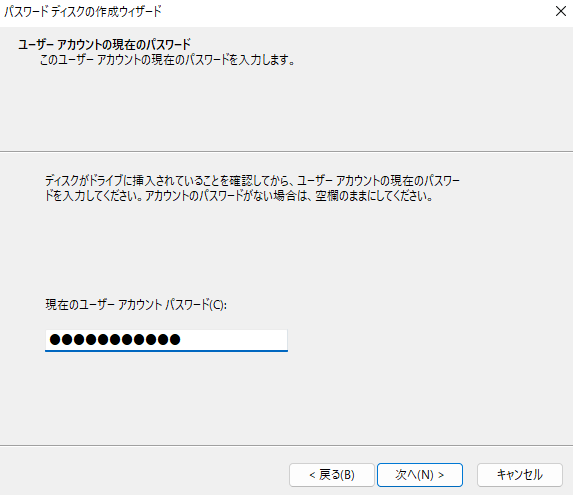
もし今USBディスクを持っていない場合でも、システムに別の管理者アカウントがあれば、それが役立つことがあります。管理者アカウントにアクセスできる限り、そのアカウントにログインして他のアカウントのパスワードを変更することができます。
ステップ1. コンピューター上の別のアクセス可能な管理者アカウントにログインします。
ステップ2. スタートメニューで「コントロールパネル」を検索して開きます。
ステップ3. 「ユーザーアカウント」セクションに移動し、「別のアカウントの管理」を選択します。
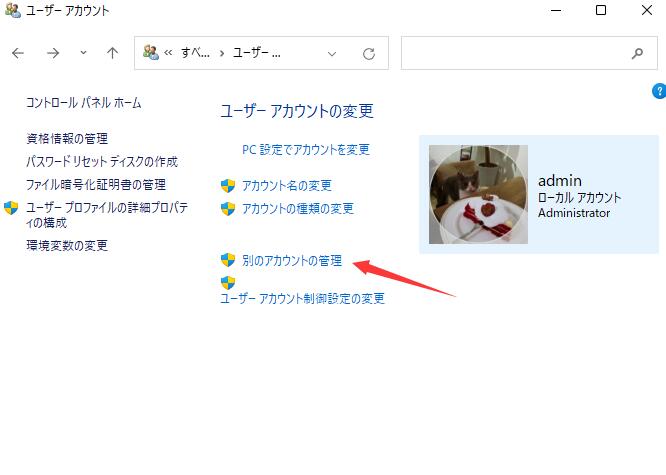
ステップ4. 回避したい対象のアカウントを選択し、「パスワードの作成」をクリックします。
ステップ5. 新しいパスワードとヒントを入力し、「パスワードの作成」をクリックします。
上記の方法の他に、コマンドプロンプトもロックされたアカウントのパスワードを回避するのに役立ちます。しかし、この方法はかなり難しく、長年Windowsを使用している一部のユーザーにとっても難しい場合があります。正しい操作を確実に行うために、手順に従ってください。
ステップ1. USBドライブをロックされたコンピューターに挿入し、USBドライブからブートするように設定します。
ステップ2. Windowsセットアップウィンドウで「次へ」と「コンピューターの修復」をクリックします。
ステップ3. 「トラブルシューティング」と「システムイメージの回復」に進みます。
ステップ4. 「コンピューターのイメージを再適用」ウィンドウが表示されます。「キャンセル」と「次へ」をクリックして進みます。
ステップ5. その後、「詳細設定」をクリックし、「ドライバーのインストール」を選択します。「OK」をクリックすると、オープンダイアログが表示されます。
ステップ6. C:\Windows\System32 に移動します。(システムドライブの文字「C」は、Windowsがインストールされている場所によって異なる場合があります。)
ステップ7. System32フォルダ内でUtilman.exeを見つけて、Utilman1.exeと名前を変更します。その後、フォルダを更新します。
ステップ8. 次に、cmd.exeを見つけて、Utilman.exeと名前を変更します。
ステップ9. すべてのウィンドウを閉じ、「オプションを選択」画面で「続行」をクリックしてPCを再起動します。
ステップ10. Windowsのログイン画面で「アクセスの消去」をクリックして、コマンドプロンプトウィンドウを表示します。
ステップ11. 「net user username」と入力し、Enterキーを押してWindowsのパスワードを削除します。(ユーザー名はあなたのWindowsアカウント名に置き換えてください。)
ステップ12. コマンドプロンプトを閉じ、「サインイン」をクリックしてパスワードなしでWindowsに入ります。
パスワードなしでWindowsログイン画面を回避するすべての方法の中で、EaseUS Partition Masterが最も簡単で速いです。これはログインせずにパスワードを削除し、リセットする能力を持っています。しかし、サードパーティのソフトウェアをダウンロードしたくない場合は、他にも実用的な方法を提供しています。この記事を読んだ後、Windowsシステムに入れることを願っています。
パスワードなしでWindowsに自動的にログインする方法については、以下の手順を実行してください:
パスワードなしでPCをリセットするには、以下の手順を実行してください:
「Shift」キーを押しながらPCを再起動します。
「トラブルシューティング」>「このPCをリセット」に進み、高度なオプションの一つを選択してからPCをリセットします。
はい、パスワードなしでノートパソコンを解除する方法はいくつかあります。パスワードリセットディスクやWindowsインストールディスクを使用することで、ノートパソコンを解除できます。準備したディスクを持っていない場合は、EaseUS Partition Masterのようなサードパーティのソフトウェアを利用することもできます。
高機能なディスク管理

Partition Master Professional
一番使いやすいディスク管理ソフトで、素人でもディスク/ パーティションを自由に変更できます!