-
![]() Windows向けデータ復旧
Windows向けデータ復旧
- Data Recovery Wizard Free購入ダウンロード
- Data Recovery Wizard Pro 購入ダウンロード
- Data Recovery Wizard WinPE購入ダウンロード
- Partition Recovery購入ダウンロード
- Email Recovery Wizard購入ダウンロード
- おまかせデータ復旧サービス
概要:
Windows 11の動作が非常に重くなっていませんか? 古いウィンドウズから11にアップグレードしたら、さらに動作が重くなりました。 この記事は、あなたのウィンドウズ11デバイスを最適化し、高速に動作させるのに役立ちます。
Windows 11は、インターフェース、ゲーム、ショップなど、多くの驚きを私たちに与えてくれます。 そんなWindows 11ですが、動作が遅いなど性能面では否定的な意見もあります。 Windows 11を高速化する方法、Windows 11を高速化する方法とは? 今回は、Windows 11のパフォーマンスを最適化し、スムーズに使用するための10の方法を紹介します。
視覚効果は、Windows の外観を装飾するために使用されます。Windows OS の実行速度が遅い場合は、一部の視覚効果を無効にすることをお勧めします。
ステップ1.「検索」アイコンをクリックし、「advanced」と入力して検索ボックスに入力します。「システムの詳細設定の表示」をクリックします。
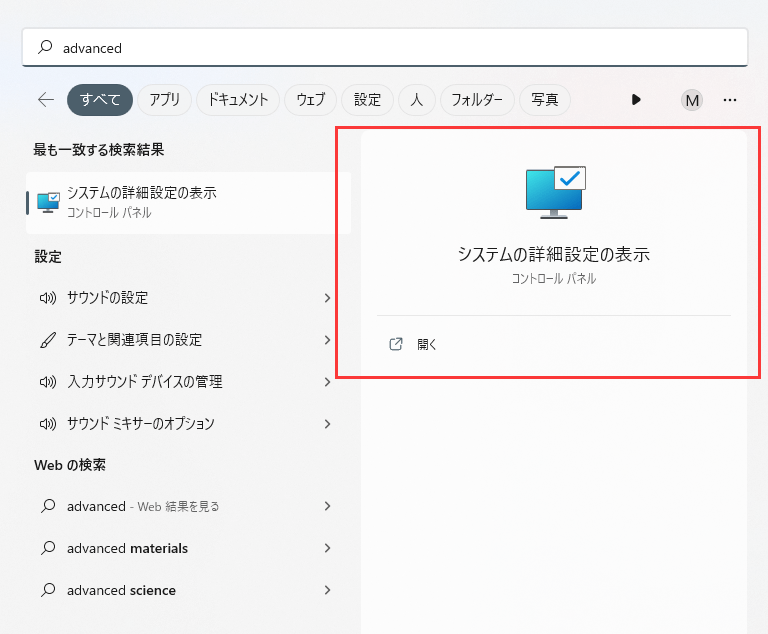
ステップ2.「パフォーマンス」セクションで、「設定」ボタンをクリックします。
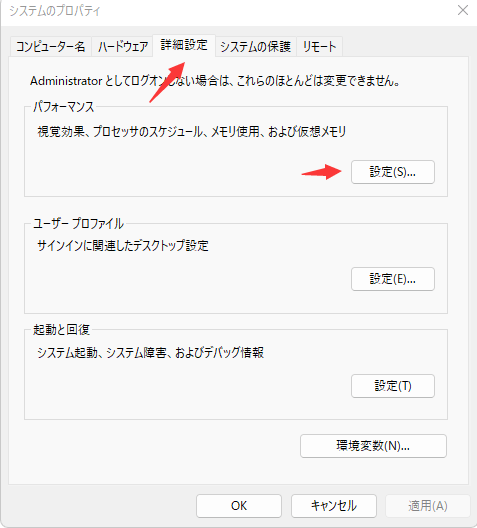
ステップ3.パフォーマンスオプションがポップアップしたら、「パフォーマンスを優先する」にチェックを入れます。下にオプションボックスが表示されるので、「アイコンの代わりに縮小版を表示する」、「スクリーンフォントの縁を滑らかにする」にチェックを入れます。
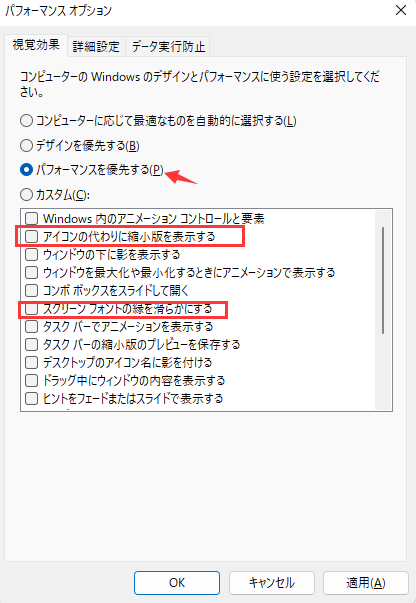
ステップ4.「適用」をクリックし、「OK」をクリックします。
ステップ1.検索フィールドを開き、「パワープラン」と入力します。
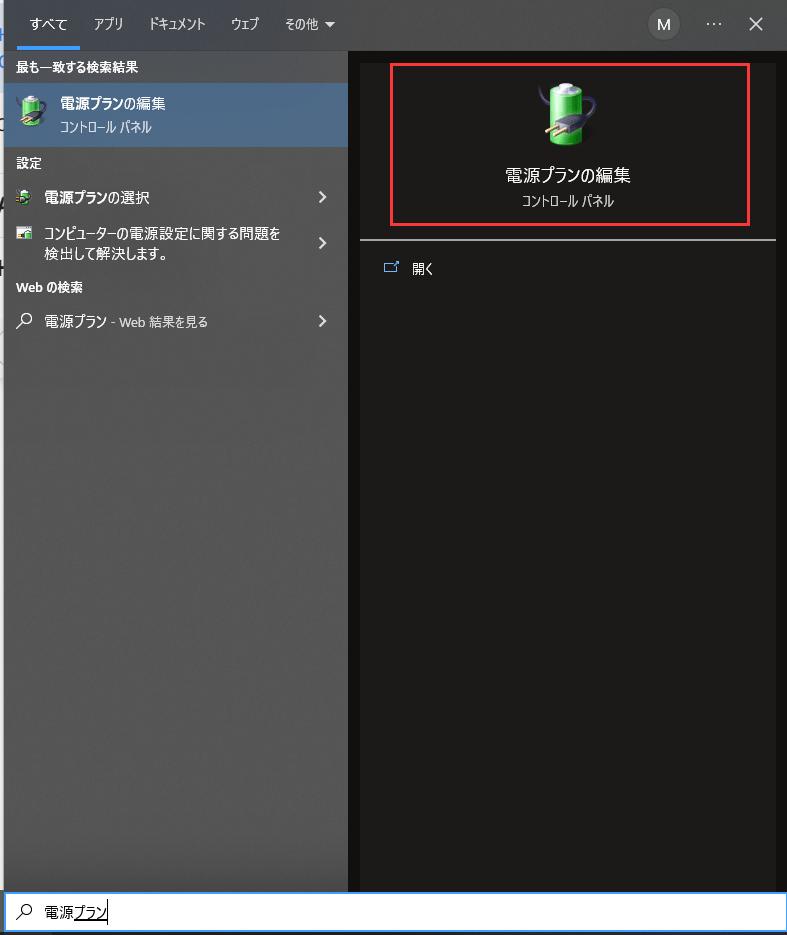
ステップ2.「プラン設定の編集」をクリックし、上部にある「電源オプション」を選択します。
ステップ3.「高パフォーマンス」を選択します。
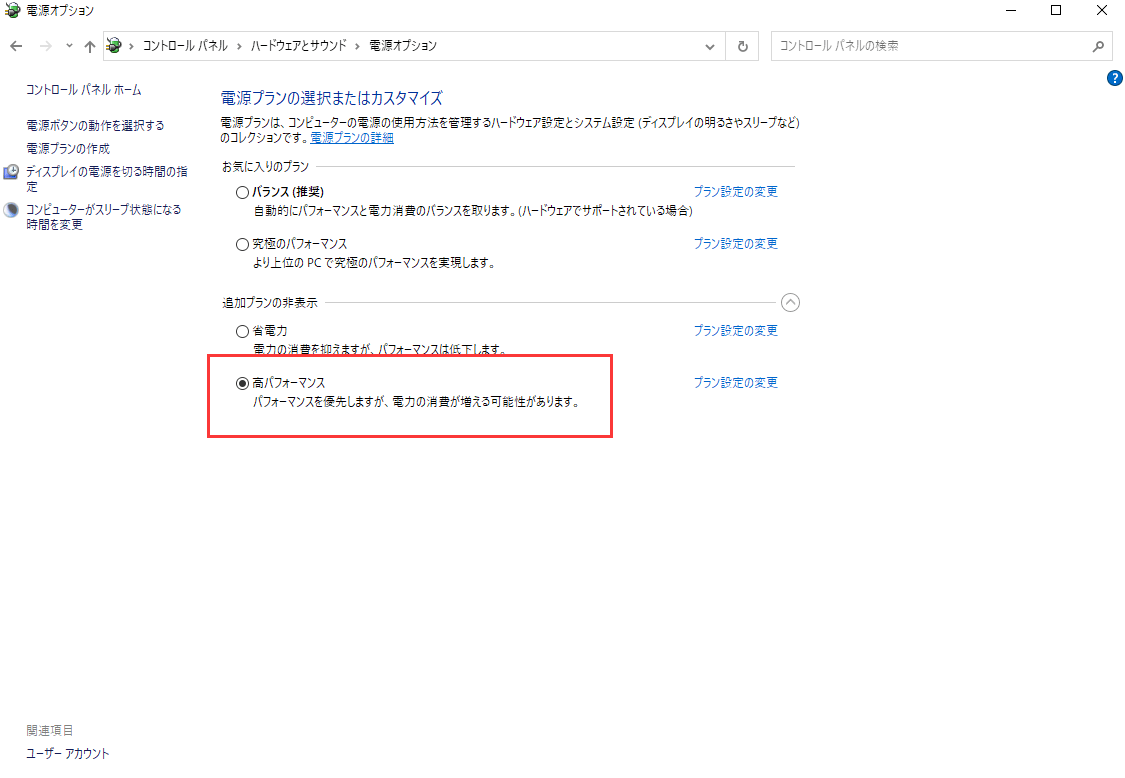
Windows 11のパソコンを高速化するもう一つの方法は、システムドライブを拡張して性能を向上させることです。専門的なパーティションソフトウェアであるEaseUS Partition Masterを使えば、簡単にCドライブのサイズを変更することができます。システムドライブのスペースを拡大することは、デバイスのパフォーマンスを向上させることができます。
サイズ変更機能に加えて、このツールは、パーティションの作成/フォーマット/削除/マージ/ワイプを行うことができます。
ステップ1.「1クリックで調整」をクリックしてCドライブを拡張します。
Cドライブの容量が不足したら、Cドライブの上にマウスを置くと、EaseUSパーティションマスターにディスク容量不足のアラートが表示されます。「ワンクリック調整」をクリックして拡張します。

ステップ2.「OK」をクリックして、Cドライブを自動的に拡張します。
「OK」をクリックすると、EaseUSパーティションマスターはCドライブにスペースを自動的に割り当てて、スペース不足の問題を解決します。

追加オプション:「手動で調整」をクリックして、Cドライブを手動で拡張することもできます。
手動調整に切り替えるときは、Cドライブを選択し、ドットを右にドラッグしてCドライブにスペースを追加します。「OK」をクリックして確定します。
ステップ3.Cドライブのディスク容量不足を解決することを確認します
上隅にある[~個のタスクを実行]ボタンをクリックし、「適用」をクリックして保留中のすべての操作を開始します。

ステップ1.Windowsアイコンをクリックし、「設定」をクリックします。
ステップ2.「システム」→「記憶域」をクリックします。
ステップ3.記憶域の部分で、「ストレージセンサー」ボタンをオンにします。
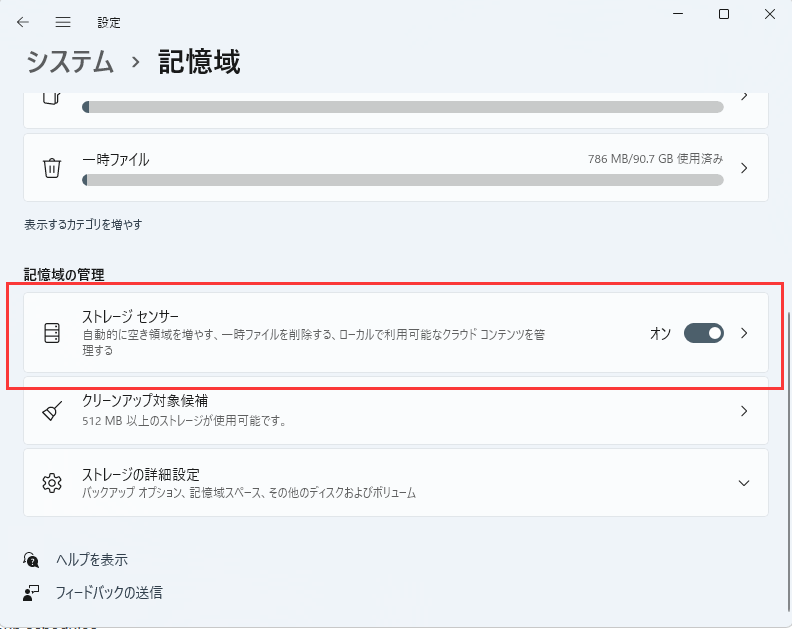
ステップ4.「ストレージセンサー」の設定ページに移動し、クリーンアップのスケジュールを選択します。
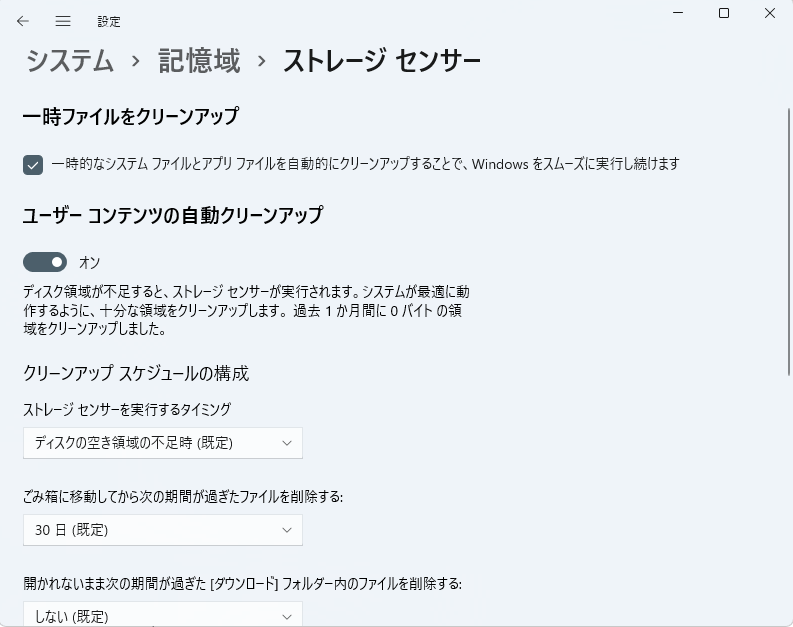
ステップ1.検索アイコンをクリックし、検索ボックスに「Task Manager」と入力します。
ステップ2.「スタートアップ」タブをクリックすると、スタートアップで実行されているアプリの束が表示されます。
ステップ3.スタートアップで起動したくないアプリを右クリックし、「無効化」をクリックします。
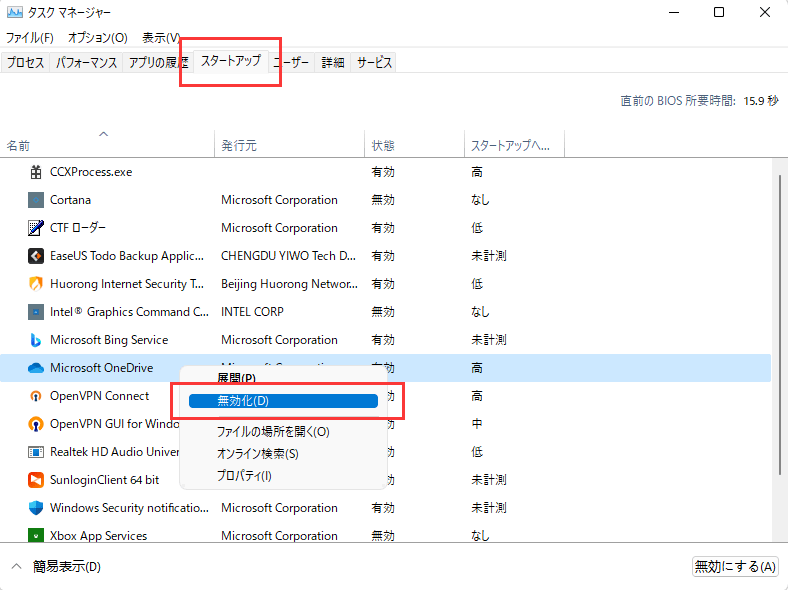
ステップ1.Windowsのアイコンをクリックし、「設定」をクリックします。
ステップ2.検索ボックスに「スタートアップ」と入力し、その結果から「スタートアップアプリ」を選択します。
ステップ3.自動的に起動させたくない不要なアプリをオフにします。
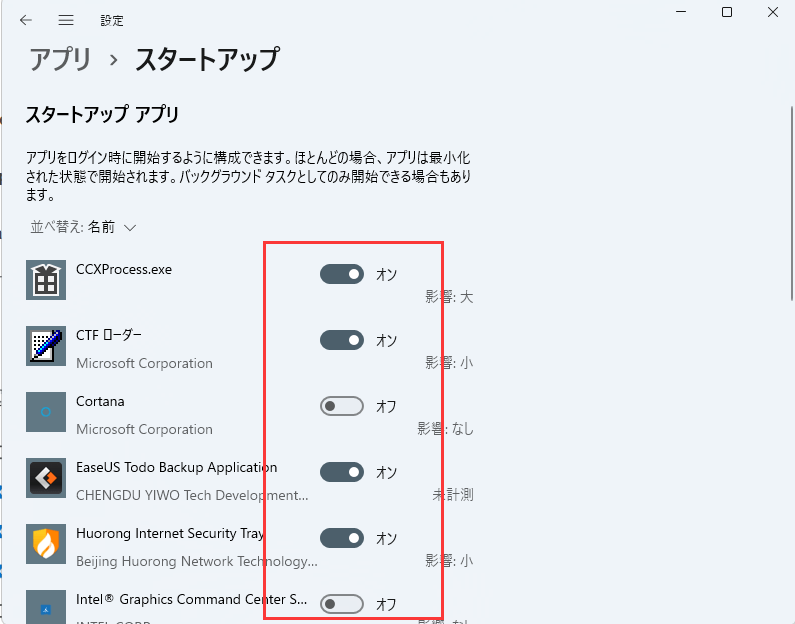
ステップ1.コンピュータの「設定」を開きます。
ステップ2.「システム」タブに移動し、パネルから「通知」を選択します。
ステップ3.下にスクロールして、「アプリと他の送信者からの通知」部分を見ることができます。不要なアプリからの通知をオフにします。重要なアプリからの通知を無効にしないように注意してください。
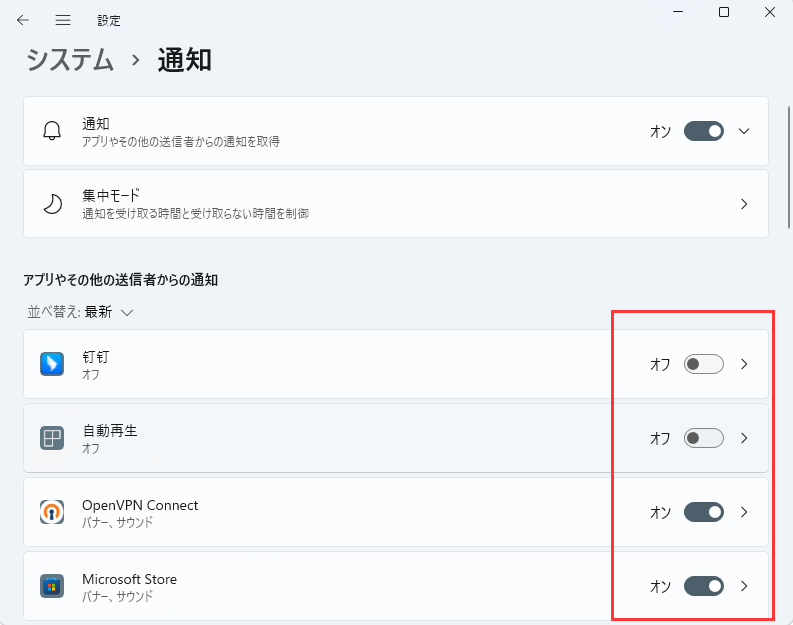
ステップ1.スタートメニューから「設定」を開きます。
ステップ2.「システム」タブに移動し、「記憶域」をクリックします。
ステップ3.次の画面で、「一時ファイル」を見ることができます。
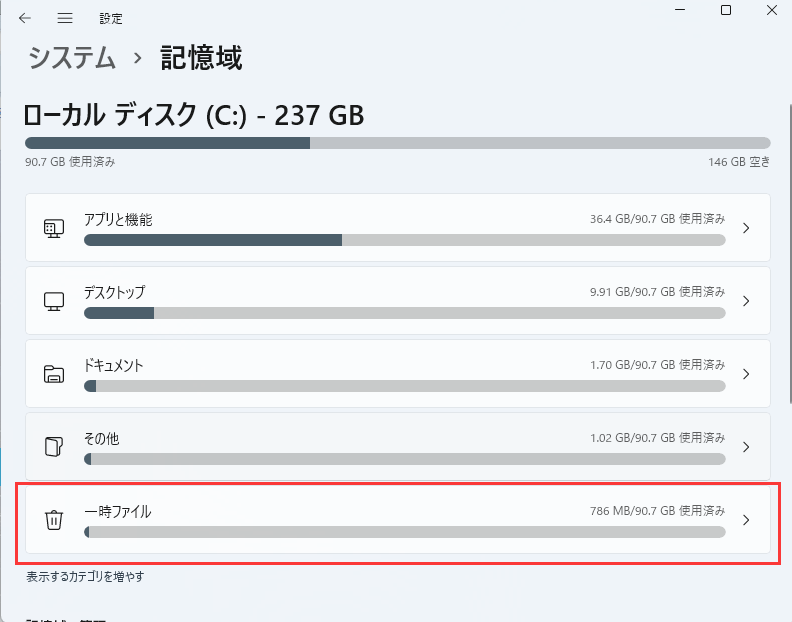
ステップ4.「一時ファイル」をクリックし、削除したいファイルにチェックを入れます。
ステップ5.完了したら、「ファイルを削除」を選択します。
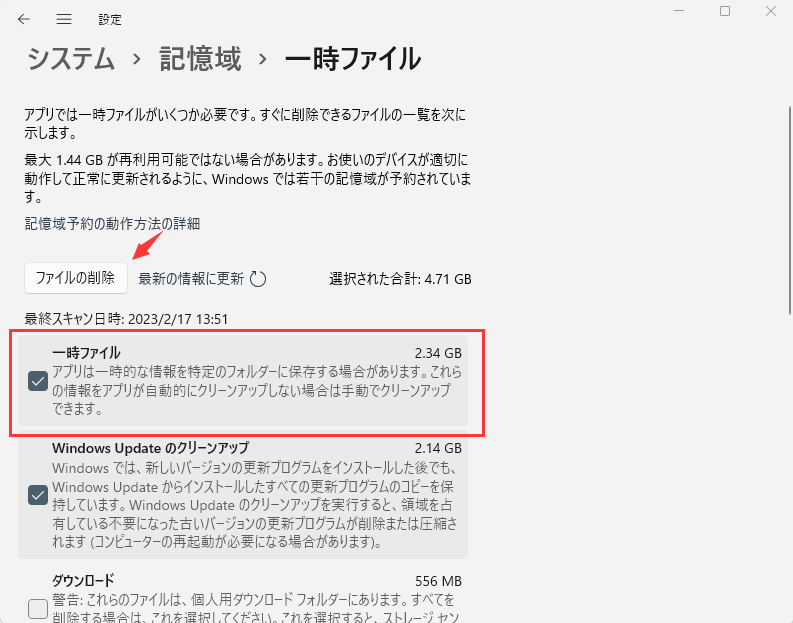
ステップ1.検索ボックスに「ドライブのデフラグと最適化」と入力します。
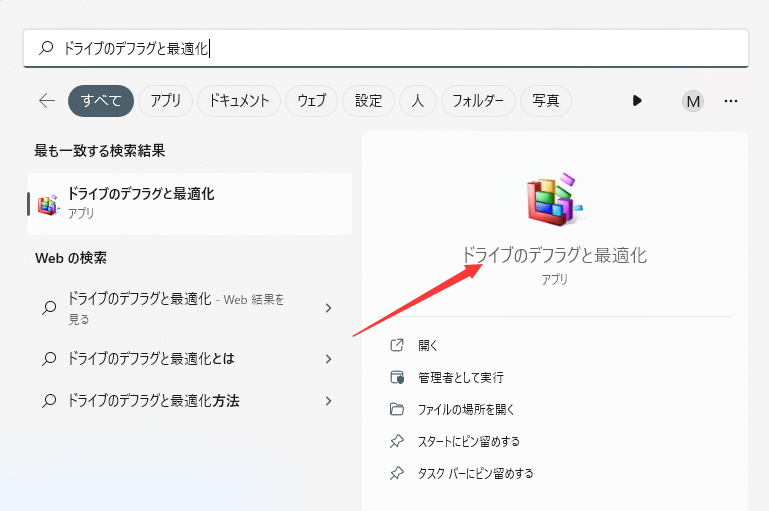
ステップ2.ここでドライブのオプションが表示されます。システムドライブを選択し、「最適化」ボタンをクリックします。
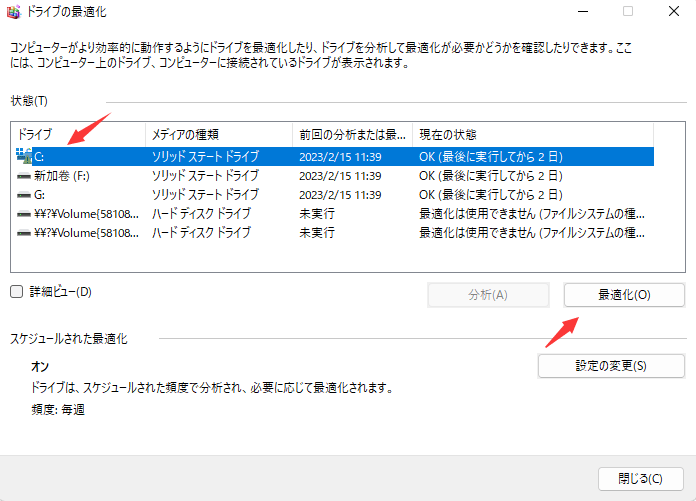
ステップ1.USBカードまたはSDカードをパソコンに挿入します。
ステップ2.Windowsエクスプローラでデバイスを確認します。USBを右クリックし、メニューから「フォーマット」をクリックします。
「ファイルシステム」をNTFSに設定し、「アロケーションユニットサイズ」を選択し、「クイックフォーマット」にチェックを入れます。スタート」をクリックします。
ステップ3.フォーマットが終了したら、USBを右クリックし、「プロパティ」を選択します。
ステップ4.「ReadyBoost」タブをクリック > 「このデバイスを使用する」にチェック > 「OK」をクリックします。
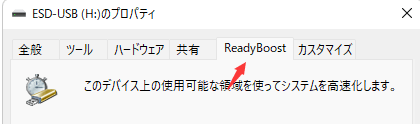
今回は、視覚効果をオフにする、Power Planを変更する、Cドライブを拡張する、ストレージセンスをオンにするなど、Windows 11を高速化する10のTipsを集めました。どのような方法を試すにしても、大切なファイルの安全性を確認してください。
高機能なディスク管理

Partition Master Professional
一番使いやすいディスク管理ソフトで、素人でもディスク/ パーティションを自由に変更できます!