-
![]() Windows向けデータ復旧
Windows向けデータ復旧
- Data Recovery Wizard Free購入ダウンロード
- Data Recovery Wizard Pro 購入ダウンロード
- Data Recovery Wizard WinPE購入ダウンロード
- Partition Recovery購入ダウンロード
- Email Recovery Wizard購入ダウンロード
- おまかせデータ復旧サービス
概要:
このページでは、Diskpartクイックフォーマットの完全ガイドを提供し、diskpartで完全なクイックフォーマットを実行する方法について詳しく説明します。また、プロフェッショナルフォーマットツールも紹介しています。
Diskpartのクイックフォーマットに関するガイドをお探しですか?このページでは、diskpart を使ってクイックフォーマットを行う詳細な手順を学ぶことができます。それでは、Diskpartについて勉強しましょう。
もちろん、できますよ。Diskpart は、シンプルなコマンドプロンプトでディスク管理を実行するコマンドラインツールです。このツールは、ハードドライブやディスクのリストアップ、パーティション設定、削除、フォーマットなどを行うことができます。これらの機能を実行するための DiskPart コマンドがいくつか用意されています。このツールはもともと Windows XP に搭載されていましたが、現在は Microsoft のほぼすべてのオペレーティング システム(Windows XP、Vista、7、8、10、11)で使用できます。
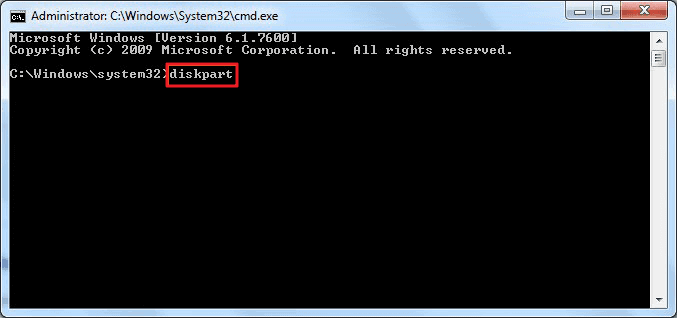
Diskpartは、前身のfdiskに代わり、フルフォーマットやクイックフォーマットの実行など、ディスクを管理するためのコマンドラインユーティリティです。このページでは、Diskpartのクイックフォーマットに焦点を当てます。しかし、どのように使えばクイックフォーマットを実行できるのでしょうか。続けて説明しましょう。
注:フォーマットを行うとハードディスクのデータが完全に消去されるため、データの損失を避けるために、フォーマットを開始する前にすべての重要なデータをバックアップしてください。バックアップに役立つリンクがあります。
Diskpartでクイックフォーマットを行うコマンドは何ですか?このパートで詳しい手順を知ることができます。以下の手順で、Diskpartのコマンドを使用してクイックフォーマットを実行することができます。
では、コマンドを使ってDiskpartクイックフォーマットを実行する方法を紹介します。
ステップ1. 検索ボックスに「コマンドプロンプト」を検索します。そして管理者として実行します。

ステップ2. コマンドプロンプトに「 diskpart」と入力し、Enterキーを押します。
ステップ3. Diskpart で下記のコマンドを入力し、入力した度に、エンターキーを押します。
disk 2 の「2」 をディスク番号に置き換えてください。
volume 10 の 「10」をディスクのボリューム数量に置き換えてください。
NTFS を FAT32、exFAT など、ご希望のフォーマットに置き換えてください。
ステップ4. DiskPart でクイックフォーマットを終了したら、「exit」というコマンドを使い、エンターキーを押してプログラムを終了させます。
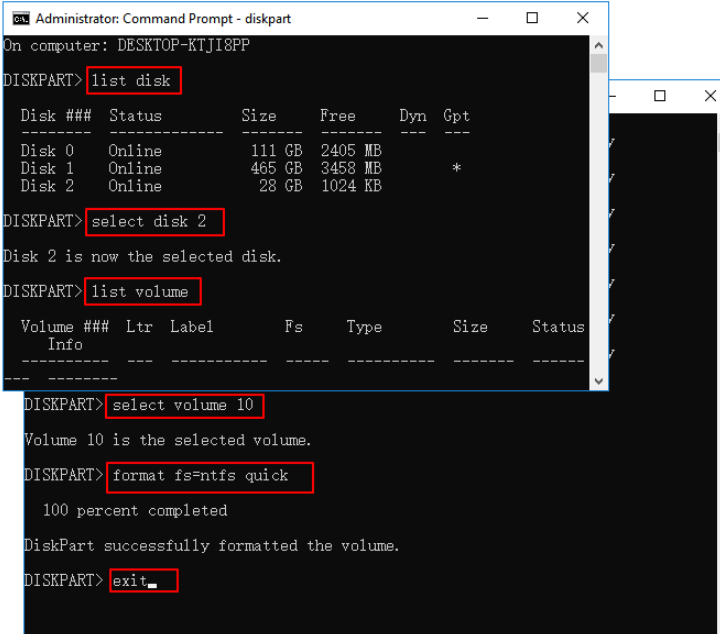
関連記事:
直し方|DiskPartにエラーが発生しました:アクセスが拒否されました
Windows 10でDiskPartを使用してMBRディスクをGPTにフォーマットする
より簡単でシンプルな方法でハードドライブやディスクをフォーマットしたい場合、サードパーティの無料ツール - EaseUS Partition Master を知っておくとよいでしょう。次のパートを読んで、その詳細を学びましょう。
Diskpart と比較して、EaseUS Partition Master Free は、ユーザーがより簡単にクイックフォーマットを実行することができます。明確なインターフェースと詳細なプロンプトを備えているので、EaseUS Partition Master を使用する際に安心して使用することができます。
それでは、Diskpart と EaseUS Partition Master の詳しい比較を見てみましょう。
| 特徴 | EaseUS Partition Master | Diskpart |
|---|---|---|
| 信頼性 | より信頼性の高い | 信頼性が低い |
| 操作難易度 | 使いやすい | むずかしい |
| 適合するユーザー | 全ユーザー | 上級者向け |
このように、EaseUS Partition Master は、フォーマットのプロであろうとなかろうと、簡単に操作することができます。フォーマット中にコマンドを入力する必要がないため、失敗が少ないかもしれません。
EaseUS Partition Master でクイックフォーマットする方法:
ステップ1.ソフトを起動して、初期化したいSSD/HDDを右クリックして、「フォーマット」を選択します。

ステップ2.ここでフォーマットの詳細をチェックしてから、「OK」をクリックします。

ステップ3.「対象のパーティション上のデータは消去されます。」という提示メッセージが表示されます。フォーマットプロセスを進むには「はい」をクリックします。

ステップ4.最後に、画面右下のタスクキューにあるタスクをクリックして、保留中の操作を確認します。保留中の操作が間違っていない場合は、「適用」をクリックして、フォーマットプロセスを開始します。

EaseUS Partition Master はどんなことができますか?
そのほかの機能は以下の通りです:
したがって、簡単で効率的なフォーマットを実行したい場合は、EaseUS Partition Master がおすすめです。
Diskpartは正しいコマンドを入力すればクイックフォーマットを実行することができます。しかし、コンピュータのプロでなければ難しいかもしれませんので、EaseUS Partition Masterを使えば、難しい手順を踏まずにクイックフォーマットを実行することができます。もし、あなたが大騒ぎするフォーマットコマンドから手を解放したいのなら、迷わずダウンロードして助けてあげてください。
1.CMDでパーティションをフォーマットする最速の方法は何ですか?
CMDでは、コマンドプロンプトは、パーティションをフォーマットするための高速な方法です。以下のコマンドを1つずつ入力して、パーティションを素早くフォーマットしてください。フォーマットしたいパーティションを探した後に「format fs=ntfs quick」コマンドを実行すると、クイックフォーマットを行うことができます。
2.フルフォーマットとクイックフォーマットの違いは何ですか?
クイックフォーマット:これは、クイックフォーマットを実行し、ディスク上のデータを削除することを意味しますが、完全に削除するわけではありません。ユーザーはまだ回復のための窓を持つことができます。そして、より短時間で済みます。
フルフォーマット:より時間がかかります。フルフォーマットでは、ドライブのすべてのセクタを書き換えます。さらに、既存のデータを上書きしてしまい、復元不可能になることもあります。
3.クイックフォーマットはフォーマットよりいいですか?
それはあなたのニーズによって異なります。例えば、ドライブをフォーマットした後に再利用する予定がある場合、ドライブはまだ所有しているため、クイック・フォーマットで十分です。一方、フルフォーマットは、ドライブに何か問題があると感じたときに、問題がないことを確認するための良いオプションです。
高機能なディスク管理

Partition Master Professional
一番使いやすいディスク管理ソフトで、素人でもディスク/ パーティションを自由に変更できます!