-
![]() Windows向けデータ復旧
Windows向けデータ復旧
- Data Recovery Wizard Free購入ダウンロード
- Data Recovery Wizard Pro 購入ダウンロード
- Data Recovery Wizard WinPE購入ダウンロード
- Partition Recovery購入ダウンロード
- Email Recovery Wizard購入ダウンロード
- おまかせデータ復旧サービス
概要:
コンピューター上のデータは、さまざまな理由で消失したり、破損したりすることがあります。 これを防ぐには、重要なデータのバックアップを取る必要があります。この記事ではEaseUS Todo Backupでバックアップファイルを復元させる方法を紹介します。まずはEaseUS Todo Backupでファイルをバックアップしていきます。
私たちのパソコンには、大切なデータがたくさん保存されています。 しかし、特にノートパソコンでは、このデータを失う危険性があります。 ノートパソコンを外に持ち出すと、落下したり、水が入ったりして、ハードディスクにダメージを与えることがあります。
ですから、皆さんも大切なデータはバックアップを取る習慣をつけることをお勧めします。 リムーバブルハードディスクにデータをバックアップするのがベストです。 モバイルハードディスクは、水濡れや落下のリスクを考慮して設計されているため、データの物理的な保護性能が高いのが特徴です。
重要なデータをバックアップするために、手動でデータをコピー&ペーストすることができるんだ。 しかし、その操作は非常に複雑で時間がかかります。また、データ管理上、新しいファイルと古いファイルを区別することが困難です。そして、特にバックアップを忘れた場合、まさに問題が発生する可能性があります。
そのため、ここでは無料の自動バックアップソフトの利用をおすすめします。 手動でバックアップする手間から解放され、定期的に保存すれば、もうバックアップを忘れる心配はありません。
EaseUS Todo Backupのメリット:
EaseUS Todo Backupは、日本でとても有名なバックアップソフトとして、数多くのユーザーに愛用されています。このソフトを使うことで、重要なファイルフォルダーをバックアップしたり、ディスクやOSを完全にクローニングしたりすることができます。また、差分バックアップと増分バックアップ、及び自動バックアップなどの有用な機能も備えていますので、バックアップ・クローンソフトが必要となる時に最も適切な選択だと思われています。
もしEaseUS Todo Backupでデータをバックアップしたことがある場合、後で重要なデータが紛失しても、まったく心配する必要はありません。同じくEaseUS Todo Backupを使ったら、非常に快適に重要なデータを存分に回復することができます。
下記のステップに従って、EaseUS Todo Backupを開き、そのバックアップ履歴からバックアップしたファイルやフォルダーを復元することができます。それでは、次は、EaseUS Todo Backupでバックアップファイルを復元する方法を紹介しますので、ご参照ください。
まだEaseUS Todo Backupを利用していない方、またはインストールしていない方は、下記の青ダウンロードボタンから、EaseUS Todo Backupを無料で取得することができます。
ステップ1. 「バックアップ内容を選択」ボタンをクリックし、バックアップを開始します。

ステップ2. 「ファイル」「ディスク」「OS」「メール」の4つのデータバックアップオプションから1つを選びます。

ステップ3. バックアップする対象を選びます。

ステップ4. バックアップはローカルドライブ、EaseUSのクラウドサービス、NASなどに保存することができます。さらに、セキュリティゾーンを作って、バックアップをそこに保存することができます。

ステップ5. 「ローカルドライブ」→「クラウドデバイス」→「クラウドストレージサービスを追加」をクリックして、バックアップをDriveBox、GoogleDrive、OneDriveなどに保存できます。

ステップ6. 「オプション」をクリックして、「バックアップオプション」でパスワードの設定、バックアップスケジュールの設定し、特定のイベント時にバックアップを開始する時間の設定など多くのオプションがあり、必要に応じてバックアップタスクをカスタマイズすることができます。

ステップ7.「今すぐバックアップ」をクリックし、バックアップを開始します。

手順1.EaseUS Todo Backupを起動し、「参照して復元」をクリックします。

手順2.復元したいバックアップファイルを選択します。(EaseUS Todo Backupによって作成されたバックアップファイルはpbdファイルです。)

手順3.復元先を選択します。特定の場所または元の場所にデータを回復できます。

手順4.「実行」をクリックすると、バックアップの復元が開始されます。
Windowsに内蔵されているバックアップ機能を使って、ファイルやフォルダのバックアップを作成する人も多くいらっしゃいます。そして、ここではWindows10の「ファイル履歴」機能を使って、バックアックしたファイルやフォルダを復元する操作手順を詳しく紹介します。
ステップ1:Windowsの「設定」を開き、「更新とセキュリティ」をクリックします。
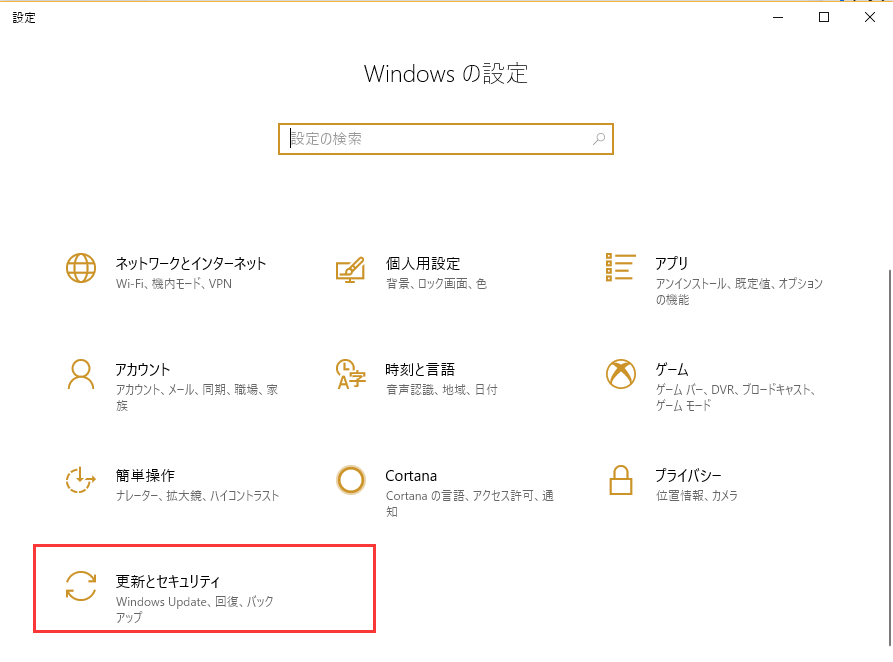
ステップ2:「バックアップ」をクリックして、「その他のオプション」をクリックします。
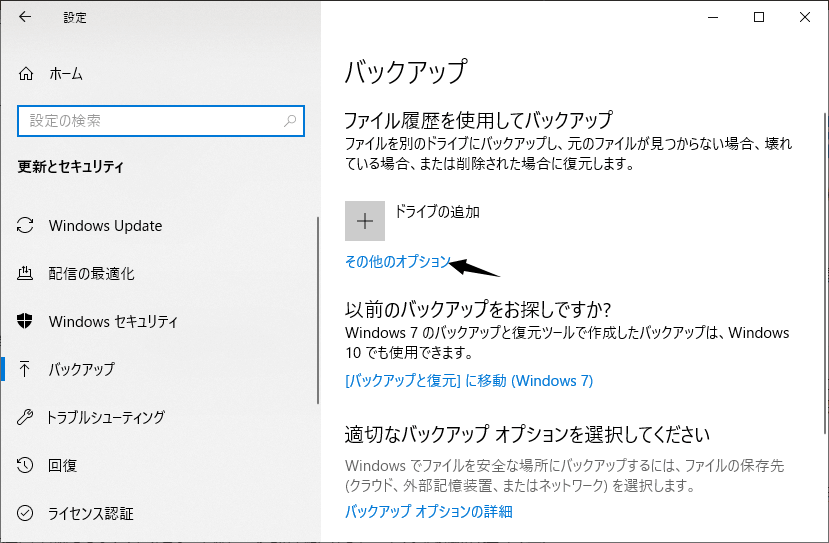
ステップ3:「関連設定」のところで、[現在のバックアップからファイルを復元]をクリックします。
ステップ4:復元したいファイルを選択して、青いボタンをクリックします。

ステップ5:ユーザーフォルダーとライブラリフォルダーで復元できたファイルを確認します。
データ量が増加している現在、ファイルのバックアップの重要性は日々高まっています。突然、必要なファイルが見つからなくなると、とても困ります。そのため、重要なファイルは定期的にバックアップを取ることが重要です。 既存のデータが見つからなくなった場合でも、データを復元して必要なコンテンツを探し出すことが可能です。
EaseUS Todo Backupを選んで、定期的な自動バックアップをオンにすることをお勧めします。 バックアップの重要性は、いざという時にこそ発揮されるものです。
ハードディスクが物理的に破損していない限り、専門的なデータ復旧ソフトを使用して、ハードディスクを見つけ出し、復旧させることができます。
ここでは、EaseUS Data Recovery Wizardを使うことをお勧めします。
EaseUS Data Recovery Wizardでは、簡単にスキャンしてファイルを見つけることができ、プレビューして回復することができます。
バックアップの頻度に特別な制限はありません。 しかし、バックアップの頻度が高いほど、相対的に高い安全性を確保することができます。 同時に、バックアップファイルがハードディスクの容量を圧迫することにもなりかねません。ここでは、自動バックアップの頻度を1週間に設定することをお勧めします。 また、重要なファイルを変更したり保存したりした場合は、速やかに追加バックアップを取るようにしてください。
バックアップファイルは、ソースファイルと同じハードディスクに保存しないことをお勧めします。ハードディスクが完全に壊れてしまうと、バックアップファイルも含めて、すべてのファイルが使えなくなる可能性があるからです。この場合、バックアップの意味がありません。そのような場面を防ぐため、また利便性を考慮し、以下の2つの提案を行います。
EaseUS Todo Backup
PCのデータのセキュリティのため、完全・自動的にバックアップを実行できるバックアップソフトでもあり、ハードディスク・OSを完璧にクローンできる高度なクローンソフトでもあります。