-
![]() Windows向けデータ復旧
Windows向けデータ復旧
- Data Recovery Wizard Free購入ダウンロード
- Data Recovery Wizard Pro 購入ダウンロード
- Data Recovery Wizard WinPE購入ダウンロード
- Partition Recovery購入ダウンロード
- Email Recovery Wizard購入ダウンロード
- おまかせデータ復旧サービス
概要:
ハードドライブが古くなったり、空き容量が不足したりした場合、コンピュータが重くなります。その時、ハードドライブを交換する必要があります。このページには、OSを再インストールせずにハードドライブを新しいHDD/SSDに完全に交換するのに役立つ、信頼性の高い詳細なガイドがあります。はじめましょう。
時間の経過とともに、コンピュータシステムの速度が低下し、ユーザーに困らせる問題が発生するかもしれません。最も一般的な原因といったら、ハードディスクドライブの問題でしょう。システムが非常に古い場合は、HDDが消耗し始め、PCの速度が低下している可能性があります。コンピューターが時々フリーズしたり、PCでブルースクリーン(BSOD)が頻繁に発生したりする場合は、ハードドライブが故障したのは明らかです。
ハードディスクが完全に機能しなくなる前に、貴重なデータを保存して後で復元可能のため、ハードディスクを新しいのに換装することをお勧めします。そう決めた場合、またはHDDをSSDに交換しようとしている場合、この記事を読んでください。HDDを交換し、OSを新しいHDDに再インストールする方法を説明するのです。
PCのハードディスクを交換する前に、事前にいくつかの準備が必要です。
古いハードドライブを新しいのに交換しますが、失いたくない重要なデータがあるかもしれません。だから、その前に、新しいハードディスクにそれらのデータを復元できるように、重要なデータをすべてバックアップする必要があります。例えば:
ハードドライブを交換しない場合でも、データをバックアップする必要があります。そうしないと、ランサムウェア攻撃などのマルウェアの脅威で重要なデータが失われる恐れがあります。データ保護のために、定期的にバックアップを実行し、MalwareFoxなどの強力なセキュリティ保護ツールをデバイスにインストールしておいてください。
バックアップを作成する方法がさまざまあります。現在、バックアップするのに最も安全な方法と言ったら、データをクラウドに転送することでしょう。それ以外に、外付けハードドライブなどの物理ドライブにもデータを保存できます。データがそれほど大きくない場合はUSBドライブに保存することもできます。USBドライブにデータをバックアップするには、EaseUS Todo Backupをお薦めします。
1.バックアップするUSBドライブを挿入します。
2.EaseUS Todo Backupをダウンロードしてインストールします。
ステップ1. 「バックアップ内容を選択」ボタンをクリックし、バックアップを開始します。

ステップ2. 「ファイル」「ディスク」「OS」「メール」の4つのデータバックアップオプションから1つを選びます。

ステップ3. バックアップする対象を選びます。

ステップ4. バックアップはローカルドライブ、EaseUSのクラウドサービス、NASなどに保存することができます。さらに、セキュリティゾーンを作って、バックアップをそこに保存することができます。

ステップ5. 「ローカルドライブ」→「クラウドデバイス」→「クラウドストレージサービスを追加」をクリックして、バックアップをDriveBox、GoogleDrive、OneDriveなどに保存できます。

ステップ6. 「オプション」をクリックして、「バックアップオプション」でパスワードの設定、バックアップスケジュールの設定し、特定のイベント時にバックアップを開始する時間の設定など多くのオプションがあり、必要に応じてバックアップタスクをカスタマイズすることができます。

ステップ7.「今すぐバックアップ」をクリックし、バックアップを開始します。

古いドライブを交換するには、堅牢な新しいドライブが必要です。SSDまたはHDDのいずれかまたは両方をPCの新しいハードディスクとすることができます。どちらかを選ぶことは、初心者にとってなかなか難しいかもしれません。次に詳しい説明がありますので、続いて読んでみましょう。

より高速なパフォーマンスがほしいのか、より大きなディスク容量がほしいのかを自問してください。システムまたはドライブのパフォーマンスを向上させたい場合は、SSDを選択します。一方、十分なストレージスペースが必要な場合は、HDDの方が適しています。パフォーマンスとディスク容量の両方を望むユーザーにとっては、SSDとHDDの併用が最適です。SSDとHDDを併用すると、1つのデバイスでSSDとHDDの両方を同時に使用できます。一番おススメのやり方は、SSDをシステムディスクとして利用し、HDDを非システムディスクとして利用するのです。ただし、これは、デスクトップが2つのドライブを処理するように設計されている場合にのみ機能します。
PCのハードドライブを交換するには、適切なHDDケーブルが必要です。サイズに関係なく、最新のハードディスクはすべて、電力の供給とデータの変換にSATAケーブルを使用しています。
SATAケーブルは、15ピンケーブルです。最新のコンピューターシステムはすべてSATA電源ケーブルで動作しますが、デバイスが古いMolex 4ピンを引き続き提供している場合は、そのアダプターを入手します。
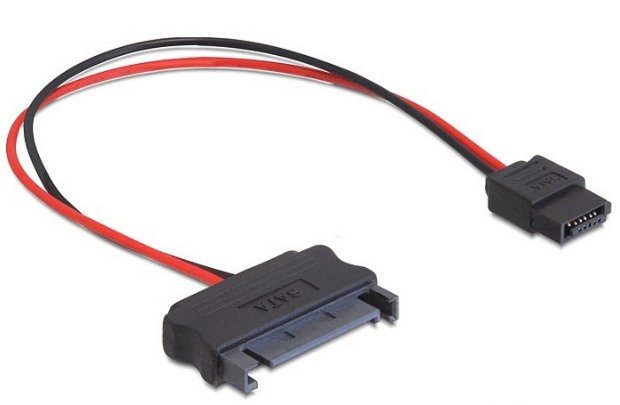
データ変換にはSATAケーブルが必要です。さまざまな長さと形がありますから、PCに最適なケーブルを入手しなければなりません。

ラップトップのハードドライブを交換する場合は、ケーブルは必要ありません。スロットに新しいドライブを取り付けるだけです。
ハードディスクを交換した後、システムを現在の状態にしたい場合は、現在のハードディスクを新しいハードディスクにクローンします。クローンを作成するには、新しいハードディスクをシステムとEaseUS Todo Backupアプリに接続する必要があります。システムに2台目のハードドライブを追加するためのスロットがない場合は、USBスロットを介してSATA-USB変換アダプタも必要になります。
ステップ1.EaseUS Todo Backupを実行して、「ツール」>「クローン」をクリックします。

ステップ2.クローンしたいHDD(ソースディスク)を指定して、「次へ」をクリックします。

ステップ3.クローン先のSSDを指定します。(クローン先がSSDなので、「高度オプション」をクリックして、「SSDに最適化」にもチェックを入れとく必要があります。)

ステップ4.クローンを開始したら、ターゲットディスクにあるすべてのデータが消去されるので、ご注意ください。ターゲットディスクの設定を完了し、「実行」ボタンを押すと、クローンプロセスが始まります。

データのサイズや種類によっては、完了するまでに数時間かかる場合があります。そのうち、コンピューターの電源を切らないでください。
これで、HDDの交換手順のパート1は完了です。次の部分に進んで古いハードディスクを取り外し、新しいのを挿入して交換します。
古いハードディスクを交換する場合は、ハードディスクを取り外して、新しいハードディスク用のスペースを確保する必要があります。古いドライブをシステムに接続したままにして、新しいハードドライブを追加することもできます。
操作手順:
注:次の手順を実行する前に、帯電防止マットとリストバンドを使用することをお勧めします。これにより、蓄積された静電気がコンピュータの敏感な内部部品に伝わることはありません。また、手順はコンピューターごとに異なる場合があるため、これらの手順がお使いのデバイスに当てはまらない場合は、製造元のサイトにハードディスクを取り外すためのガイドを参照してください。
注意:SSDを固定できない場合は、PCケースの底部にそのまま置いても大丈夫です。
ハードドライブを取り付けた後、システムを実行するためのオペレーティングシステムが必要です。ここでは、以前のハードドライブのOSを保持するか、新規OSを新しいドライブにクリーンインストールするかの2つのオプションがあります。
以前のOSとハードドライブのすべてのデータを新規ドライブに保持したいのなら、古いドライブのクローンを作成します。詳しい情報については、パート1で説明しています。EaseUS Todo Backupツールを使用すると、クローンを簡単に作成できます。
改めて新しいハードディスクを使いたいのなら、OSとアプリケーションをクリーンインストールします。そうするために、そのOSを含む起動可能なデバイスを作成する必要があります。
OSインストール用の起動可能デバイスを作成したら、次の手順に従います:
1.起動可能なUSBまたはDVDを挿入し、PCまたはラップトップを立ち上げます。
2.「Esc」キーを繰り返し押して、ブートメニューに入ります。メーカーによっては、異なるキーを押す可能性があります。その場合、インターネットで適切なキーを検索します。
3.ブートメニューで、OSの新規インストールを開始します。
4.新しいハードドライブにOSをインストールしていますから、ハードディスクをパーティションに分割する必要があります。自分で分割するか、デフォルト設定で処理します。
5.インストール中にシステムが数回再起動する場合があります。
6.OSがインストールされると、ログイン画面が表示されます。
OSのインストール後、バックアップからアプリケーションやその他のデータを復元する場合は、EaseUS Todo Backupを使用して簡単に復元できます。
手順1.EaseUS Todo Backupを起動し、「参照して復元」をクリックします。

手順2.復元したいバックアップファイルを選択します。(EaseUS Todo Backupによって作成されたバックアップファイルはpbdファイルです。)

手順3.復元先を選択します。特定の場所または元の場所にデータを回復できます。

手順4.「実行」をクリックすると、バックアップの復元が開始されます。
ハードディスクを交換していないが、OSをインストールした新しいハードディスクを追加した場合、BIOS起動順序を変更することをお勧めします。
BIOS起動順序を変更するには、次の手順に従います:
1.PCを再起動し、「F2」/「F12」/「Del」キーを押してBIOSに入ります。
2.boot(ブート)を選択し、boot device priotity(起動デバイス)の中で、一番目のブートデバイスを新しく追加したドライブと選択します。

3.すべての変更を保存して、PCを再起動します。
コンピュータは、新しくクローンされたディスクから自動的に起動します。
古いハードドライブを新しいのに交換することに困ったことがあるかもしれません。上記の手順に従うと、簡単なことになります。各手順を注意深く実行し、ハードドライブを正常に交換してOSをインストールできるようにしましょう。
EaseUS Todo Backup
PCのデータのセキュリティのため、完全・自動的にバックアップを実行できるバックアップソフトでもあり、ハードディスク・OSを完璧にクローンできる高度なクローンソフトでもあります。