-
![]() Windows向けデータ復旧
Windows向けデータ復旧
- Data Recovery Wizard Free購入ダウンロード
- Data Recovery Wizard Pro 購入ダウンロード
- Data Recovery Wizard WinPE購入ダウンロード
- Partition Recovery購入ダウンロード
- Email Recovery Wizard購入ダウンロード
- おまかせデータ復旧サービス
概要:
Windows 10/11をOneDriveにバックアップする方法をお探しですか?この記事では、重要なファイルやコンピュータシステム全体をバックアップするさまざまな方法をご紹介します。また、Windowsコンピュータのバックアップに最適なEaseUS Todo backupについてもご紹介します。
現在、クラウドベースのストレージはデータをバックアップするための最も一般的な方法の一つです。OneDriveはその中でも特に知名度の高いプロバイダーの一つで、定額制の料金で一定量の無料ストレージスペース及び追加のストレージスペースを提供しています。OneDriveにバックアップすることは良い選択で、その理由はOneDriveがバックアップ用のオフサイトストレージを提供し、火災や災害時にデータを保護してくれるからです。この記事では、Windows 10や11をOneDriveにバックアップする方法を詳しく説明します。
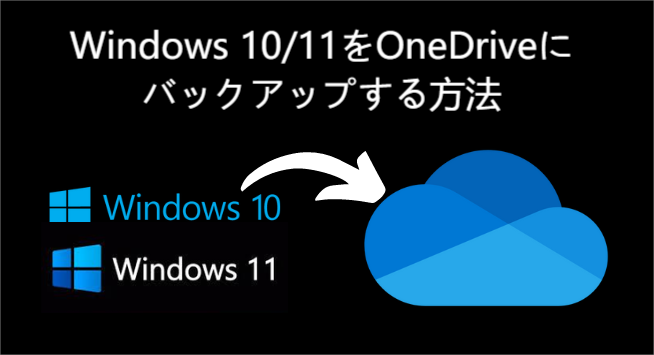
Windows 10のコンピュータを含むあらゆるものに対するバックアップは必要です。バックアップとは、何か問題が発生したときにパソコンを元の状態に戻すために使用するデータの複製を作ることで、非常に重要な作業です。ソフトウェアの不具合やハードウェアの故障、自然災害など、思いがけず問題が起きることは多々あります。
Windows 10のパソコンをバックアップすると、データの「スナップショット」が作成されます。外付けハードドライブやクラウドベースのストレージサービス、EaseUS Todo Backupのようなサードパーティ製のツール、USBメモリ等、データをバックアップする方法は様々です。内容を複数の場所にバックアップすることは、もし何か一つの場所で問題が発生したときでも重複したバックアップが取れるという意味で、良いアイデアと言えます。
興味深いことに、最も重要なファイルやコンピュータ全体をOneDriveにバックアップすることができます。このセクションでは、ファイルとコンピュータシステムをOneDriveにバックアップする方法を紹介します。それでは、1つずつ探っていきましょう。
メインファイルやデータをバックアップするには、以下の手順に従ってください:
ステップ1:デスクトップ上のOneDriveアプリを開きます。スタートメニューから見つけるか、キーボードでWindowsキー+ Iを押すことで開くことができます。

ステップ 2:OneDriveを開いたら、左サイドバーの「ファイルをバックアップ」オプションをクリックします。

ステップ3:次の画面でバックアップしたいフォルダを選択し、「次へ」ボタンをクリックします。

ステップ4:最後に、「バックアップ開始」ボタンをクリックしてプロセスを開始します。
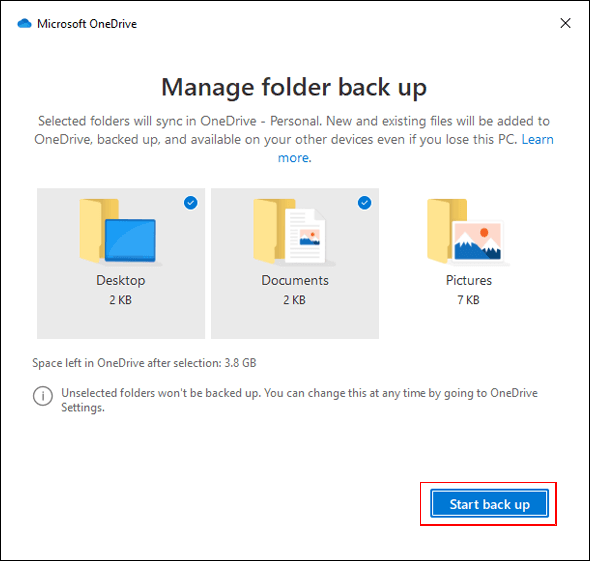
システム全体をバックアップしたい場合は、以下の手順にしたがってください。
ステップ1:デスクトップでOneDriveアプリを開きます。スタートメニューまたは検索で見つけることができます。
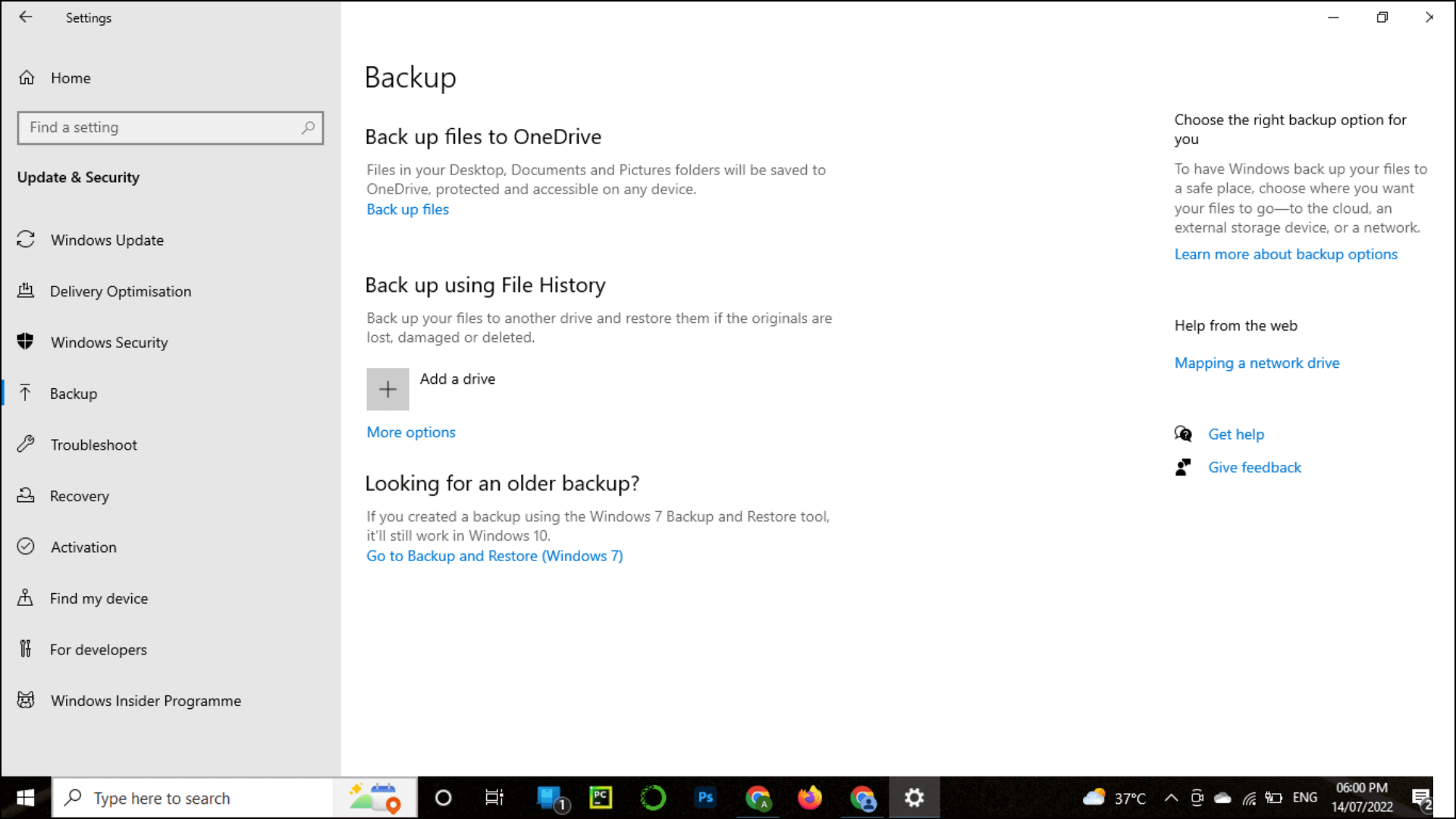
ステップ2:認証情報を入力し、アカウントにサインインします。

ステップ 3:サインインしたら、左サイドバーの「デバイスをバックアップ」オプションをクリックします。
ステップ4:次の画面でバックアップしたいフォルダを選択し、「次へ」ボタンをクリックします。
ステップ 5:最後に、「バックアップ開始」ボタンをクリックしてプロセスを開始します。
クラウドサービスのストレージ容量は限られているため、システム全体のバックアップに利用するのは最適とは言えません。ただし、個別のフォルダやファイルのバックアップには適しています。もしWindowsコンピュータ全体のバックアップを取りたいのであれば、EaseUS Todo Backup のようなサードパーティ製のツールの利用を検討してみてください。
EaseUS Todo Backupは、ファイルやシステム、ディスクやパーティションのバックアップが可能な専門的なソフトウェアです。また、サードパーティ製のクラウドドライブ(Googleドライブ、OneDrive、Dropboxなど)、ネットワークアタッチドストレージ(NAS)、ローカルドライブ、そしてEaseUSが提供するAWSベースのクラウドサービスへのバックアップもサポートしています。
バックアッププランを設定し、Windows 10コンピュータを完全にバックアップすることができます。定期的かつ自動的にデータをバックアップし、潜在的な損失から保護するために、その利点を利用することができます。
ステップ1.EaseUS Todo Backupを実行して、「ファイル」「ディスク」「OS」「メール」の4つのデータバックアップオプションから1つを選びます。

ステップ2.バックアップの保存先を選択します。

ステップ3.画面下の「オプション」をクリックして、より高度な設定をできます。例えば、バックアップを毎日、毎週、毎月、毎年実行すると設定したり、バックアップを圧縮/分割したりするなど。スケジュールを適用するために、管理者アカウント及びパスワードを入力する必要があります。
ワンタイムバックアップ:
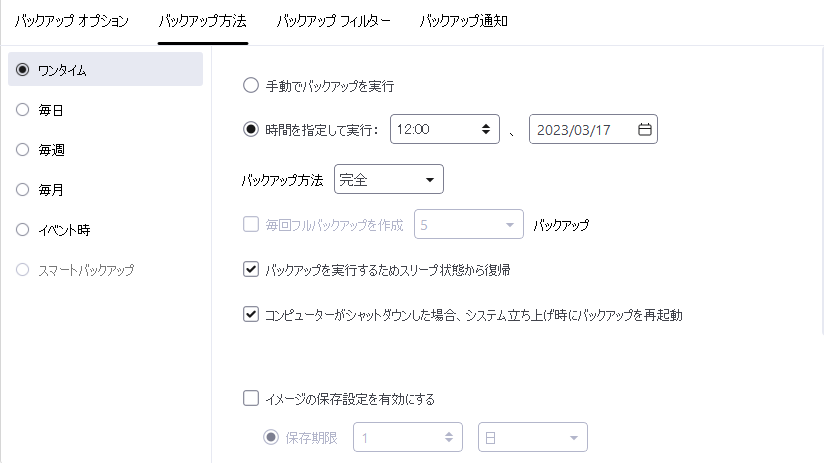
毎日バックアップ:
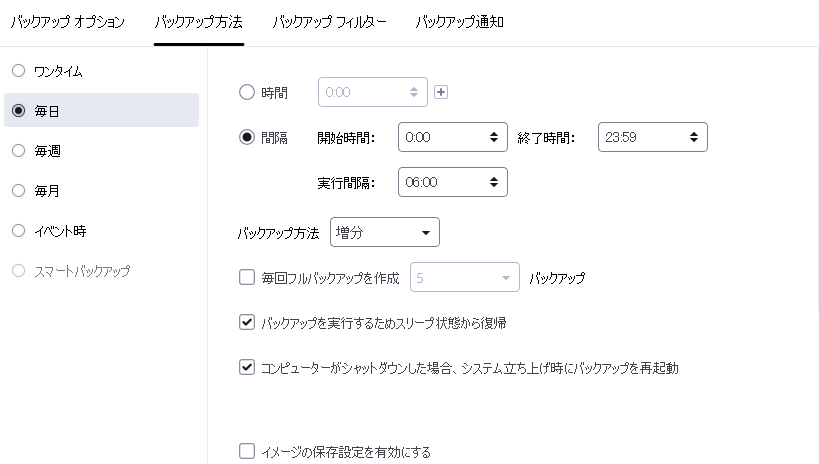
毎週バックアップ:
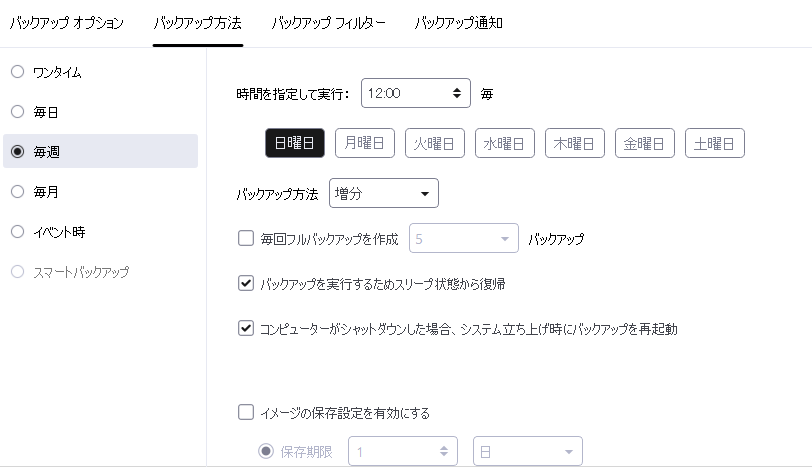
毎月バックアップ:
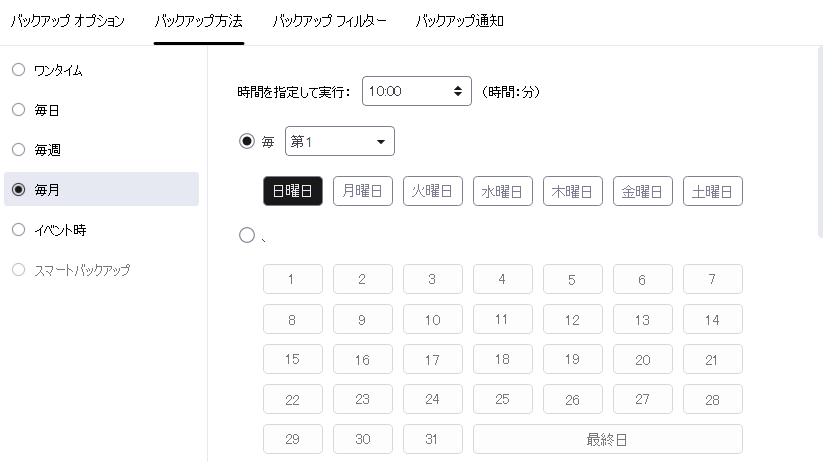
イベント時のバックアップ:
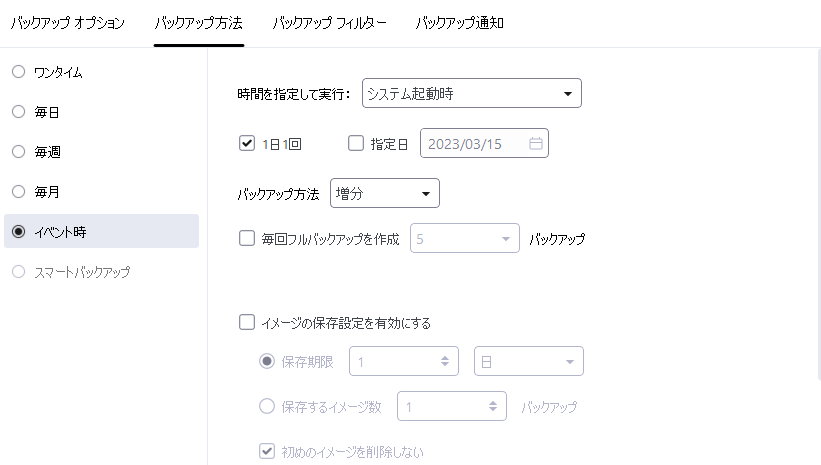
ステップ4.バックアップを開始します。

バックアッププランを持つことは、常に安全な選択であり、完璧な解決策と言えます。コンピュータやファイルに何が起こるかは予測できません。ファイルやシステム全体をOneDriveにバックアップする方法や、EaseUS Todo Backupのようなサードパーティ製のツールを使用する方法があります。ただし、ストレージの容量には限りがあるため、ファイルやドキュメントのバックアップにはOneDriveが適しています。一方、Windows全体のバックアップには、EaseUS Todo Backupが理想的です。EaseUS Todo Backupはより多くの容量、機能、利点を提供し、簡単で迅速にバックアッププランを作成し、Windows 10のコンピュータを完全にバックアップすることができます。
EaseUS Todo Backupを今すぐ試して、大切なデータを保護しましょう。
EaseUS Todo Backup
PCのデータのセキュリティのため、完全・自動的にバックアップを実行できるバックアップソフトでもあり、ハードディスク・OSを完璧にクローンできる高度なクローンソフトでもあります。