-
![]() Windows向けデータ復旧
Windows向けデータ復旧
- Data Recovery Wizard Free購入ダウンロード
- Data Recovery Wizard Pro 購入ダウンロード
- Data Recovery Wizard WinPE購入ダウンロード
- Partition Recovery購入ダウンロード
- Email Recovery Wizard購入ダウンロード
- おまかせデータ復旧サービス
概要:
「回復ドライブを作成できません」。 これは、ユーザーが Windows 10/8/7 で回復ドライブを作成しようとするときによくあるエラーです。本文では、Windows で回復ドライブを作成できない場合に考えられる 6 つの解決策をまとめました。
一部のWindowsユーザーから「USBメモリやローカルドライブに回復ドライブを作成できない」っていうフィードバックをいただきました。このエラーメッセージ「回復ドライブを作成できません。回復ドライブの作成中に問題が発生しました」が表示された場合、Windows 10/8/7回復ドライブの作成に失敗したことを意味します。
ここでは、実用的な解決策をご紹介します。「回復ドライブが作成できません」の原因と対処法を今すぐご確認ください。
適用対象:回復ドライブの作成がスタックして失敗し、「回復ドライブを作成できません」というエラーメッセージが表示される場合の問題を修正します。
Windows 回復ドライブ (基本的には Windows OS がコピーされた DVD または USB ドライブ) は、故障した Windows システムにアクセスし、故障またはクラッシュした Windows 10/8/7 をすぐに回復するために広く使用されています。「回復ドライブを作成できません」というエラーが表示された場合は、以下の原因でエラーが発生する可能性があります。
上記の原因に基づいて、以下は「Windows10で回復ドライブを作成できない」という問題に対して6 つの実用的な解決策が挙げられています。
基本的に、Windowsシステムファイルで回復ドライブを作成するには、大容量の USB ドライブが必要です。 Windows10 64ビットの場合、ドライブは 16GB 以上である必要があります。
注: Windows 10/8/7 で回復ドライブを作成するには、32GB 以上のUSBを使用することをお勧めします。

コンピューターのウイルス対策ソフトが特定の操作をブロックする場合があります。 ウイルス対策ソフトを一時的に無効にし、回復ドライブをもう一度作成してください。
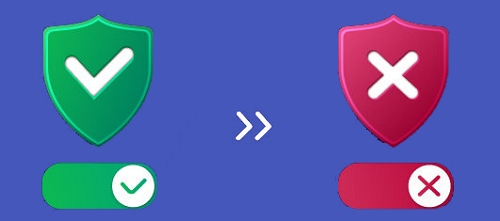
注: ウイルス対策ソフトを無効にして、回復ドライブを成功に作成した場合は、再びウイルス対策ソフトを有効にする必要があります。
システムファイルが破損していると、Windows による外部USBドライブへのアクセスがブロックされます。
システムファイルチェッカー (SFC) スキャンを実行して、ファイルの破損を確認してください。 SFC スキャンは、コンピューター上の破損したシステムファイルをスキャンして修復します。

USB を使用して回復ドライブを作成できるように、USB の状態を確認し、以下の手順でフラッシュドライブをフォーマットする必要があります。

DISM ツールは、「Deployment Image Servicing and Management 」の略です。CMD を使用してこのツールを実行し、再試行できます。
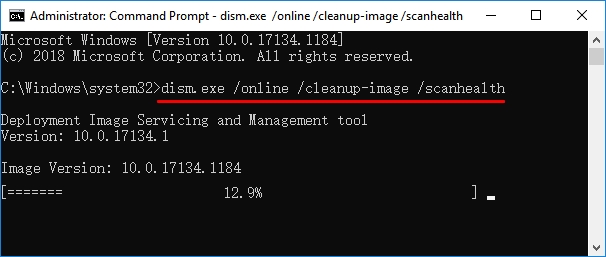
操作が完了するまで待ちます。「操作は正常に完了しました」というメッセージが表示されます。
操作が完了するまで時間がかかりますのでしばらくお待ちください。
最後のおすすめ効果的な解決策は別の方法で Windows USB 回復ドライブを作成することです。Windowsが回復ドライブを作成できないという問題を解決するために、サードパーティのブータブルUSB作成ツールに目を向けることです。
EaseUSシステム バックアップソフト - EaseUS Todo Backup が役に立ちます。これはWindows 回復ドライブの代わりとしてWindows OS をバックアップし、OS が起動できない場合にいつでもブータブルディスクからコンピューターを復元できるソフトです。
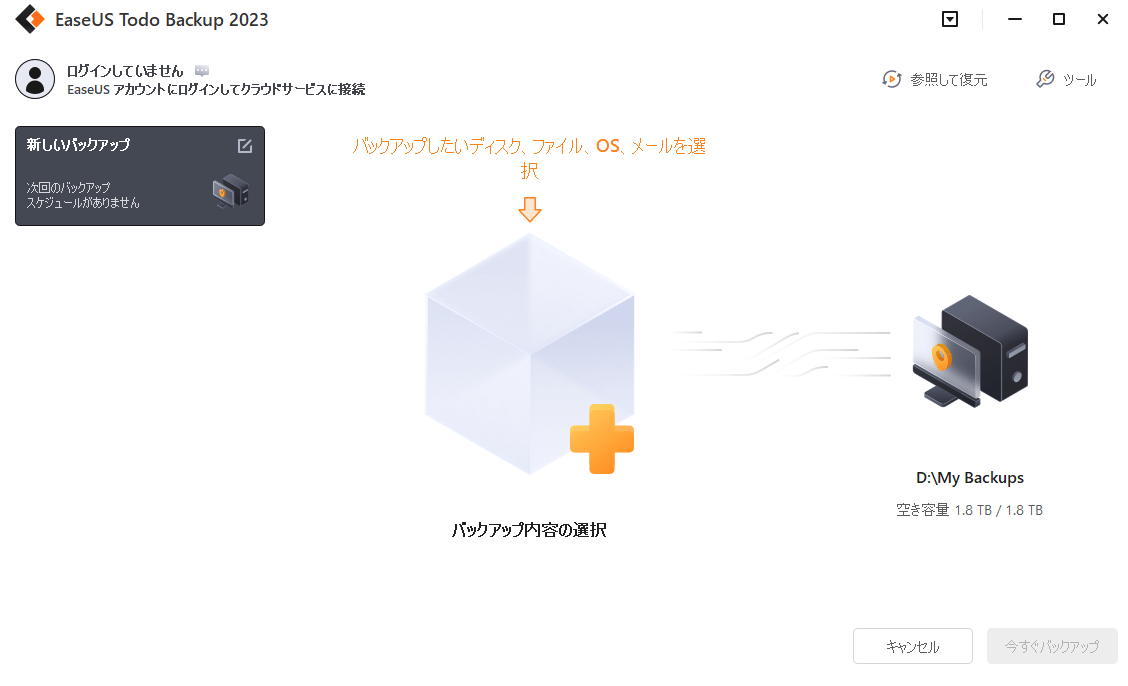
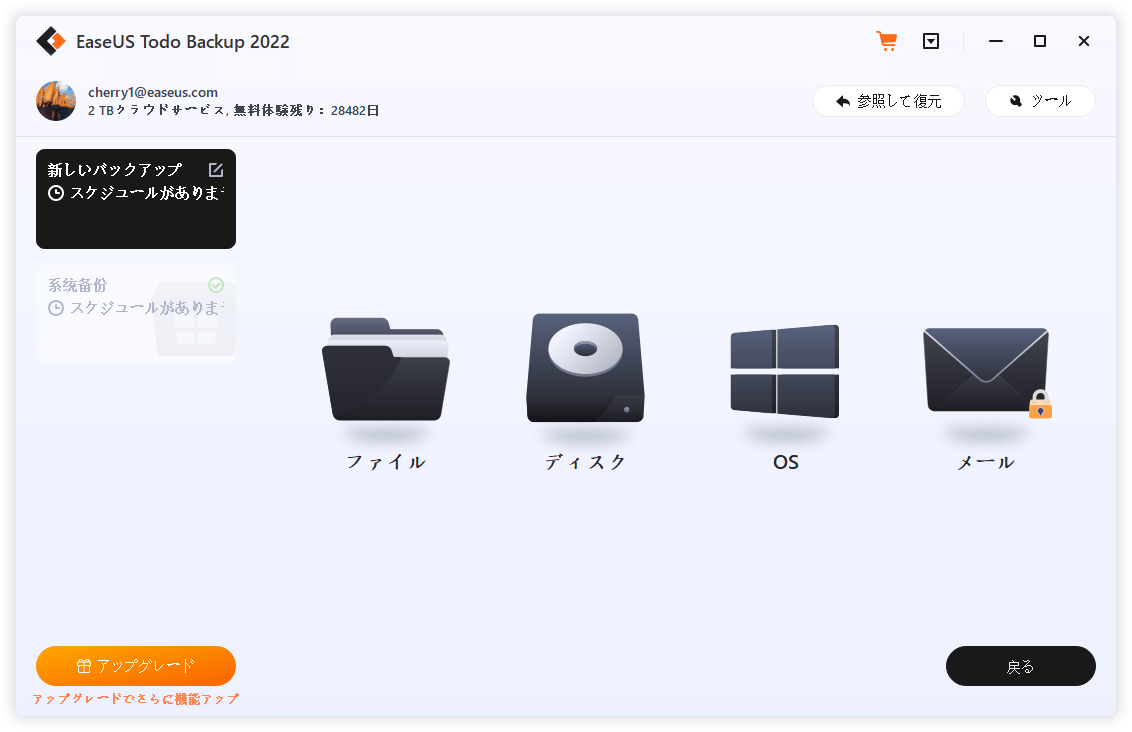

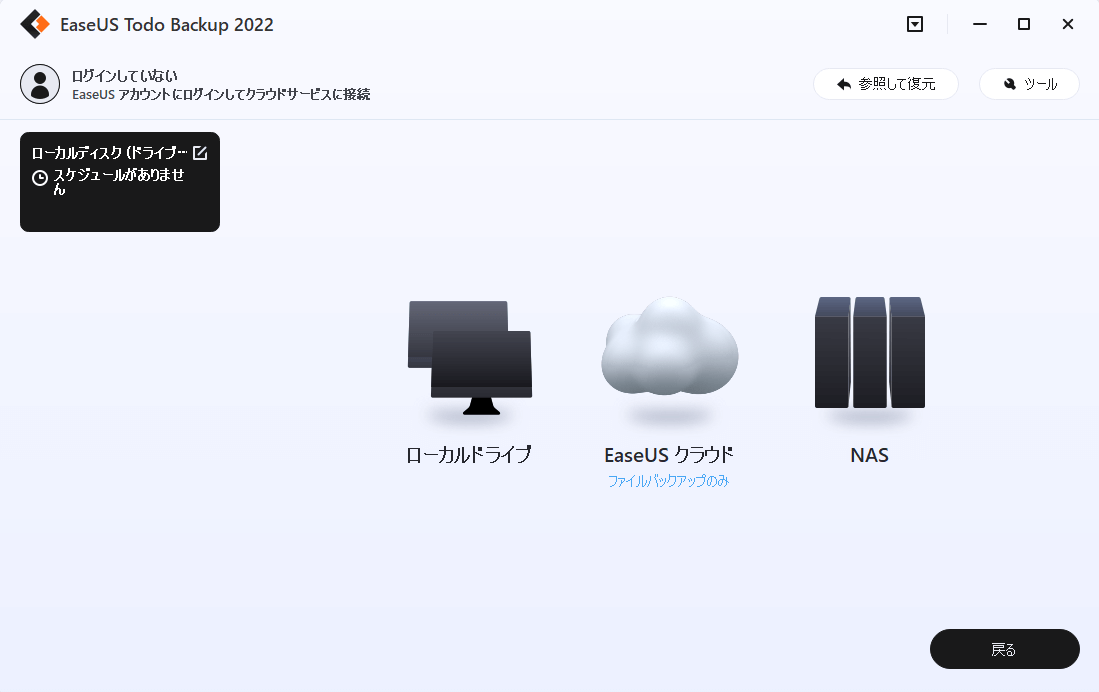
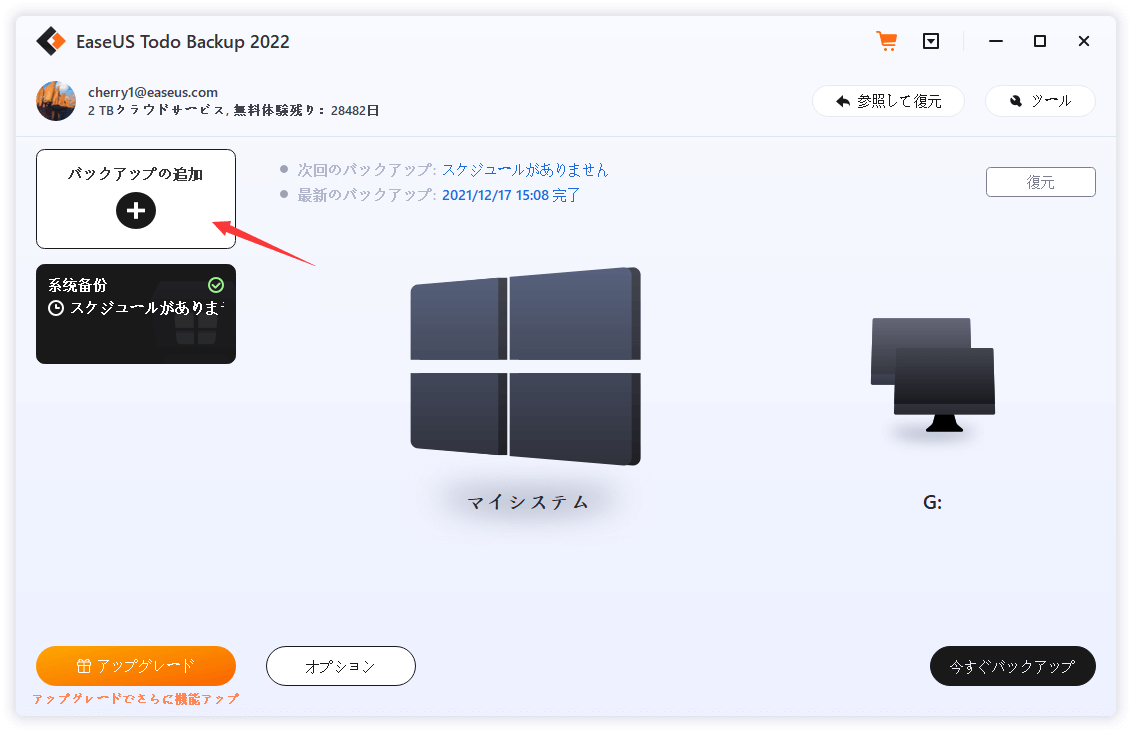
OSのイメージ・バックアップを作成したら、USBフラッシュ・ドライブ上にWinPEディスクを作成できます。コンピュータが回復ドライブを作成できない場合は、WinPEディスクからコンピュータを起動してみます。
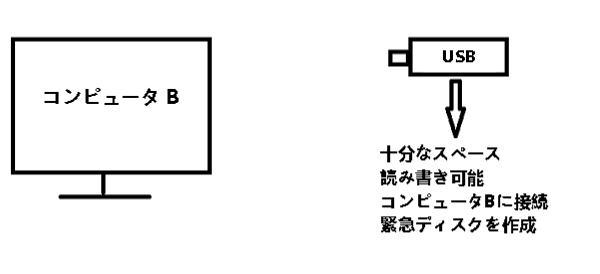


このUSBブータブルディスクの作成が完了したら、いつでもコンピュータを正常な状態に復元できます。
このページでは、Windows 回復ドライブを作成できない主な理由について説明しました。 これからは「回復ドライブを作成できません」というエラーが表示されても心配はいりません。
この問題を解決するための5 つの手動ソリューションをご紹介しました。いずれも機能しない場合は、サードパーティのシステムバックアップソフトとするEaseUS Todo Backup に手を出すという最後の選択肢もあります。
EaseUS Todo Backup
PCのデータのセキュリティのため、完全・自動的にバックアップを実行できるバックアップソフトでもあり、ハードディスク・OSを完璧にクローンできる高度なクローンソフトでもあります。