-
![]() Windows向けデータ復旧
Windows向けデータ復旧
- Data Recovery Wizard Free購入ダウンロード
- Data Recovery Wizard Pro 購入ダウンロード
- Data Recovery Wizard WinPE購入ダウンロード
- Partition Recovery購入ダウンロード
- Email Recovery Wizard購入ダウンロード
- おまかせデータ復旧サービス
概要:
Windowsは、自動バックアップ機能により、無駄なファイルをディスクを満杯に書き込みつつあります。ドライブがいっぱいになることとパソコンの鈍化を防ぐには、Windows自動バックアップを無料にする必要があります。本文では、Windows自動バックアップを無効にする方法を紹介します。
バックアップをとっておけば、何らかの問題が発生したときに、データを失うことなく、ファイルやソフトウェアを復元することができます。しかし、これらのドキュメントは、特に小さいドライブでは、すぐにハードディスク・ドライブをいっぱいにしてしまうことがあります。Windowsは、自動バックアップ機能により、無駄なファイルをディスクを満杯に書き込みつつあります。バックアップファイルには、古いWindowsアップデートファイルに構成されており、時々削除すること必要です。ドライブがいっぱいになることを防ぐには、Windows自動バックアップを無効にする必要があります。
Windowsユーザーは、Windowsバックアップを使用して、データのバックアップを作り、以前のバックアップファイルから失われた、破損した、または消去されたデータを取り戻すことができます。この機能はWindows 8で廃止されましたが、Windows 10では復活しました。これにより、ユーザーはデータから、OSイメージまでのバックアップを構築することができます。

WindowsバックアップがPCにインストールされていると、新しく更新されたファイルやフォルダーを定期的にバックアップすることができます。しかし、一部のお客様から、Windowsに「バックアップ中」というメッセージが突然表示されるとのご報告をいただきました。そして、PCの動作は非常に遅く、バックアップのタスクも終了できません。この問題は、いくつかのことが原因で発生する可能性があります。
安定性の低さにより、いろんな方に迷惑をおかけています。
これから、Windows自動バックアップを無効にする方法を紹介します。
1.「コントロールパネル」を検索して開きます。
2.「表示方法」のところで「小さいアイコン」を選択します。
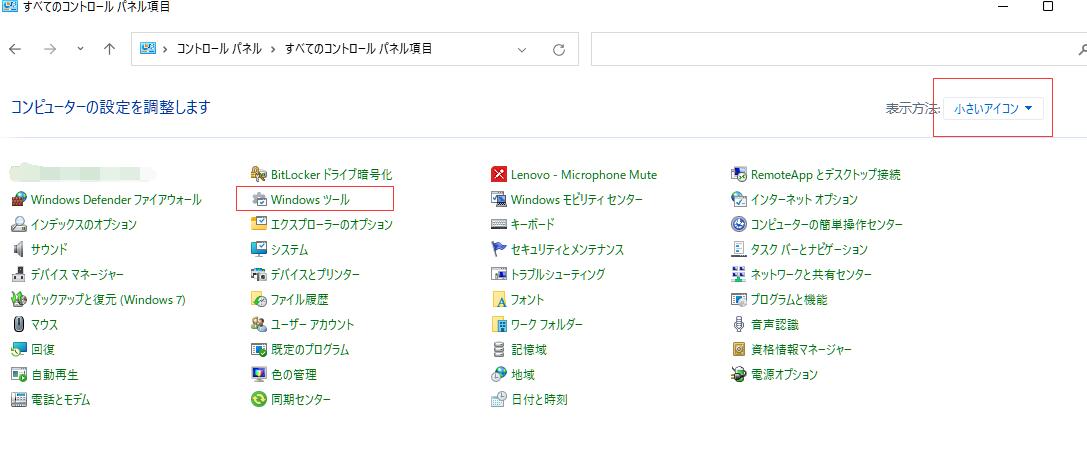
3.「windowsツール」を開いて「サービス」を開きます。
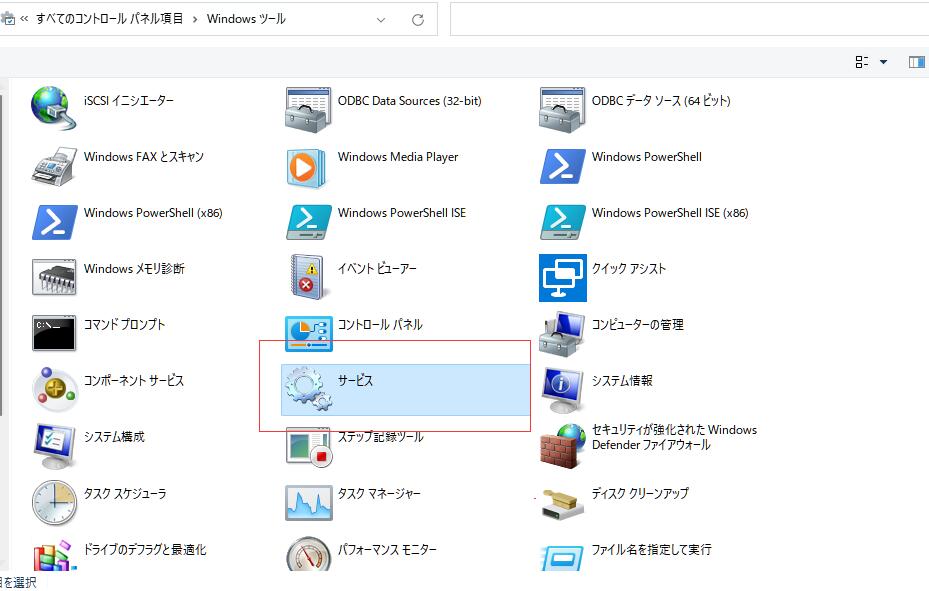
4.「windowsバックアップ」を右クリックして「プロパティ」をクリックします。
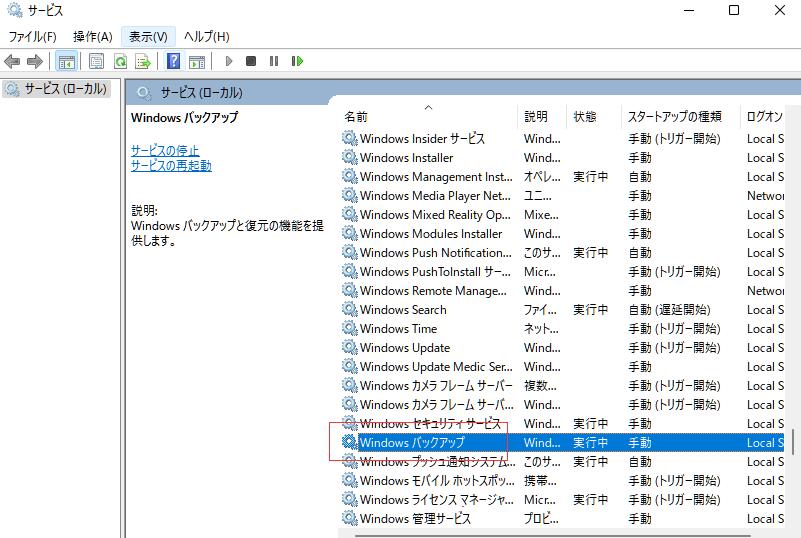
5.まずは「停止」をクリックします。そして、「スタートアップの種類」で「無効」にします。最後に、「適用」をクリックして「ok」をクリックします。
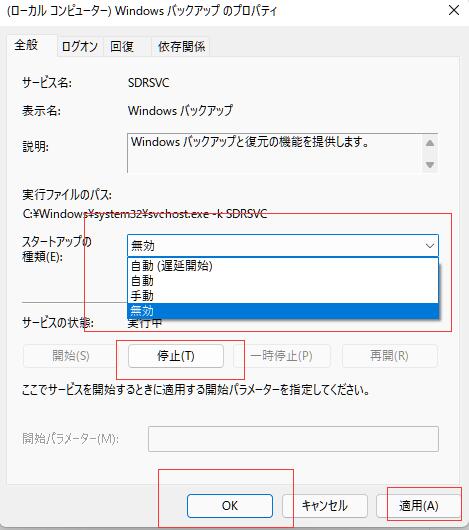
バックアップ計画を立てることで、データの損失という事態を回避することに役に立ちます。バックアップは、マルウェアの攻撃やファイルの紛失の際に便利な機能です。また、ディスクの破損やシステムの故障の際にも、迅速かつ完全な復旧を可能にします。万が一の火災、地震など、手に負えなくなった場合も、バックアップがデータの損失を最低限に抑えられます。
EaseUS Todo Backup は、システムディスク、特定のファイル、フォルダー、ハードディスク全体をバックアップすることができる無料バックアッププログラムです。バックアップしたいファイルの種類を選択し、バックアップは自動的に開始できます。いろんな手間を省くことができます。
1. 多様なバックアップ機能
2. 全てのファイルに対応
これらのバックアップは、個々のファイル、フォルダー、ハードディスク、Windowsオペレーティングシステム、電子メール、別のパーティション、またはコンピュータ全体を復元し、バックアップします。
3. 数少ない容量でバックアップを実現
このプログラムでは、バックアップ画像を縮小したり、複数の画像を1つの小さなファイルに統合して、ハードディスクのスペースを節約することができます。
4. より安全なクラウドバックアップに対応
EaseUS Todo Backupは、増分バックアップをネットワークドライブ、NASディスク、OneDrive、GoogleDrive、Dropbox、またはEaseUSクラウドに保存できます。
5. 24時間問い合わせ対応
ユーザーのアカウントのみで、どこからでもバックアップにアクセスできるオンラインバックアップサービスを提供するようになりました。
6. スペース節約の自動バックアップ
EaseUS Todo Backup は、スマートスケジュールを設定し、30 分ごとに特定のファイルやフォルダーを検出し、その時間内に変更があった場合、新しいバックアップイメージを作成することができます。
以下のようなバックアップをサポートしています。
ステップ1. 「バックアップ内容を選択」ボタンをクリックし、バックアップを開始します。

ステップ2. 「ファイル」「ディスク」「OS」「メール」の4つのデータバックアップオプションから1つを選びます。

ステップ3. バックアップする対象を選びます。

ステップ4. バックアップはローカルドライブ、EaseUSのクラウドサービス、NASなどに保存することができます。さらに、セキュリティゾーンを作って、バックアップをそこに保存することができます。

ステップ5. 「ローカルドライブ」→「クラウドデバイス」→「クラウドストレージサービスを追加」をクリックして、バックアップをDriveBox、GoogleDrive、OneDriveなどに保存できます。

ステップ6. 「オプション」をクリックして、「バックアップオプション」でパスワードの設定、バックアップスケジュールの設定し、特定のイベント時にバックアップを開始する時間の設定など多くのオプションがあり、必要に応じてバックアップタスクをカスタマイズすることができます。

ステップ7.「今すぐバックアップ」をクリックし、バックアップを開始します。

EaseUS Todo Backup
PCのデータのセキュリティのため、完全・自動的にバックアップを実行できるバックアップソフトでもあり、ハードディスク・OSを完璧にクローンできる高度なクローンソフトでもあります。