-
![]() Windows向けデータ復旧
Windows向けデータ復旧
- Data Recovery Wizard Free購入ダウンロード
- Data Recovery Wizard Pro 購入ダウンロード
- Data Recovery Wizard WinPE購入ダウンロード
- Partition Recovery購入ダウンロード
- Email Recovery Wizard購入ダウンロード
- おまかせデータ復旧サービス
概要:
ファイルやフォルダーをハードディスクにバックアップするのは、ディスクの容量をかなり占めることになります。だから、ファイルやフォルダーをクラウドまでにバックアップするのは非常に理想的な方法だと思います。本文では、パソコンで保存されているファイル・フォルダーをクラウドにバックアップする方法を皆さんに紹介します。
クラウドバックアップとは、重要なファイルやフォルダーをクラウドストレージにバックアップすることを指しています。従来、ハードディスクでのバックアップと比べて、クラウドバックアップは様々なディスク障害からバックアップファイルを保護することができます。
クラウドにバックアップするのは、バックアップファイルをディスク障害から保護できるだけではなく、他にもメリットがたくさんあります。
その一方で、通常のバックアップと比べて、クラウドバックアップはデメリットもあります。
それでは、クラウドバックアップを実行するには、どうしたらいいですか?ここでクラウドバックアップにも対応可能なEaseUS Todo Backupを皆さんに紹介します。
EaseUS Todo Backupは、国内で大人気のバックアップソフトで、データバックアップ、ディスククローンの定番ソフトになっています。このソフトには、同社のクラウドサービスのEaseUS Cloudを統合しているため、ファイルやフォルダーをクラウドにバックアップしたい場合、このソフトはこの作業を完璧に実行してくれます。
EaseUS Todo Backupは、とても高技術のバックアップ専門ソフトとして、ファイルやフォルダーをバックアップすることは、単にデータをEaseUS Cloudにアップロードすることではなく、精密なイメージファイルを作成してからクラウドにアップロードすることになります。また、クラウドサービスの容量を節約するために、バックアップファイルを圧縮したり、バックアップファイルを保護するために、パスワードを設定したりすることもできます。
更に、このソフトには、スケジュールバックアップという機能があります。この機能を使うことで、パソコンのデータを自動的にEaseUS Cloudにバックアップすることができます。増分バックアップ、差分バックアップや差異バックアップ機能を利用すれば、バックアッププロセスを非常に軽くすることも可能です。
それでは、次の部分では、EaseUS Todo Backupを使って、ファイルやフォルダーをEaseUS Cloudにバックアップする方法を確認しましょう。
データはEaseUSクラウドかほかのクラウドにバックアップすることができます。
EaseUSクラウドにデータをバックアップする場合:
1.バックアップの保存先を選ぶ時、「EaseUSクラウド」をクリックします。
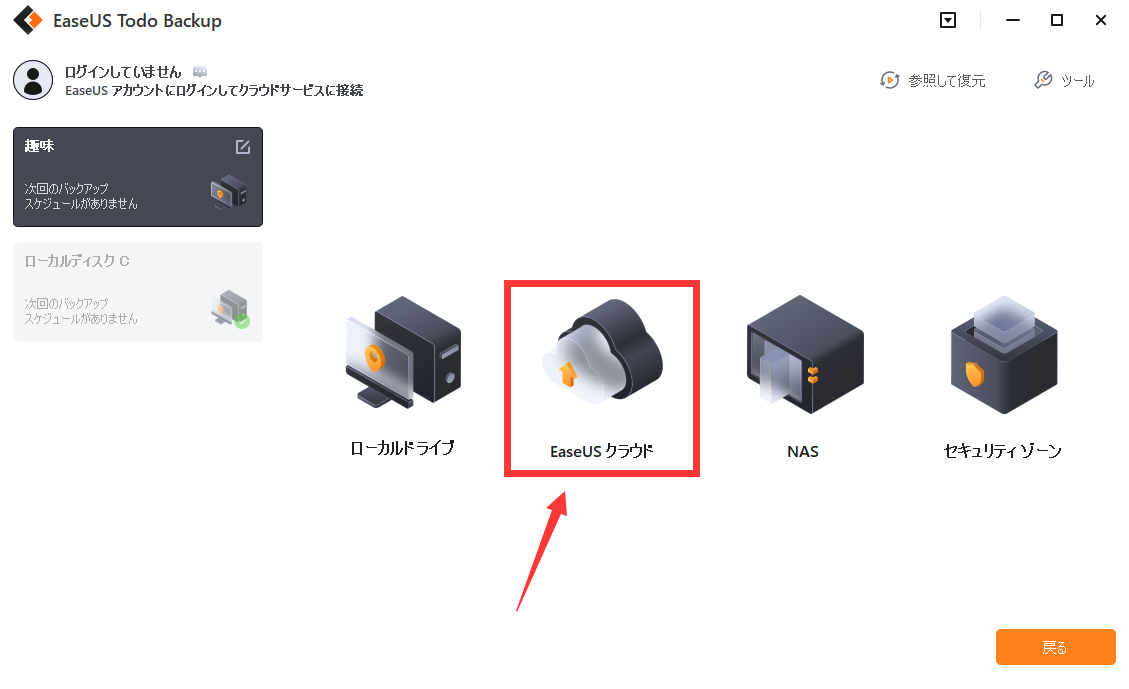
2.EaseUSクラウドにバックアップしたいなら、EaseUSアカウントにログインする必要があります。EaseUSアカウントを持っていない場合、「登録」をクリックして、アカウントを作成することができます。
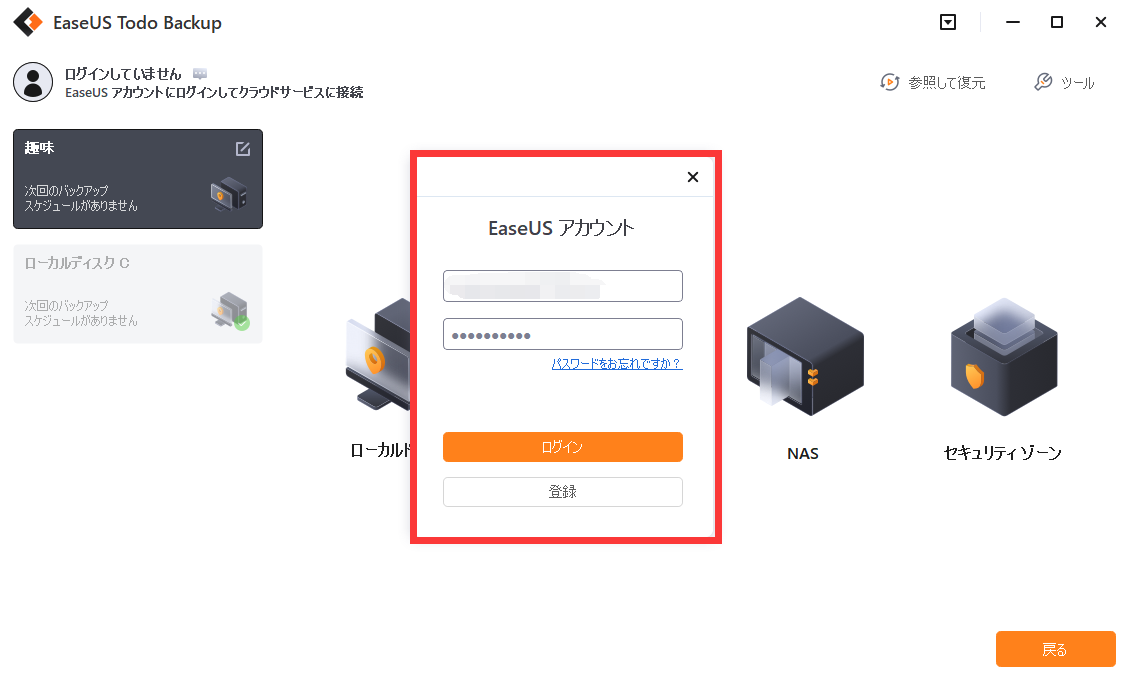
3.初めてEaseUSクラウドを利用する場合、250GBのクラウドを30日間無料体験できます。そして「今すぐバックアップ」をクリックすると、データはEaseUSクラウドにバックアップされます。
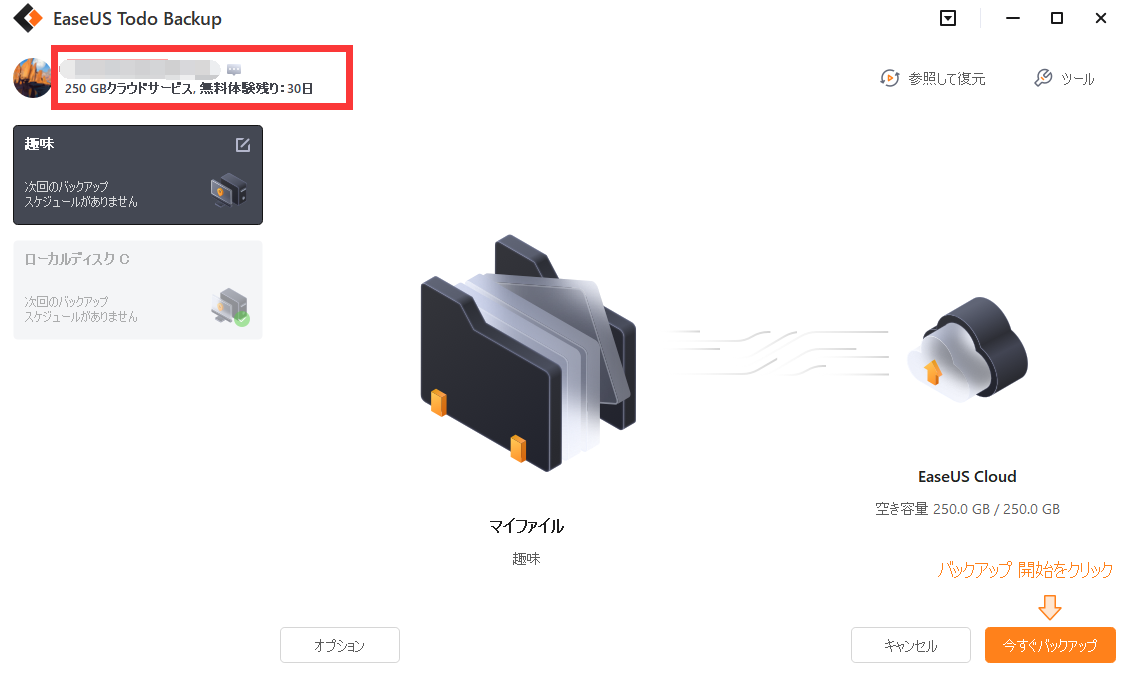
DropBox、GoogleDrive、OneDriveにデータをバックアップする場合:
1.バックアップの保存先を選ぶ時、「ローカルドライブ」をクリックします。
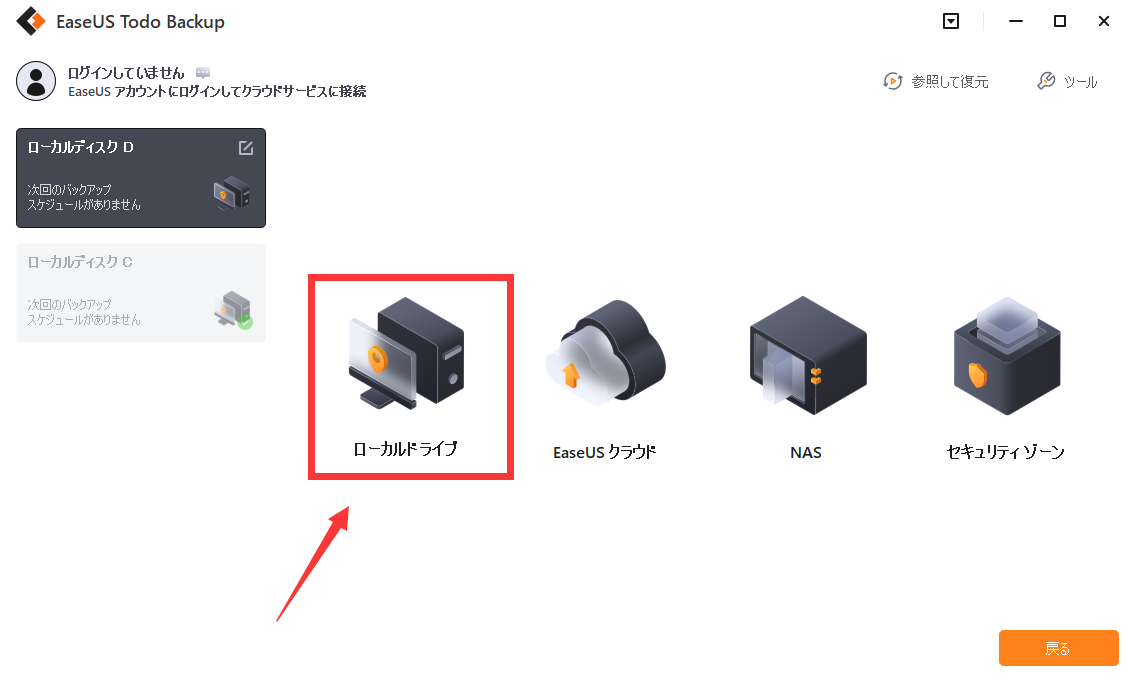
2.「クラウドストレージサービスを追加」をクリックして、クラウドドライブを選んで、バックアップを作成します。
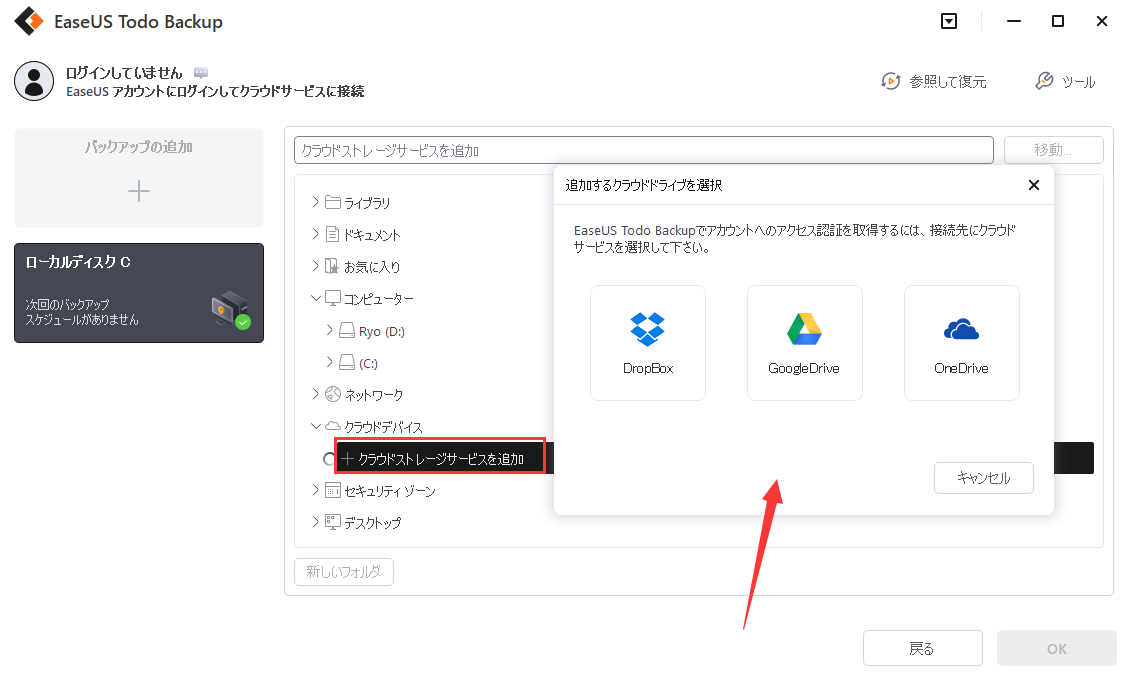
EaseUS Todo Backup
PCのデータのセキュリティのため、完全・自動的にバックアップを実行できるバックアップソフトでもあり、ハードディスク・OSを完璧にクローンできる高度なクローンソフトでもあります。