-
![]() Windows向けデータ復旧
Windows向けデータ復旧
- Data Recovery Wizard Free購入ダウンロード
- Data Recovery Wizard Pro 購入ダウンロード
- Data Recovery Wizard WinPE購入ダウンロード
- Partition Recovery購入ダウンロード
- Email Recovery Wizard購入ダウンロード
- おまかせデータ復旧サービス
ディスクの完全消去は「フォーマット」ということと異なります。「フォーマット」とは、実際にディスクの状態を一新するとともに、ディスクに保存するデータを削除する操作です。この操作はすごく不完全でした。フォーマットを実行した後でも、データ復旧ツールを使ってデータを復元することができます。もしディスクの譲渡などの場合、フォーマットだけで十分ではありませんし、個人情報の漏洩になる可能性があります。しかし、ディスクの完全消去は、データを削除するというより、ディスクを破壊すると理解したほうがいいです。ディスクの完全消去により、消去したデータを何らかの手段でも復元できなくなります。
一般的には、民生用向けのデータの完全消去は、ディスクの全領域のデータを別データ(2進数の0と1のランダムな組み合わせ)に置き換えることです。完全消去の規格については、世界諸国機関が複数の規格を定めていました。それらすべてがデータ除去の回数を規定しています。
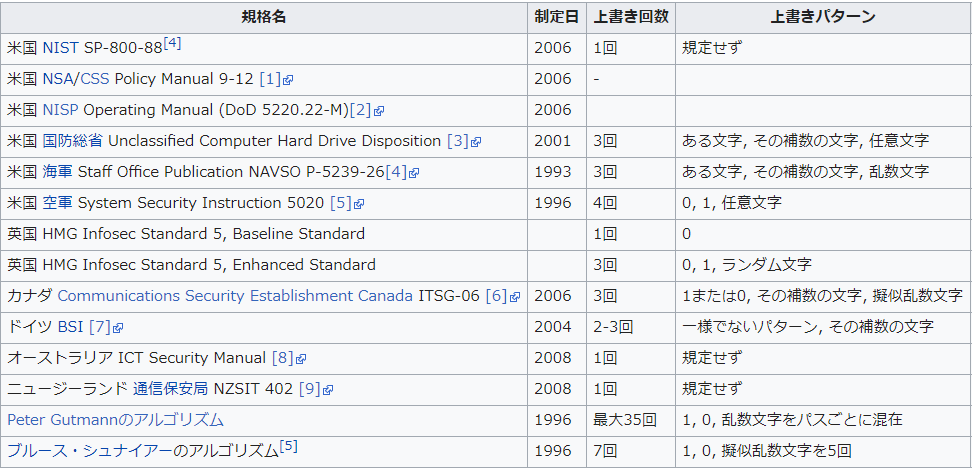
注:譲渡などの場合は、除去の回数については普通1回だけでいいんですが、他の需要によって回数を増やす必要があります。
それで次は、使いやすいデータ完全消去ソフトでHDD/SSDのデータを完全消去できる方法を皆さんに紹介していきたいと思います。
1.Todo Backupを実行して、左下のレンチアイコンをクリックして「データを消去」を選択します。
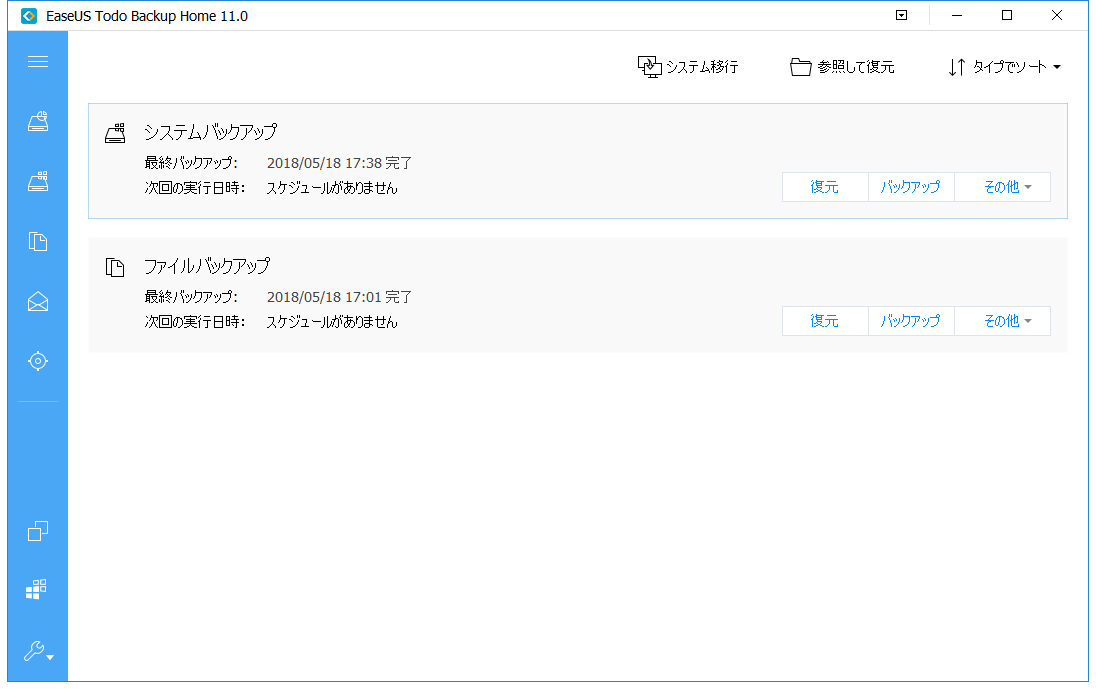
2.ここで消去したいディスク、またはパーティションをチェックします。赤枠のところで、自分のニーズによって上書きの回数を自由に設定することも可能です。
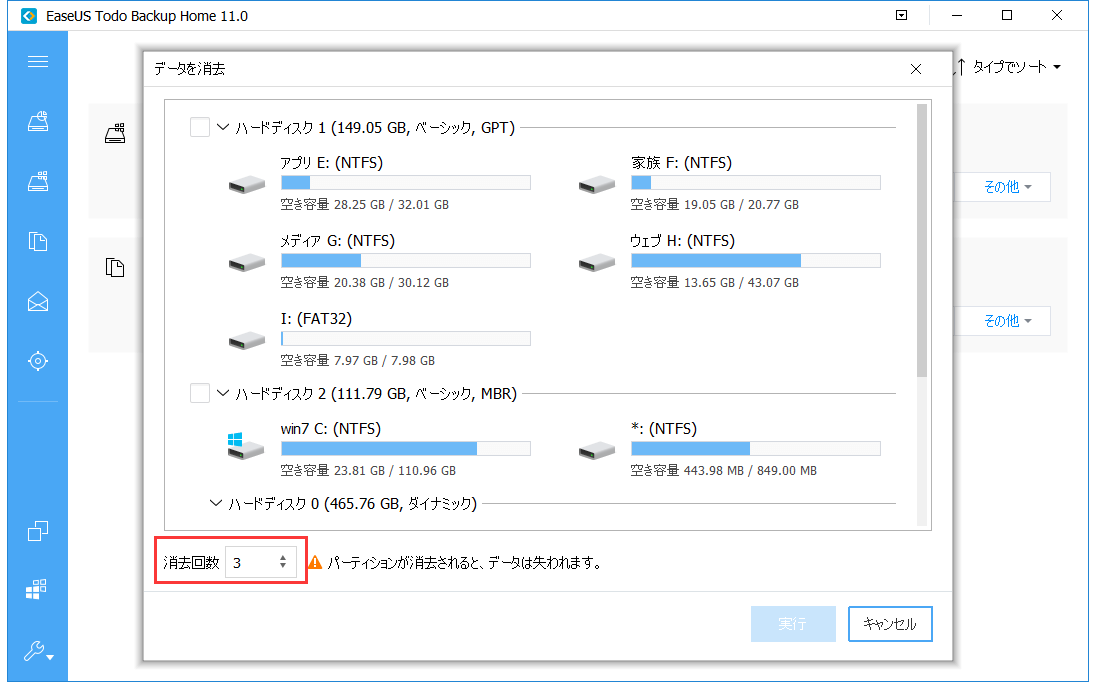
3.「実行」をクリックし、「パーティションが消去されると、データが失われます。」という警告メッセージがホップアップします。データの消去を続行するには、「OK」をクリックします。
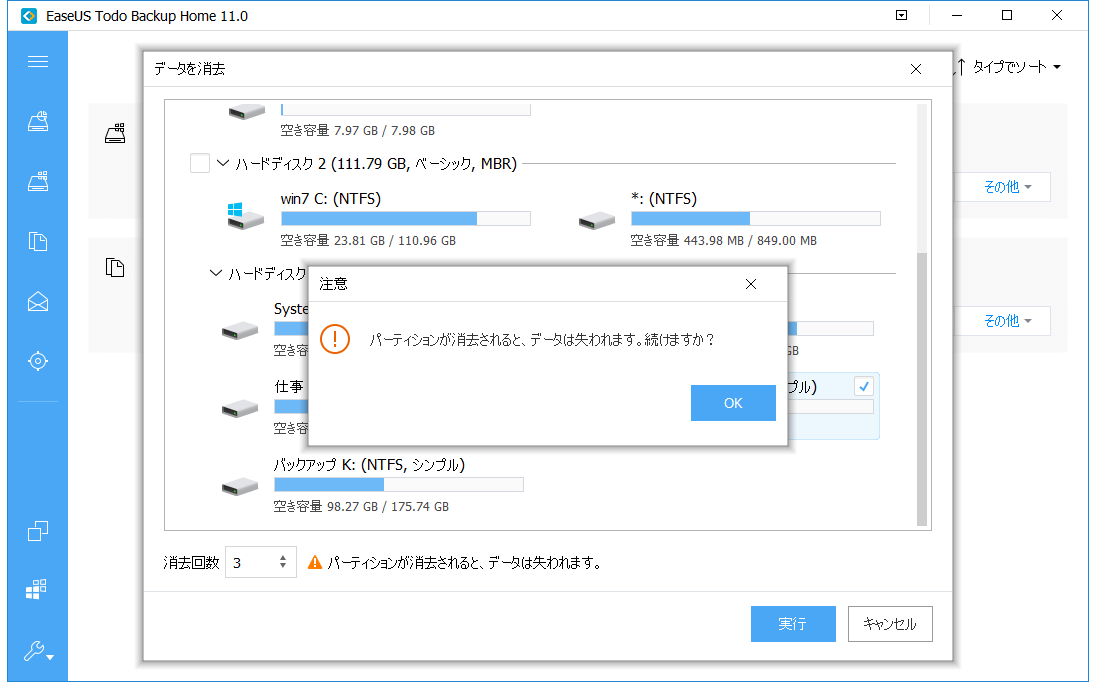
ニュースレター購読