-
![]() Windows向けデータ復旧
Windows向けデータ復旧
- Data Recovery Wizard Free購入ダウンロード
- Data Recovery Wizard Pro 購入ダウンロード
- Data Recovery Wizard WinPE購入ダウンロード
- Partition Recovery購入ダウンロード
- Email Recovery Wizard購入ダウンロード
- おまかせデータ復旧サービス
概要:
SSDの自動バックアップは、特にオペレーティングシステム(OS)をSSDに移行した後に必要です。本記事に従って、SSDをHDDに自動でバックアップしてください。
ソリッド ステート ドライブ(以下はSSD)は、HDDより読み取りと書き込みのスピードが速いため、今システム ディスクとして広く使われています。ただし、SSDの特別なウェアバランス メカニズムで、何かトラブルが起こした時、SSDでのデータ復元は簡単とは言えません。したがって、システムクラッシュやSSD障害によるデータ損失を防ぐためにSSDバックアップが必要です。この記事では、EaseUS Todo Backupを使って、少ない時間と労力でSSDをHDDに自動バックアップする方法を紹介します。
EaseUS バックアップ ソフトウェア、SSD、HDD を搭載したコンピューターが必要です。
EaseUS Todo Backup は、高度で柔軟なバックアップ機能を備えて、データのバックアップ作成に最適な選択肢だと思われています。SSDでのデータを手動でコピー&ペーストする必要はなく、スケジュールされたバックアッププランを設定すれば、SSDや重要なデータが入った指定フォルダをHDDや外付けハードディスクに自動的にバックアップできます。また、操作は毎日、毎週、毎月、または外付けデバイスを接続したときなど、定期的に実行することができます。
主な機能:
SSDの自動バックアップを作成する際に注意すべきことは次のとおりです。
1. SSDでのデータをHDDへ保持するのに十分なスペースがあることを確認してください。
2. コンピュータが起動できない場合は、起動可能ディスクを作成して、SSDを自動バックアップします。
EaseUS Todo Backupで、自動的にバックアップする手順は次のとおりです。
ステップ1.EaseUS Todo Backupを実行して、「ファイル」「ディスク」「OS」「メール」の4つのデータバックアップオプションから1つを選びます。

ステップ2.バックアップの保存先を選択します。

ステップ3.画面下の「オプション」をクリックして、より高度な設定をできます。例えば、バックアップを毎日、毎週、毎月、毎年実行すると設定したり、バックアップを圧縮/分割したりするなど。スケジュールを適用するために、管理者アカウント及びパスワードを入力する必要があります。
ワンタイムバックアップ:
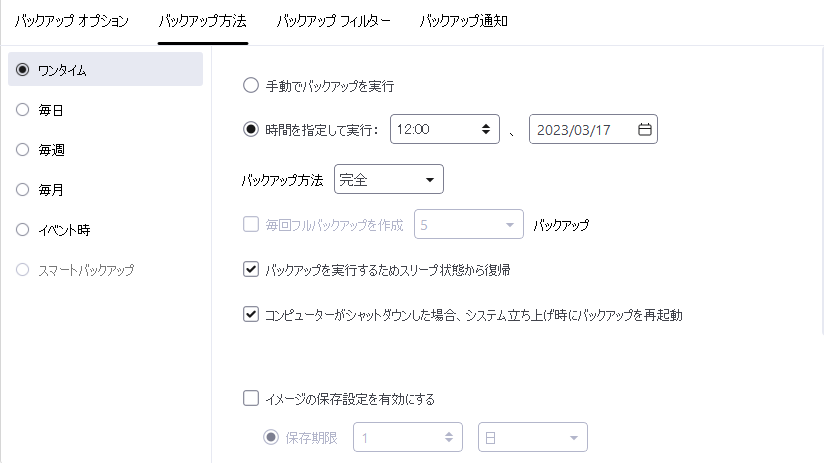
毎日バックアップ:
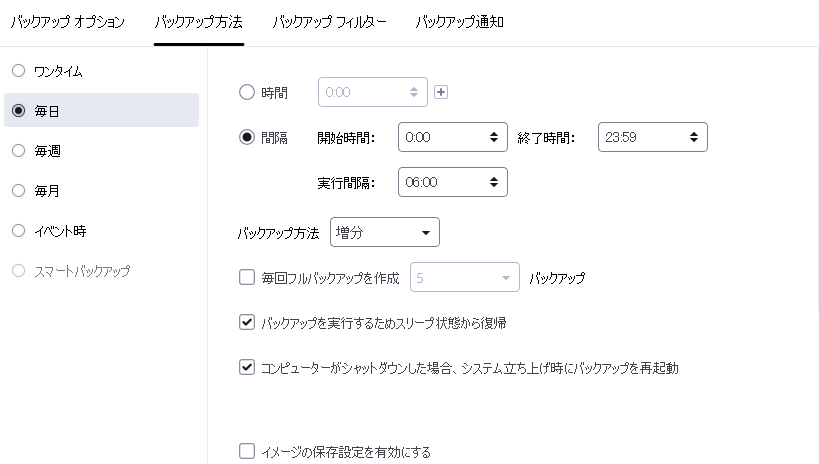
毎週バックアップ:
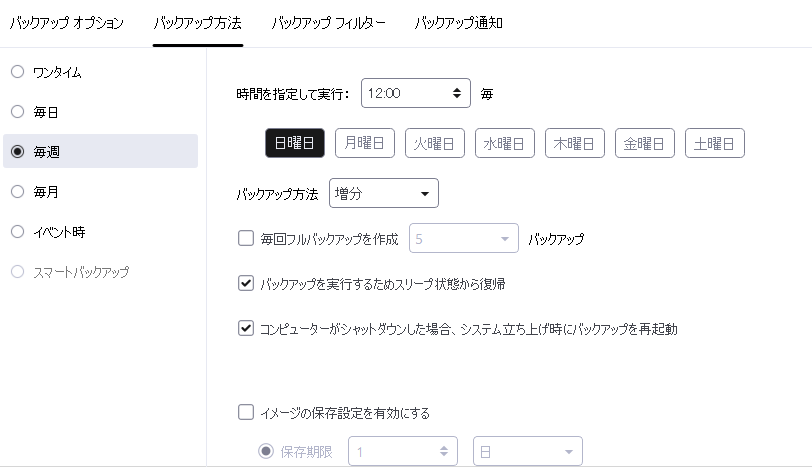
毎月バックアップ:
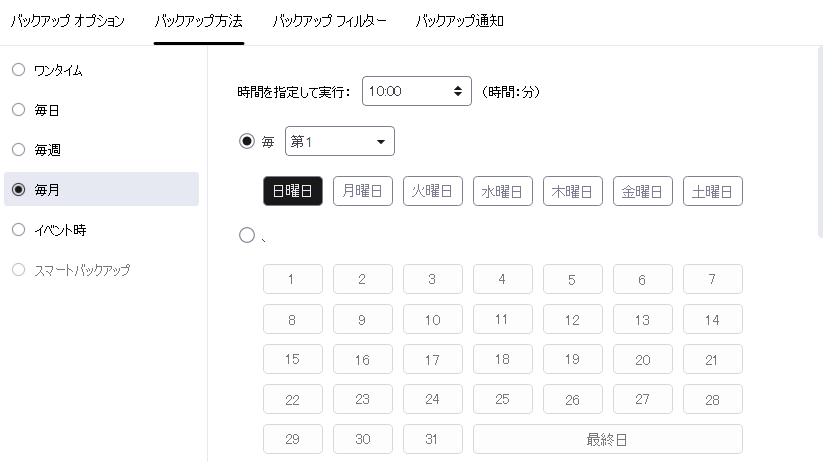
イベント時のバックアップ:
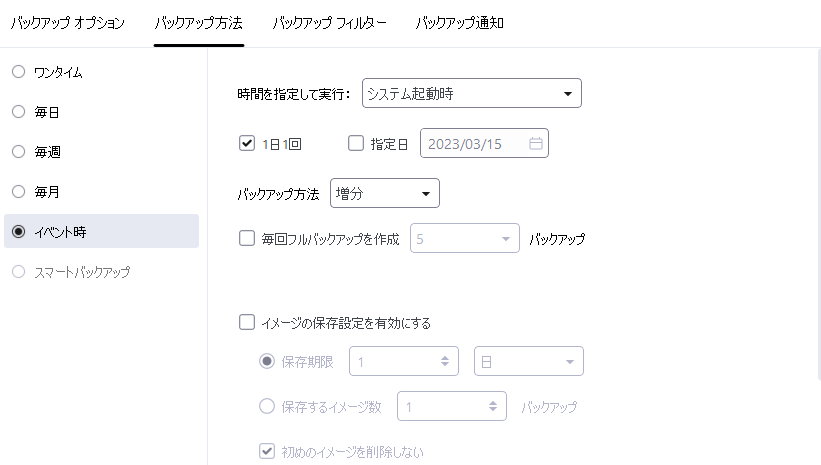
ステップ4.バックアップを開始します。

SSDとHDDの違いは何ですか?
SSD(ソリッドステートドライブ)は、フラッシュメモリを使用した高速なデータ記憶デバイスです。HDD(ハードディスクドライブ)は、磁気ディスクを使用してデータを保存する従来の記憶デバイスです。SSDはHDDよりも高速で耐久性がありますが、一般的には容量あたりのコストが高くなります。
なぜSSDからHDDへバックアップをする必要があるのですか?
SSDからHDDへ自動的にバックアップすることで、重要なデータの喪失リスクを低減することができます。また、HDDは大容量で安価なため、長期間のデータ保管に適しています。
SSDが故障した場合、HDDからデータを復元する方法は?
HDDからデータを復元する方法は、使用しているバックアップソフトウェアによって異なります。Windowsのファイル履歴機能やMacのTime Machineを使用している場合、それぞれのツール内でデータの復元が可能です。サードパーティ製のバックアップソフトウェアを使用している場合は、そのソフトウェアの復元機能を利用してデータを復元できます。
EaseUS Todo Backup
PCのデータのセキュリティのため、完全・自動的にバックアップを実行できるバックアップソフトでもあり、ハードディスク・OSを完璧にクローンできる高度なクローンソフトでもあります。