-
![]() Windows向けデータ復旧
Windows向けデータ復旧
- Data Recovery Wizard Free購入ダウンロード
- Data Recovery Wizard Pro 購入ダウンロード
- Data Recovery Wizard WinPE購入ダウンロード
- Partition Recovery購入ダウンロード
- Email Recovery Wizard購入ダウンロード
- おまかせデータ復旧サービス
概要:
この記事では、Windows 11でOneDriveのバックアップ機能を停止する方法について詳しく説明します。
OneDriveは、Microsoftに作成および管理されるクラウドストレージサービスです。Windows 11をインストールすると、オンラインストレージと同期サービスが利用可能になり、デバイス間で写真、ファイル、その他のデータをバックアップ、同期、および取得できます。
OneDriveストレージテクノロジーを使用して、重要なドキュメントを保存し、デバイス全体でそれらすべてにアクセスできます。一方、Windows 11では、バックアップと復元、およびファイル履歴に関するエントリはなくなりましたが、設定メニューからアクセスできます。Microsoftは、バックアップ機能をOneDrive同期に置き換えました。
Windows 10向けのOneDriveとWindows 11向けのOneDriveの違いは何ですか?機能に関しては、大きな違いはありません。ただし、Windows 11では、「設定」にOneDriveエントリがあります。
最高の無料Windowsバックアップソフトウェア-EaseUS Todo Backup Free
OneDriveを完全に削除するのではなく、同期プロセスを一時停止することをお勧めします。OneDriveで2時間、8時間、または24時間の間にバックグラウンド同期プロセスを一時停止できます。
手順1.タスクバーコーナーオーバーフローアイコン(システムトレイとも言います)をクリックし、OneDriveボタン(クラウドボタン)を選択します。
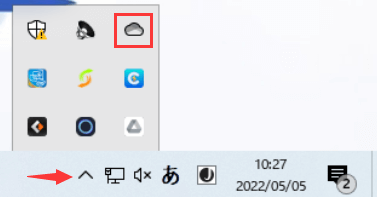
そこにOneDriveアイコンが見つからない場合、検索ボックスに「OneDrive」と入力します。次に、結果ページから「OneDrive」をクリックします。
手順2.OneDriveウィンドウが開いたら、「ヘルプと設定」を選択します。

手順3.次に、「同期の一時停止」メニューをクリックして、同期を無効にする時間枠を選択します。

コンピューターを起動してWindows 11にサインインすると、OneDriveはすぐに起動します。OneDrive設定、スタートアップアプリ、およびタスクマネージャーによって、Windows 11の起動時にOneDriveの自動起動を無効にすることができます。
OneDrive設定でOneDriveが自動的に起動しないようにするには:
手順1.タスクバーコーナーオーバーフローアイコン(システムトレイとも言います)をクリックし、OneDriveボタン(クラウドボタン)を選択します。
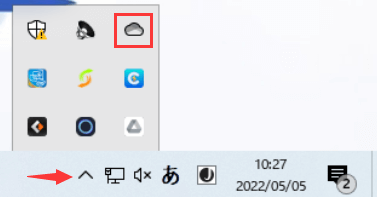
手順2.次に、表示されるオプションから、「ヘルプと設定」オプションから「設定」を選択します。
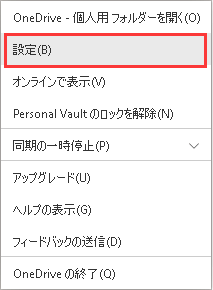
手順3.「設定」タブに移動し、「WindowsにサインインしたときにOneDriveを自動的に開始する」の選択を解除します。次に、「OK」ボタンを押します。
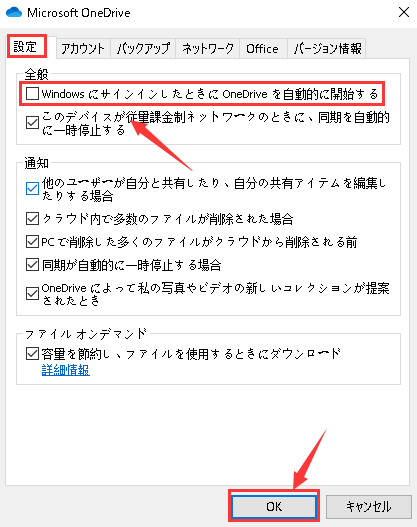
スタートアップアプリでOneDriveが自動的に起動しないようにするには:
手順1.Windowsアイコンを右クリックして、「設定」を選択するか、「Windows」 + 「I」キーを同時に押して、Windows設定を開きます。
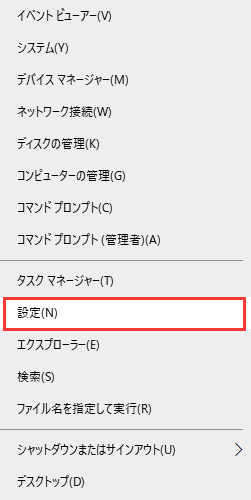
手順2.左側のパネルで「アプリ」を選択した後、右側の「スタートアップ」オプションを選択します。

手順3.スタートアップアプリが一覧表示されます。そこに「Microsoft OneDrive」オプションをオフにします。

タスクマネージャーでOneDriveが自動的に起動しないようにするには:
手順1.タスクマネージャーを起動するには、Windowsの検索ボックスに「タスクマネージャー」と入力するか、「Ctrl」 + 「Shift」 + 「Esc」キーを同時に押すか、「スタート」ボタンを右クリックして「タスクマネージャー」を選択します。
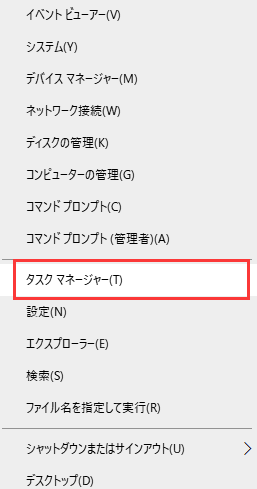
手順2.タスクマネージャー画面で「スタートアップ」オプションを選択します。
手順3.「Microsoft OneDrive」を右クリックして「無効化」をクリックするか、「Microsoft OneDrive」を選択して、画面の右下隅にある「無効にする」をクリックします。

オフラインバックアップとは、ローカルでインターネット接続を必要としないデータ保存方法とのことです。例えば、ディスク、Blu-ray、ディスクストレージ、外付けドライブ、USBメモリ、メモリカードなどにデータをバックアップします。
メリット
デメリット
近年、オンラインストレージバックアップサービスがますます人気を集めています。利用可能なサービスもどんどん多くなります。
メリット
デメリット
Windows 11ではバックアップと復元、およびファイル履歴は、OneDriveに置き換えられました。これにより、ローカルファイルをオンラインバックアップに同期したり、その逆を行ったりできます。オンラインバックアップはますます注目されていますが、オンラインバックアップとオフラインバックアップを併用したほうがいいと思われます。オフラインバックアップを作成するには、EaseUS Todo Backupという簡単かつ安全なバックアップソフトをお薦めします。
EaseUS Todo Backup
PCのデータのセキュリティのため、完全・自動的にバックアップを実行できるバックアップソフトでもあり、ハードディスク・OSを完璧にクローンできる高度なクローンソフトでもあります。