-
![]() Windows向けデータ復旧
Windows向けデータ復旧
- Data Recovery Wizard Free購入ダウンロード
- Data Recovery Wizard Pro 購入ダウンロード
- Data Recovery Wizard WinPE購入ダウンロード
- Partition Recovery購入ダウンロード
- Email Recovery Wizard購入ダウンロード
- おまかせデータ復旧サービス
概要:
Windows 10でPCをリフレッシュして「PCを初期状態に戻すときに問題が発生しました。」というエラーメッセージが表示された場合、どうすればいいのでしょうか。この記事では、その対処法を紹介するので、ぜひご参照ください。もちろん、これらの対処法はWindows 8/8.1にも適用しています。
「既にインストールされていたWindows 10をリセットしたいと思い、設定 → 更新とアップデート → 回復 → このPCを初期状態に戻す という順で操作した時、「PCを初期状態に戻すときに問題が発生しました。」というエラーメッセージが表示されてプロセスがフリーズしてしまいました。このエラーを解決することは可能でしょうか。」
オペレーティングシステムに何か不具合がある時、Windowsは問題を修復するため、まず自動修復プロセスが行われます。自動修復では問題を修復できない場合、PCを初期状態に戻さなければなりません。ただし、時として「PCを初期状態に戻すときに問題が発生しました。」というエラーメッセージが表示されたり、プロセスが止まったりする事もあるみたいです。

ここで、このPCを初期状態に戻すときに発生した問題の対処法をまとめて皆さんにご紹介します。Windows10だけでなく、Windows8/8.1でもこの方法を参考にされてください。
1.(UEFIの場合) セキュアブートが Windows を不正なOSと認識している。
2.復旧メディアのブートで、UEFI / レガシーBIOSを間違えている
3.IRST (またはハイブリッドHDD) を利用している
4.Windowsのブート領域が正しく認識できていない。
思い当たる原因から先に対処していくと、解決が早くなります。

1.設定 → 更新とアップデート → 回復 → PCの起動をカスタマイズする → 今すぐ再起動をクリックしてください。
2.それからトラブルシューティング → 詳細オプション → コマンドプロンプトまで移動してください。
3.管理者のアカウントを選択して、そのアカウントに権限を与えます。
4.コマンドプロンプトのウィンドウで以下のコマンドラインを一つずつ入力し、エンターキーを押して下さい。
cd %windir%\system32\config
ren system system.001
ren software software.001
それから、コマンドプロンプトを閉じて、次へオプションをクリックすることで、正常にオペレーティングシステムに入ることができるようになります。
1、「USDメモリ」または「DVD」を準備する
2、ダウンロードリンク
「Windows 10」のインストールメディア作成ツールをダウンロードする手順について記載します。
まず下記のリンクをクリックしてWindowsインストールメディアを作成してください。
https://www.microsoft.com/ja-jp/software-download/windows10
次に上記のダウンロードリンクにアクセスしてから、ツールを今すぐダウンロードという項目をクリックして、インストールメディア作成ツールを任意の場所に保存します。
3、インストールメディアを作成する
まずは前項でダウンロードした「Windows 10」のインストールメディア作成ツールを実行してください。
次に「他のPC用にインストールメディアを作る」という項目にチェックを入れてから、次へという項目をクリックしてください。
すると「Windows 10」の言語、アーキテクチャー、エディションを選択する画面が表示されます。
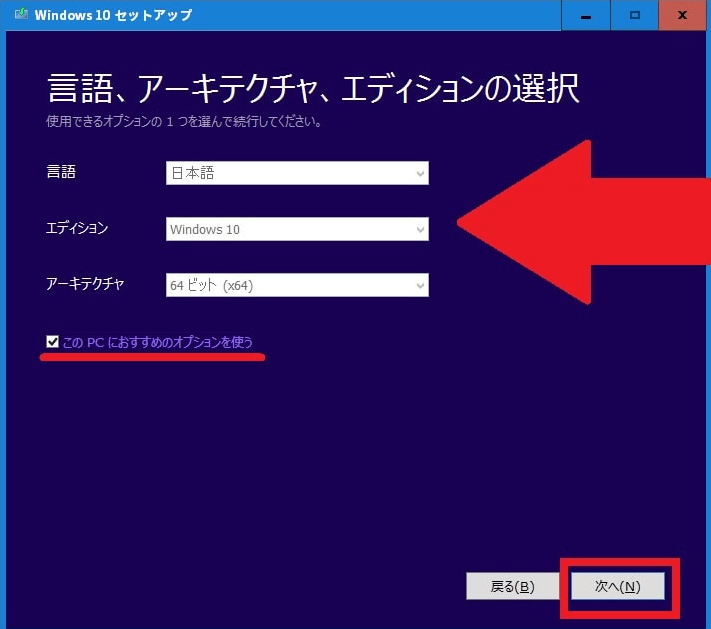
インストールメディアを作成するメディアとして、ISOファイルという項目を選択します。
そこでまずは「このPCにおすすめのオプションを使う」という項目にチェックが入っていることを確認してから、お使いの「Windows 10」と言語、エディション・アーキテクチャという項目が一致していることを確認して、さらに次へという項目をクリックしてください。
次に、以下のインストールメディアを作成するメディアの選択項目にチェックを入れてから、次へという項目をクリックしてください。
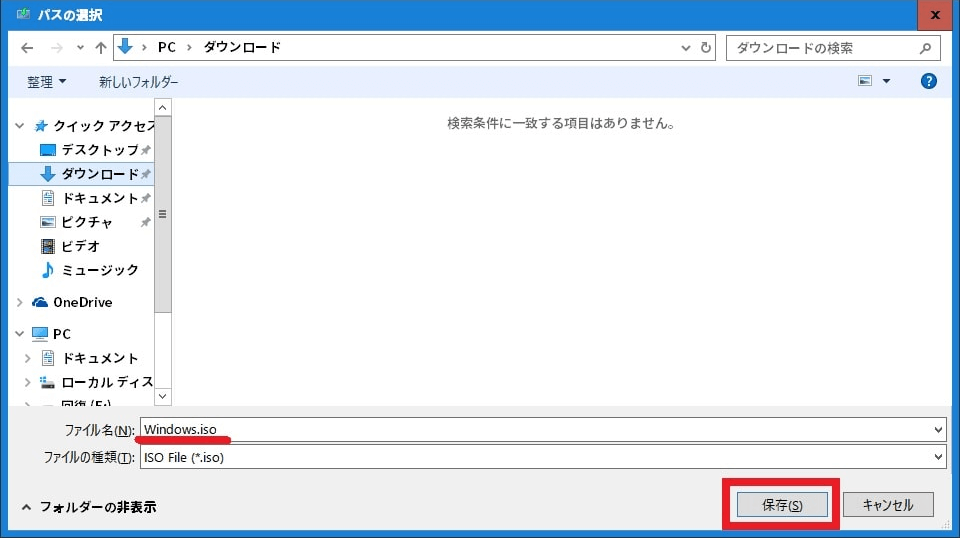
次にイメージファイルを保存する場所を指定してから、保存という項目をクリックしてください。
次に完了という項目をクリックしてください。
以上で「Windows 10」のインストールメディアを作成することができました。
「Windows 10」のインストールメディアを作成する手順に関する記載は以上です。
それから、作成したWindowsインストールメディアをコンピュータに挿入して、そこからパソコンを起動してください。
上記の方法で「PCを初期状態に戻すときに問題が発生しました。」エラーを解決できない場合、こちらの簡単な方法も要チェックです。この対処法を参考にブータブルディスクを作成して以前のWindowsバージョンに戻ることができます。まず、高機能のバックアップソフト― EaseUS Todo Backupを使うことでシステムのイメージファイルを作成する必要があります。それから、ブータブルディスクを作成してそこから起動することで、イメージファイルからシステムを復元してください。
step1.EaseUS Todo Backup を起動し、「ツール」→「ブータブルディスクの作成」をクリックします。
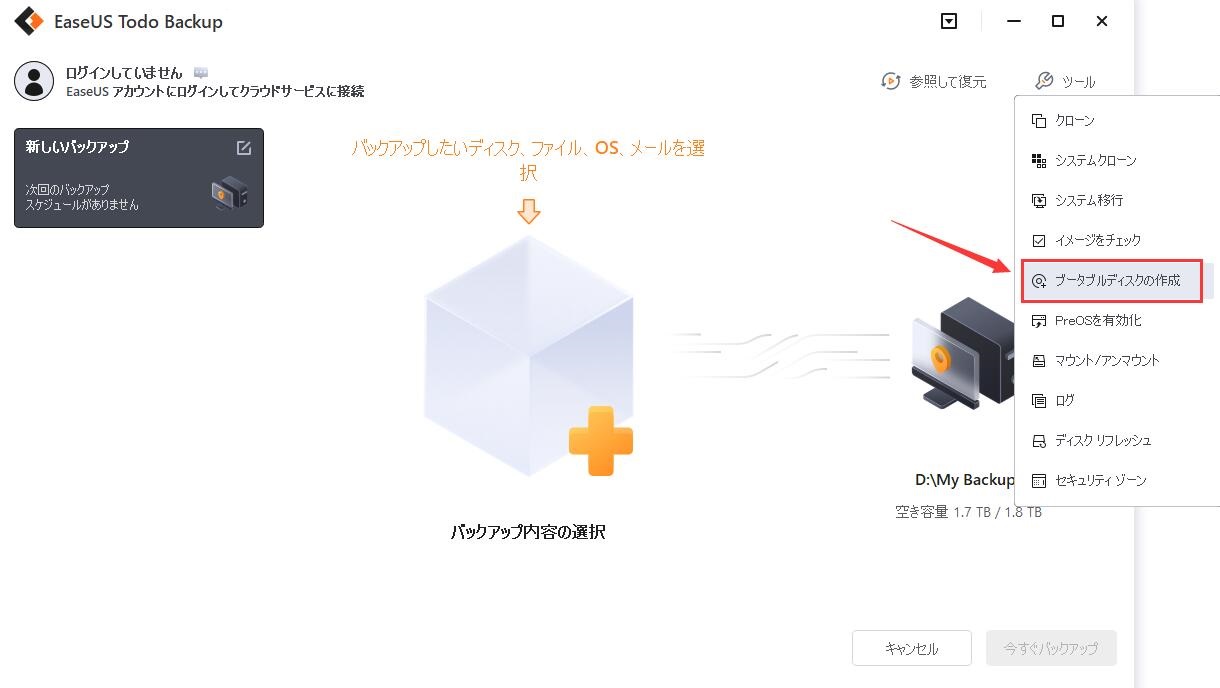
step2.ブータブルディスクの保存する場所を選びます。
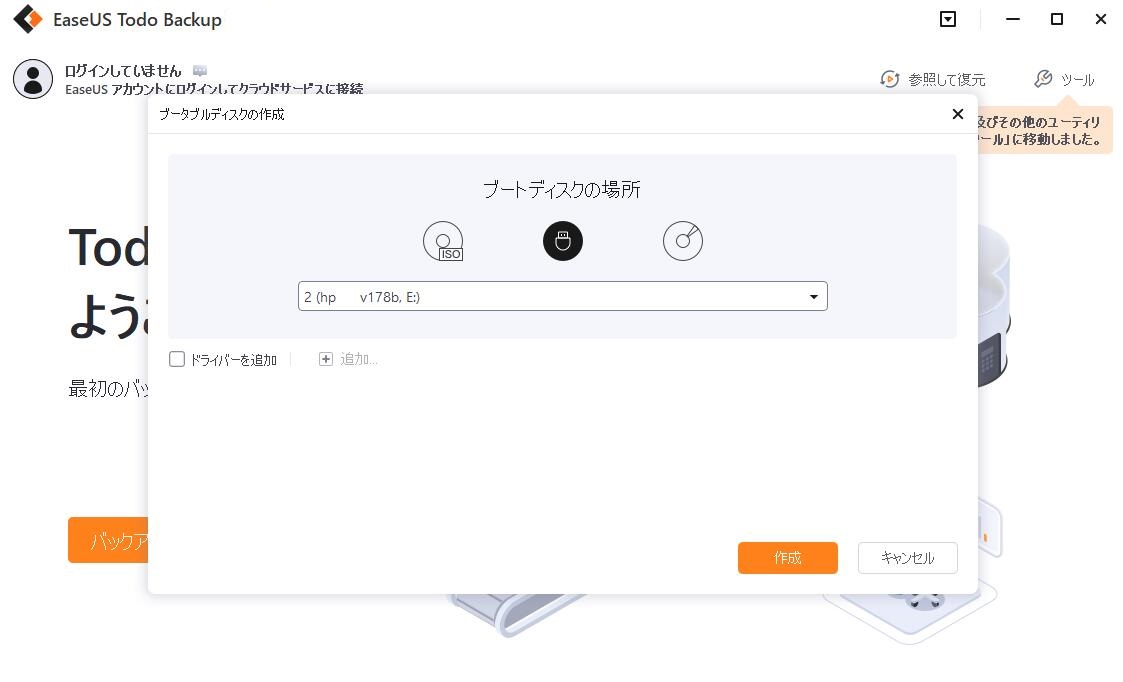
step3.選択したデバイスはフォーマットされますので、ご注意ください。そして「OK」をクリックすると、ブータブルディスクの作成は開始します。
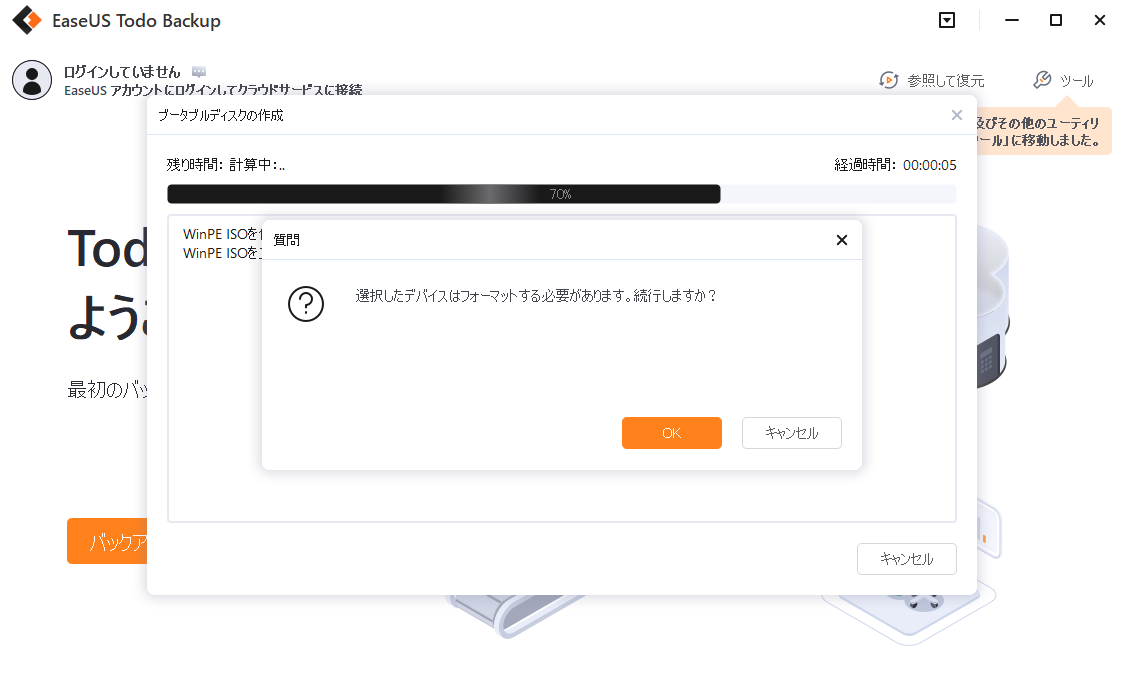
EaseUS Todo Backup
PCのデータのセキュリティのため、完全・自動的にバックアップを実行できるバックアップソフトでもあり、ハードディスク・OSを完璧にクローンできる高度なクローンソフトでもあります。