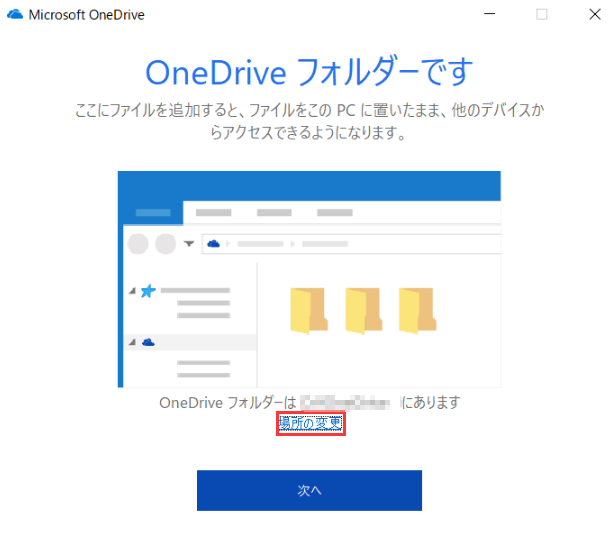-
![]() Windows向けデータ復旧
Windows向けデータ復旧
- Data Recovery Wizard Free購入ダウンロード
- Data Recovery Wizard Pro 購入ダウンロード
- Data Recovery Wizard WinPE購入ダウンロード
- Partition Recovery購入ダウンロード
- Email Recovery Wizard購入ダウンロード
- おまかせデータ復旧サービス
概要:
ハードディスクをクラウドにバックアップすると、データを失うことはなくなります。EaseUS Todo Backupは、大容量の無料ストレージを備えたクラウドへのワンストップ・バックアップソリューションを提供します。いますぐ本記事を読んで、ハードドライブをクラウドにバックアップする方法を学びましょう。
ハードドライブのバックアップは絶対に必要です。ハードドライブをバックアップする方法は複数ありますが、今日はクラウドへのバックアップについてお話します。このことについて思い浮かぶ疑問をすべて取り上げます。なぜハードディスクをクラウドにバックアップするのか?その利点は?どうすればいいのか?一緒に見ていきましょう。

クラウド バックアップは、OneDrive、Google Drive、Dropbox などのオンライン プラットフォームを使用してバックアップを作成することを意味します。すべてのデータをオンライン クラウド サーバーに移行して、常に安全に保つことができます。外付けハードドライブにバックアップを作成する場合でも、オンラインバックアップを作成する必要があります。その利点は下記の通りです。
Google Driveのようなクラウドバックアップを使うこともできますが、それには制限があります。ここでは、EaseUS Todo Backup Home というデータを安全にバックアップできる、信頼性が高く効率的なツールをお勧めしたいです。
特徴
これらすべての機能により、このソフトは非常に信頼性が高くて便利になり、高いパフォーマンスと高度な機能を提供します。
EaseUS クラウド バックアップ オプションは、データをバックアップする最も速くて安全な方法です。Google Drive、OneDrive、Dropboxへのバックアップもサポートしています。EaseUS バックアップ ツールはデータの重要性と価値を理解しているので、効果的なクラウド バックアップ機能を提供します。以下に示すステップバイステップのガイドに従って、すべてのファイルをクラウドにすばやく移行できます。
データはEaseUSクラウドかほかのクラウドにバックアップすることができます。
EaseUSクラウドにデータをバックアップする場合:
1.バックアップの保存先を選ぶ時、「EaseUSクラウド」をクリックします。
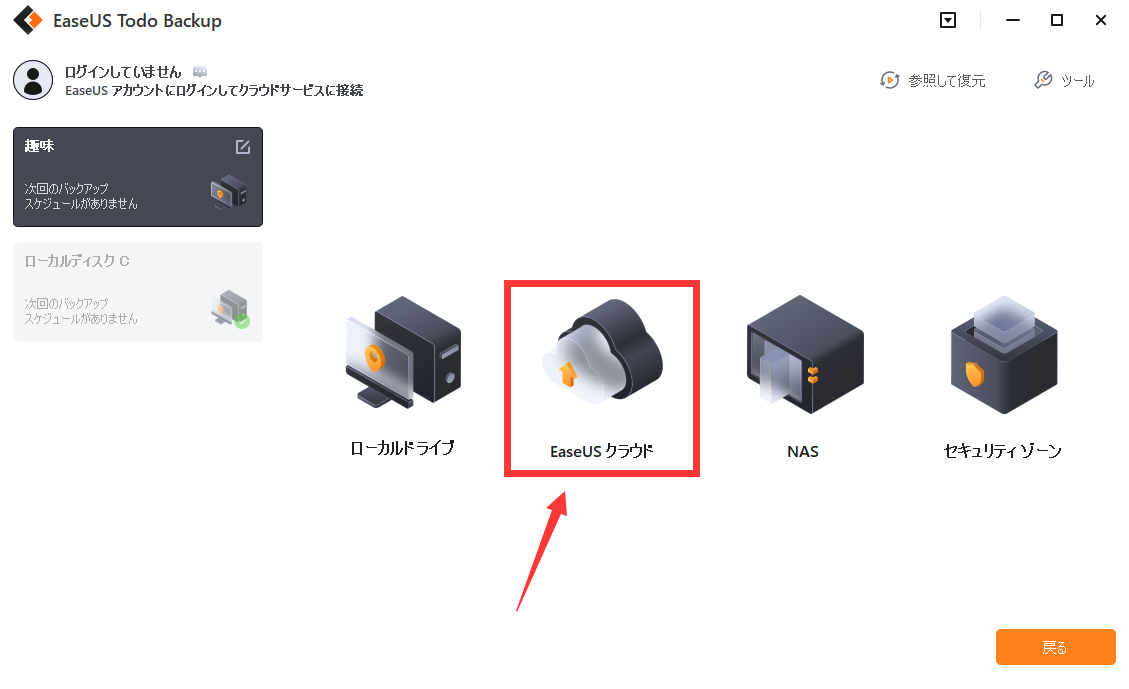
2.EaseUSクラウドにバックアップしたいなら、EaseUSアカウントにログインする必要があります。EaseUSアカウントを持っていない場合、「登録」をクリックして、アカウントを作成することができます。
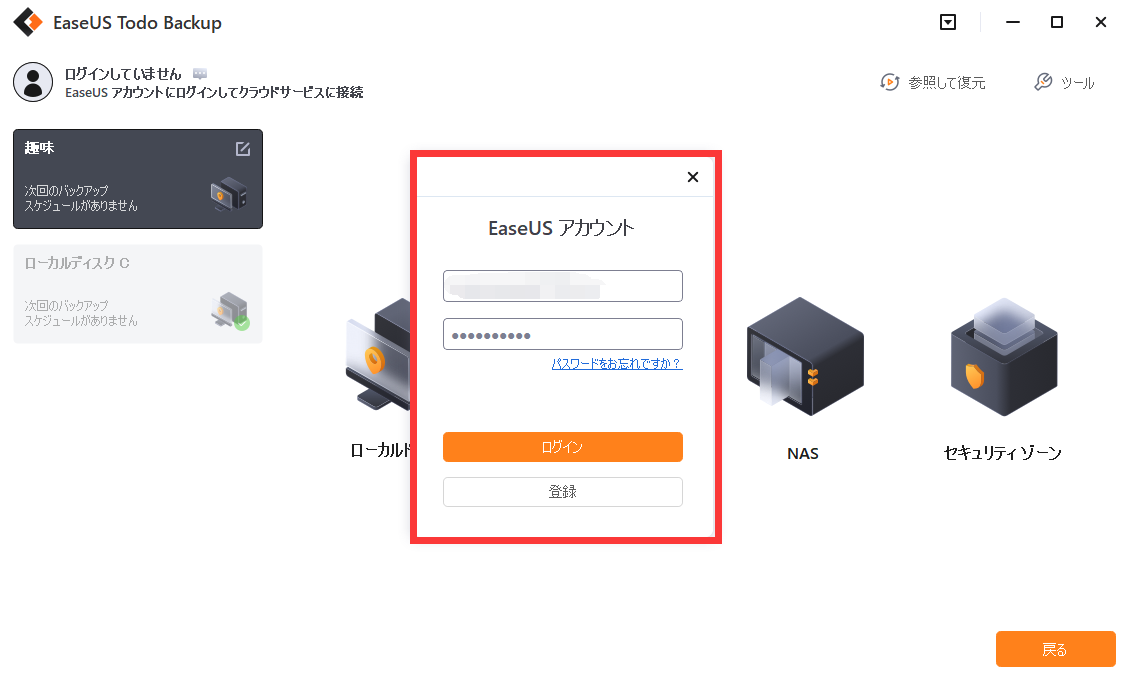
3.初めてEaseUSクラウドを利用する場合、250GBのクラウドを30日間無料体験できます。そして「今すぐバックアップ」をクリックすると、データはEaseUSクラウドにバックアップされます。
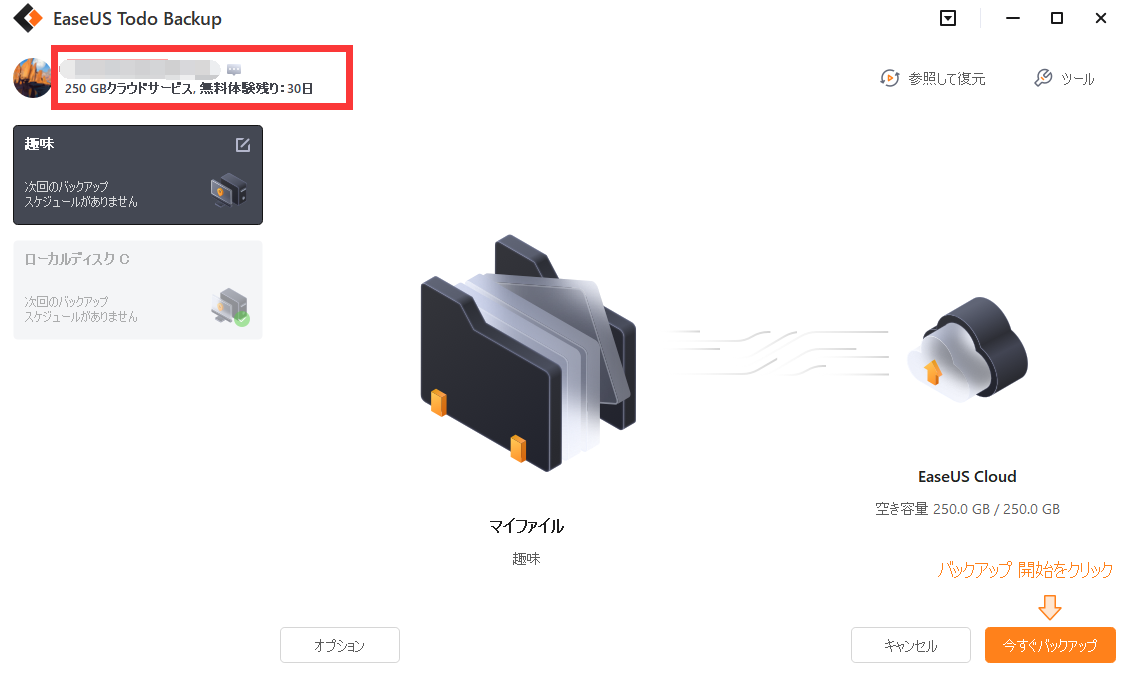
DropBox、GoogleDrive、OneDriveにデータをバックアップする場合:
1.バックアップの保存先を選ぶ時、「ローカルドライブ」をクリックします。
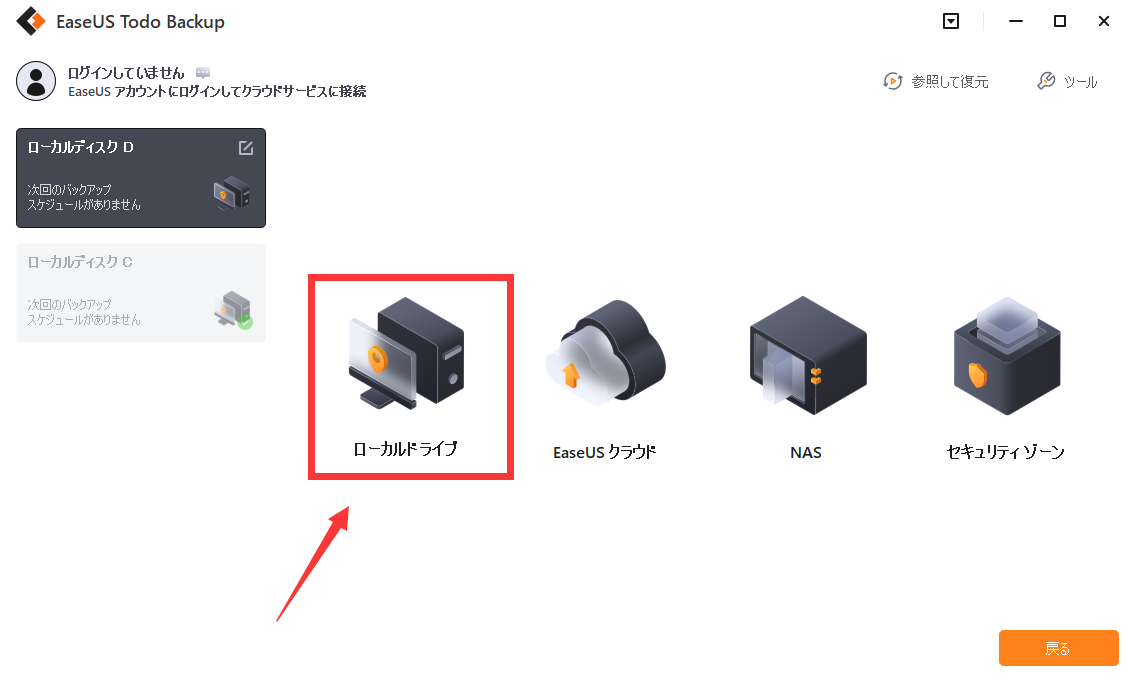
2.「クラウドストレージサービスを追加」をクリックして、クラウドドライブを選んで、バックアップを作成します。
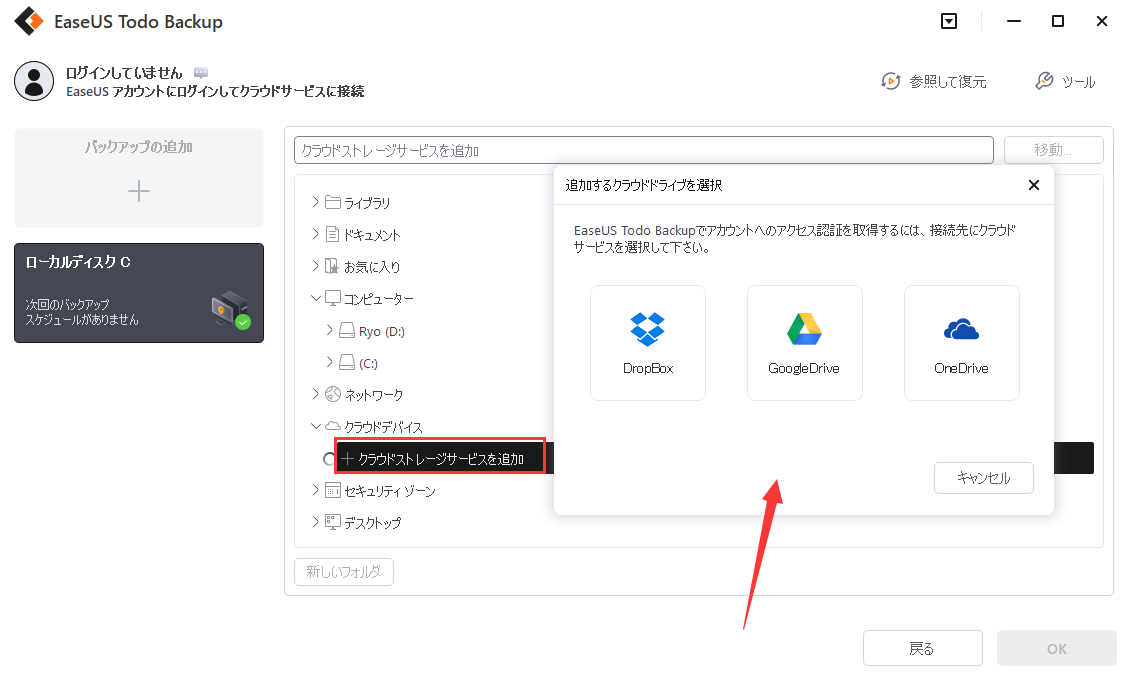
Windows10でOneDriveを外付けハードドライブにバックアップする
このチュートリアル ガイドは、3つの実用的な方法を提供し、Windows10/8/7で、OneDriveファイルを外付けハード ドライブにうまくバックアップする手順を示します。
ハードドライブをクラウドにバックアップするには、3 つの代替方法があります。これらのソリューションはEaseUS Todo Backupほど効果的ではないかもしれませんが、うまく機能するかどうかを確認してください。
iDrive は、オンラインでデータをバックアップするためのツールとして認識されています。このツールを使用する場合の欠点は、無制限のバックアップが提供されないことです。それ以外にも、下記のような多くの便利な機能を提供します。
PC、Mac、iPhone、iPad、Android デバイスなどのさまざまなデバイスを 1 つのアカウントにバックアップできます。
データは、iDrive にリンクされているすべてのデバイスにわたってリアルタイムで自動的に更新されます。
このツールを使用して、バックアップ、復元、アプリケーション設定などを管理できます。
もう一つの良いツールは、Backblazeソフトウェアです。手頃な価格のツールでありながら、驚くべき機能を備えています。データを自動的にバックアップでき、また、無制限のストレージを提供します。唯一の欠点は、使い方が少し難しいため、非技術者にとって使いやすくないです。その機能を以下に示します。
Carboniteは無制限のクラウドも提供します。これは人気のあるツールであり、優れた料金プランがあります。唯一のデメリットは、4GBを超えるファイルを手動でアップロードする必要があることです。その特徴は以下の通りです。
データをバックアップする最もいいな方法はクラウドバックアップです。本記事はハードドライブをクラウドにバックアップするための包括的なガイドを紹介しました。EaseUS Todo Backupに興味がある方は、今すぐ下のボックスをクリックして入手し、その素晴らしい機能を体験してみましょう。
EaseUS Todo Backup
PCのデータのセキュリティのため、完全・自動的にバックアップを実行できるバックアップソフトでもあり、ハードディスク・OSを完璧にクローンできる高度なクローンソフトでもあります。