-
![]() Windows向けデータ復旧
Windows向けデータ復旧
- Data Recovery Wizard Free購入ダウンロード
- Data Recovery Wizard Pro 購入ダウンロード
- Data Recovery Wizard WinPE購入ダウンロード
- Partition Recovery購入ダウンロード
- Email Recovery Wizard購入ダウンロード
- おまかせデータ復旧サービス
概要:
PS3/PS4ハードディスクの容量が足りず、より大きな新品ディスクに換装したい時、今のディスクに保存してあるゲームやビデオなどを新品ディスクに丸ごとクローンする必要があります。このページでは、PS3/PS4ハードディスクをクローンする方法を皆さんに紹介します。
PS3/PS4でゲームをダウンロードしたり、ゲームをプレイしてセーブデータが生成されたりすると、その容量を容易に使い切ることができます。それでは、もしPS3/PS4のハードディスクの空き容量は不足になる時に、容量がもっと大きなハードディスク/SSDに置き換える必要があります。本文では、データ損失なくプレイステーションのハードディスクを換装できる方法を皆さんに紹介します。
だから、PS3/PS4のハードディスクの動作が重くなっても、空き容量を使い切っても、心配無用。ハードディスククローンソフト - EaseUS Disk Copy を皆さんにお薦めいたします。簡単な操作で、PS3/PS4の中身を丸ごとに新品ディスクにクローンでき、元のゲームやビデオを再ダウンロード/インストールせずにディスクの換装を実現できます。この方法は、PS3/PS4のハードディスクを置き換えてアップグレードする一番簡単な方法だと思われています。
実際には、PS3/PS4のハードディスクをアップグレードする方法は非常に簡単で、たったの2ステップだけが必要なのです。まず、元のハードディスクのデータを完全にクローンする必要があります。そして、クローンのハードディスクを置き換えればいいでしょう。
1. PSのロゴがある側からPS4のカバーを開けます。

2. カバーを開きますと、HDDが収められている金属カバーが見えます。下記画像のねじを外してPS4からHDDを取り出します。

3. 取り出したHDDの金属カバーにねじが4つありますので、HDDを完全にとりはずすために、その4つのねじを外す必要があります。

ハードディスクを取り出したら、当該ハードディスクをパソコンに接続して、EaseUS Disk Copyを開き、ディスク上のデータを新しいディスクにクローンすることを始めることができます。
手順1. EaseUS Disk Copy を起動し、ソフトの初期画面で「ディスクモード」を選択します。それから、ソースディスクを指定して「次へ」をクリックします。
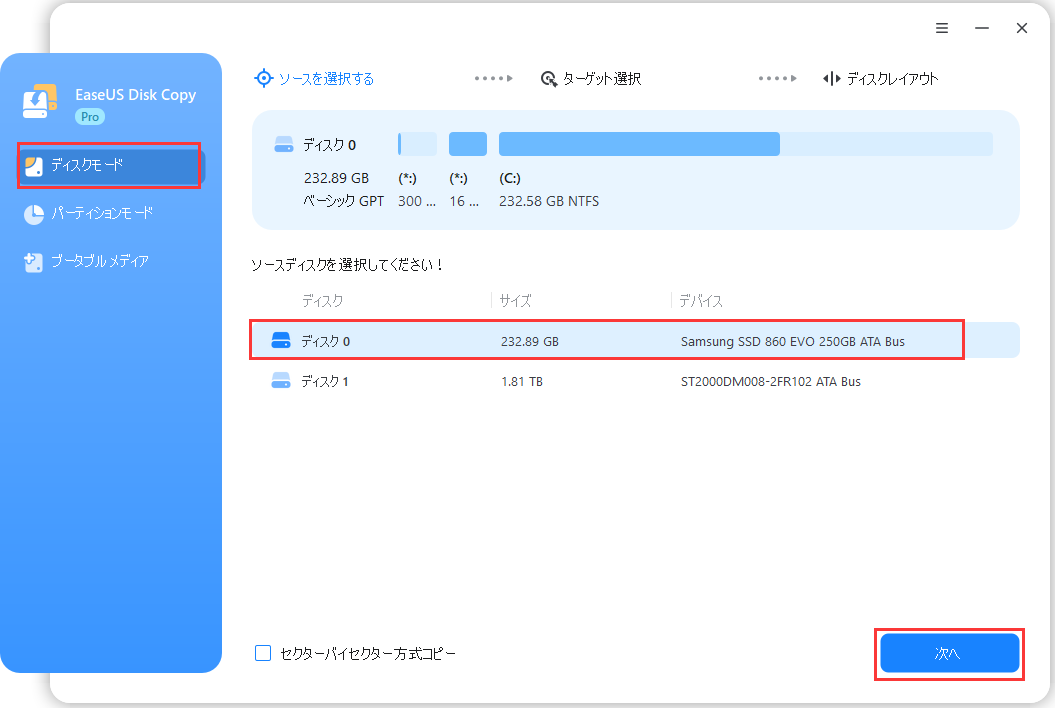
手順2.ターゲットディスクを選択した上、「次へ」をクリックします。
ご注意:
①ターゲットディスクはソースディスクと同じまたはそれ以上の容量であることを確認してください。
②クローンすると、ターゲットディスク上のすべてのデータが消去されますので、ご注意ください。
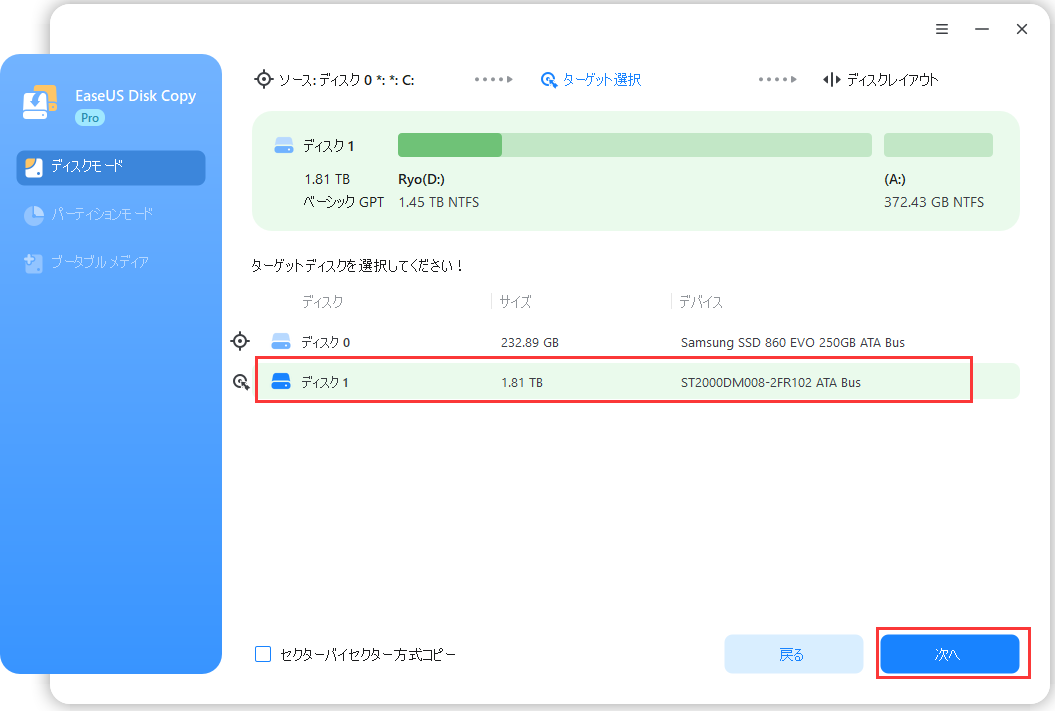
手順3.ターゲットディスクがSSDの場合、SSDの最適化をチェックしてください。そしてディスクのレイアウトを編集して「実行」をクリックします。
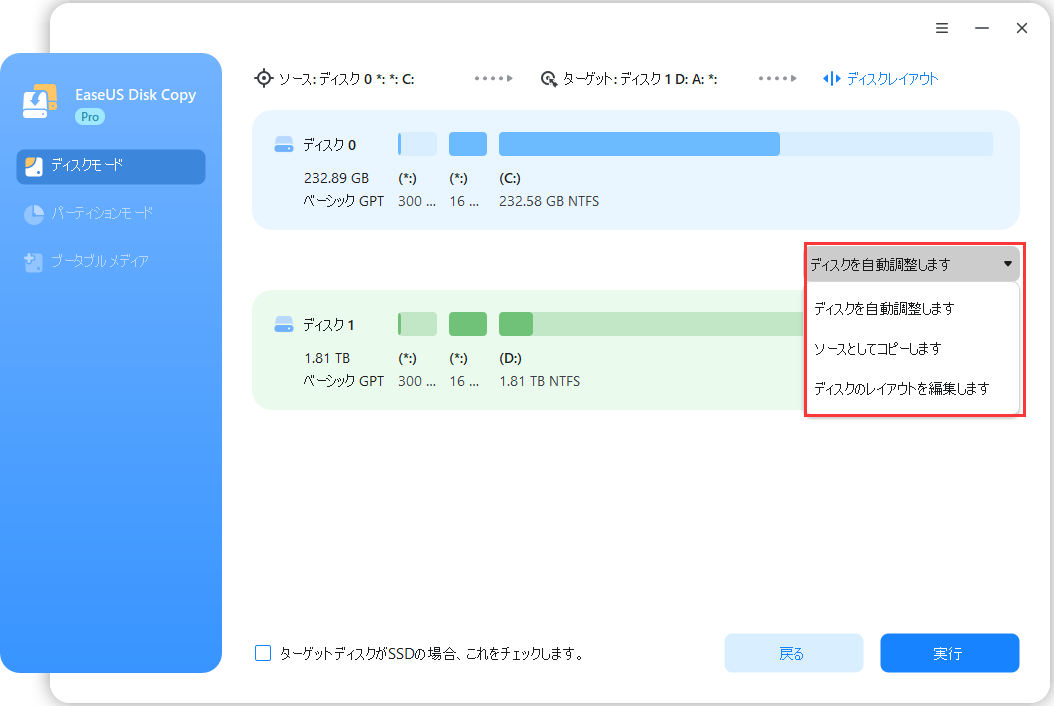
手順4.ディスククローンのプロセスが始まります。

ディスクのクローンが完了すると、元のゲームデータ、動画、写真などのデータが完全に新しいディスクに移行することができます。ここで、クローンディスクをPS3/PS4に入れ直したら、元のディスクのデータを引き続き利用することができます。
本記事では、HDD換装時にデータ損失が出ない方法とPS3/PS4のハードディスクを換装する方法を詳細に説明しました。ハードディスククローンソフト - EaseUS Disk Copy をダウンロードして今すぐ試してみましょう。
1.一番お勧めのPS3/PS4ハードディスクをクローンする方法は?
実際には、PS3/PS4のハードディスクをアップグレードする方法は非常に簡単で、たったの2ステップだけが必要なのです。まず、元のハードディスクのデータを完全にクローンする必要があります。そして、クローンのハードディスクを置き換えればいいでしょう。
ステップ1.PS3/PS4のハードディスクを本体から取り外す
ステップ2.EaseUS Disk Copyを実行してPS3/PS4のディスクをクローンする
2.ファイルのバックアップの頻度は?
バックアップの頻度に特別な制限はありません。しかし、バックアップの頻度が高いほど、相対的に高い安全性を確保することができます。同時に、バックアップファイルがハードディスクの容量を圧迫することにもなりかねません。ここでは、自動バックアップの頻度を1週間に設定することをお勧めします。また、重要なファイルを変更したり保存したりした場合は、速やかに追加バックアップを取るようにしてください。