-
![]() Windows向けデータ復旧
Windows向けデータ復旧
- Data Recovery Wizard Free購入ダウンロード
- Data Recovery Wizard Pro 購入ダウンロード
- Data Recovery Wizard WinPE購入ダウンロード
- Partition Recovery購入ダウンロード
- Email Recovery Wizard購入ダウンロード
- おまかせデータ復旧サービス
概要:
EaseUSのバックアップソフトを使えば、Windows 10を新しいパソコンに効率よくクローンすることができ、起動時の問題を心配する必要はありません。
「数年間使ってた古いPCが だんだん遅くなってきたので、新しいノートPCに買い換えました。今直面している問題は、Windows10、プログラム、ファイルを古いPCと同じにするにはどうしたらいいかということです。Windowsやアプリケーションを再インストールするのは嫌なのです。手っ取り早く簡単にできる方法はないでしょうか?」
多くのユーザーが、上記のような戸惑いを抱えています。新しいパソコンに乗り換えようと思っても、古いパソコンにあるWindowsやデータをどう移行したらいいのかわからない。システム、アプリケーション、ファイルの再インストールに時間を費やす代わりに、ここで紹介する方法を使えば、効率的にPCのクローンを完成させることができます。
Windows 11をあるコンピューターから別のコンピュータにコピーする場合、互換性とスタートアップの問題が最も懸念されます。ほとんどのハードウェアは、システムをハードウェア構成の異なる新しいコンピュータに移動すれば、システムが正常に動作しなくなります。
この問題を解決するために、ディスクの取り外しやインストールをせずにWindowsシステムのクローンを作成するには、EaseUS Todo Backup が提供する「システムクローン」機能をお試しください。このツールは、古いコンピュータから新しいコンピュータへ、ブータブルディスクでWindows 11をクローンするのに役立ちます。そして、新しいコンピューターでクローンしたハードディスクからシステムを正常に起動することを保証します。では、USBメモリを用意して、Windows 11システムのクローンを開始しましょう。
ステップ1.EaseUS Todo Backupを起動します。「ツール」>「システムクローン」をクリックします。

ステップ2.ターゲットディスクを選ぶ時、画面下の「高度なオプション」をクリックして、「ポータブルWindows USBドライブを作成」を選びます。
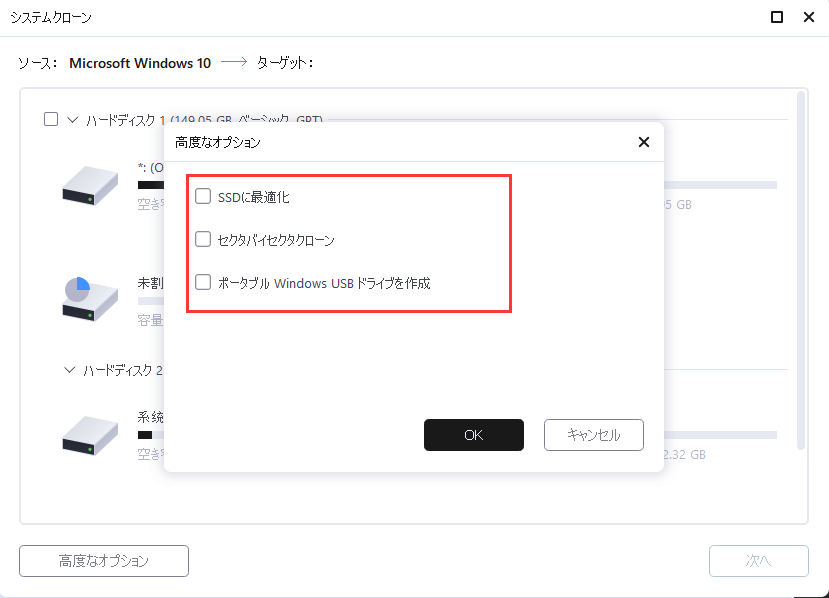
ステップ3.ターゲットディスクのレイアウトをプレビューまたは調整できます。そして「実行」をクリックすると、クローンのプロセスが開始します。クローン作成プロセスが終了したら、USBドライブを安全に引く抜きます。
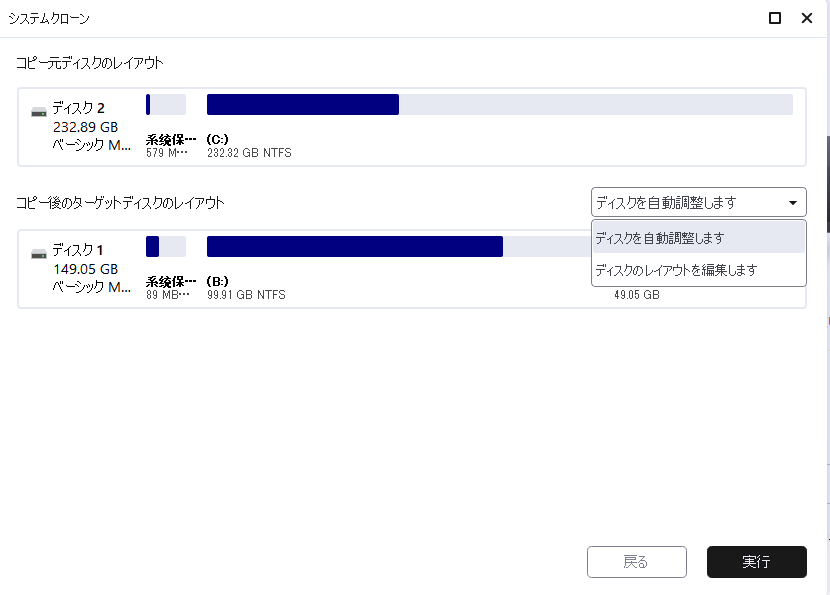
ステップ1. EaseUS Todo Backupを実行して、右上にある「ツール」をクリックして「システムクローン」を選択します。

ステップ2. ターゲットディスクを選択して、「次へ」をクリックします。
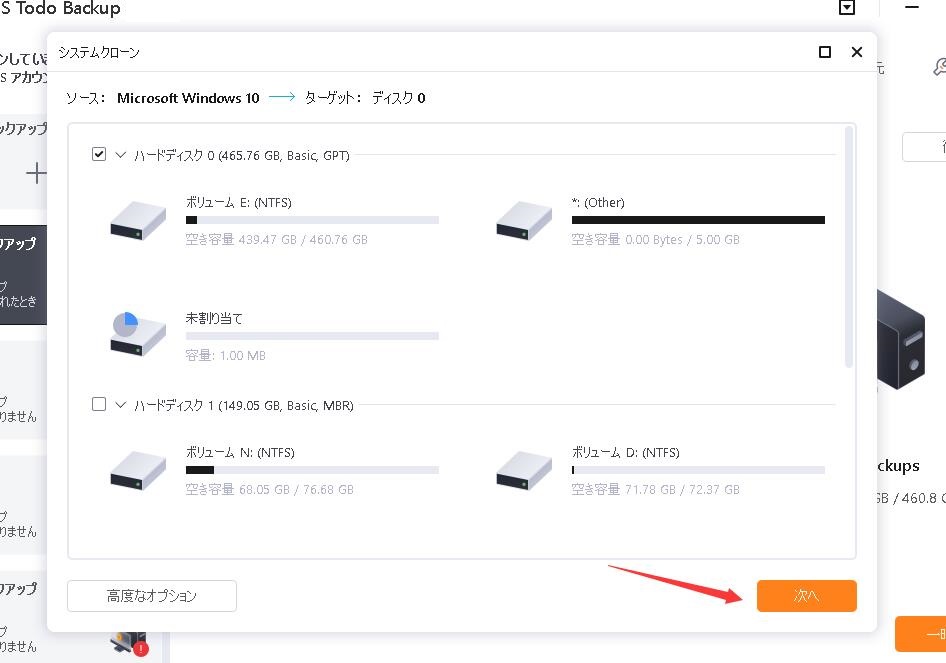
注意:MBRからGPTへのクローン、またはGPTからMBRへのクローンには対応していません。クローン元ディスクとクローン先ディスクのパーティションスタイルが同じであることを確認してください。
ステップ3. 「ターゲットディスクに十分な未割り当て領域がありません。システムクローンを開始するためにパーティションを削除します。」という警告メッセージを確認して、続けるをクリックすると、システムクローンが開始します。
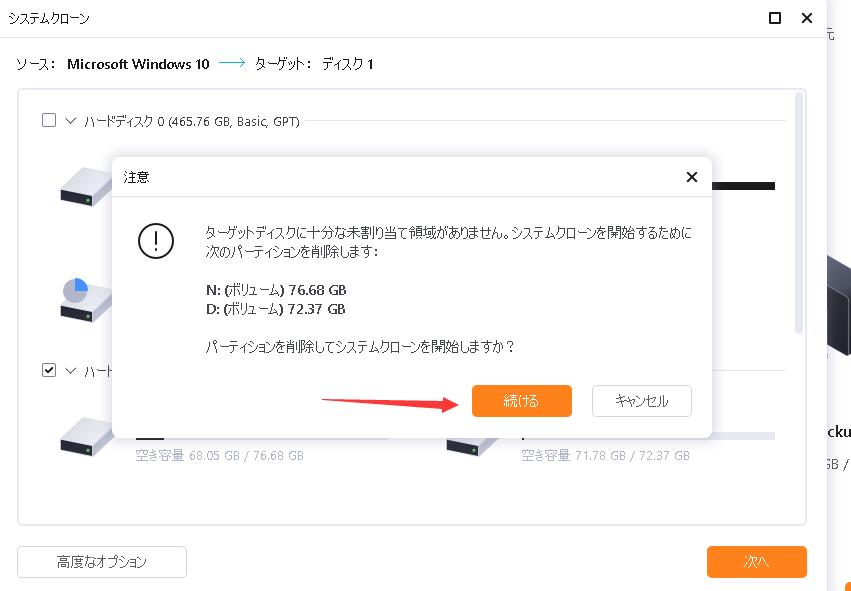
ステップ1. ブータブルUSBとシステムバックアップイメージが保存されてたUSBを取り出し、新しいコンピュータに接続します。
ステップ2.新しいPCを起動し、DEL/F2/F10/F12 を押してBIOSを起動します。
ステップ3.ブートメニューを開き、コンピューターをブータブルUSBから起動するように設定します。
システムイメージをGPTディスクに復元したい場合、BIOSでブートモードをEUFIに変更する必要があります。その後、コンピュータは EaseUS Todo Backup のメインインターフェイスに入ります。
注意:新しいコンピュータにシステムイメージを復元すると、ターゲットディスクのデータは消去されます。データの損失を避けるために、事前にファイルをバックアップするか、空のディスクを使用してシステムイメージを復元することを忘れないでください。
ステップ1.EaseUS Todo Backupメインインターフェイスで、「ツール」 > 「システム移行」をクリックします。
ステップ2.すべての変更を保存して、コンピュータを再起動します。
ステップ3.新しいコンピュータですべてのことがうまくいくように、すべてのドライブのドライバとプログラムを更新します。
ステップ1.BIOSに入り、転送したシステムの入ったドライブからコンピュータが起動するように設定する。
ステップ2.すべての変更を保存し、コンピュータを再起動します。
ステップ3.すべてのドライバとプログラムを更新し、新しいコンピュータ上ですべてのものがうまく動作することを確認します。
システム移行が完了すると、Windows 11/10ほとんどのアプリケーションがパソコン上で動作するようになります。また、Cドライブ以外のパーティションにインストールされているソフトウェアがある場合は、ご自身で新しいパソコンにコピーしてご利用ください。
特に、ハードディスクを古いものから新しいものへ、小さいものから大きいものへ、HDDからSSDへアップグレードする必要がある場合、EaseUS Todo Backup はシステムクローン機能を提供し、多くの複雑な移行問題を解決します。より実践的なチュートリアルをご覧ください。
EaseUS Todo Backupは、システム移行の問題を心配することなく、古いコンピュータを簡単に交換することをサポートします。このWindowsスケジュールバックアップソフトは、ディスク/パーティションバックアップ機能で、新しいコンピュータを定期的かつ自動的にバックアップすることができます。効率的で便利なこのソフトは、あなたのベストな選択です。
Windows 11を別のパソコンにクローンすることはできますか?
はい、Windows 11を他のコンピューターにクローンすることは可能です。USBブータブルメディアを使用し、Windows 11のインストールを他のコンピュータにクローンすることでこれを行うことができます。これにより、Windows 11の正確なコピーを他のコンピュータに持つことができます。
PCを丸ごとクローンして新しいPCにすることはできますか?
システムイメージを作成し、それを新しいパソコンに復元することができます。EaseUS Todo Backupを使えば、起動可能なシステムバックアップを作成できるので、OSや他のアプリケーションを再インストールする必要がありません。システムイメージを作成し、それを新しいパソコンに復元することができます。EaseUS Todo Backupを使えば、起動可能なシステムバックアップを作成できるので、OSや他のアプリケーションを再インストールする必要がありません。
EaseUS Todo Backup
PCのデータのセキュリティのため、完全・自動的にバックアップを実行できるバックアップソフトでもあり、ハードディスク・OSを完璧にクローンできる高度なクローンソフトでもあります。