-
![]() Windows向けデータ復旧
Windows向けデータ復旧
- Data Recovery Wizard Free購入ダウンロード
- Data Recovery Wizard Pro 購入ダウンロード
- Data Recovery Wizard WinPE購入ダウンロード
- Partition Recovery購入ダウンロード
- Email Recovery Wizard購入ダウンロード
- おまかせデータ復旧サービス
概要:
コピーできないテキストをコピーするにはどうすればいいのでしょうか?ここでは、保護されたウェブサイトやコピーできないウィンドウズ画面からテキストをコピーする方法を説明します。
ウェブサイトからテキストをコピーできない場合があります。それは、コンテンツのコピー&ペーストができないウェブページに遭遇した際に起こる現象です。Google Chrome、Firefox、Microsoft Edgeなどの別のウェブブラウザに切り替えても、コピーができません。通常、ウェブサイトが制限設定を行い、コピーマナーが効かなくなっていることが原因です。では、コピーできないテキストをコピーするにはどうすればいいのでしょうか?以下では、実践的な7つのヒントをご紹介します。
* この記事は、ファイルやテキストのコピーに関連するファイルバックアップのトピックを取り扱っているため、EaseUSのバックアップと回復のチュートリアルとガイドに含めています。しかし、ウェブサイトのコピー制限を解除するためにJavaScriptを無効にしたりプラグインを適用したりすると、コンピュータに新たな問題が発生する可能性があることに注意してください。そのため、念のために、EaseUSの無料バックアップソフトを使用してディスクやパーティションのバックアップを作成し、重要なデータファイルやプログラム、ブラウザの設定などのバックアップコピーを作成しておくことが、データ復旧に役立ちます。
難易度:★★☆☆☆
効果:★★★☆☆
ステップ1.テキスト全体をコピーできないウェブページを右クリックし、「印刷」を選択します。例えば、Google Chromeの場合、下のスクリーンショットのこのハイライトされた丸が「印刷」オプションです。
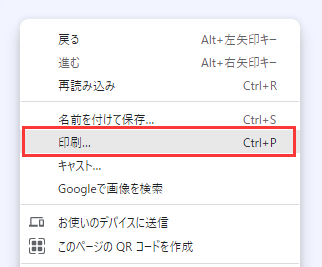
ステップ2. プレビューウィンドウでは、印刷を選択せず、ページだけをコピーします。ページ内のヘッダーやフッターの不要なテキスト情報をコピーしても構わない場合は、Ctrl+Aで全ページの内容を選択し、Ctrl+Cで選択したページをすべてコピーします。次に、新しいテキスト文書を作成し、Ctrl+Vを押して文書内のすべてのテキストを貼り付けます。
ステップ3.コピー&ペーストした後の不要なテキストを削除します。
難易度:★★★★☆
効果:★★★☆
ステップ1.現在のWebページ(コピー不可)を右クリックし、「ソースコードを表示」を選択します。(Google Chromeでページのソースを開くには、Ctrl+Uがショートカットキーです)。
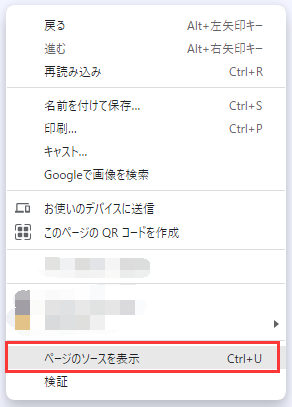
ステップ2.ソースコードはプログラマーがよく使うもので、知らないコードが密集しているため、私たちには少し奇妙に見えるかもしれません。しかし、Ctrl+Fで好みのコンテンツエリアを探せば、気になるメインコンテンツを見つけることは問題ないでしょう。 例)「検索」チェックボックスに冒頭のフレーズや文章を入力し、Enterキーを押します。正確なテキストがハイライトされます。ハイライトされたテキストを追いかけ、マウスをドラッグして必要なテキストをすべて選択し、「コピー」を選択します。
難易度:★☆☆☆☆
効果:★★☆☆☆
これは最も直接的で便利な方法ですが、ウェブページでは異なる動作をします。私はこの方法を試して、オフィスのコンピュータでは成功しましたが、自宅のノートパソコンでは効果がないことが判明しました。とにかく、簡単で速いので、試してみる価値はあります。
ステップ1. マウスを右クリックして離さず、カーソルを動かしてコピーしたいテキストをハイライトします。
ステップ2.今度は、選択したテキストをドラッグして、貼り付けたい場所にドロップします。
難易度:★☆☆☆☆
効果:★★☆☆☆
Microsoft Edge、Firefox、Google Chromeなど、一般的なWebブラウザの多くには、「検索」機能があります。つまり、このコピー&ペーストの作法で、ほとんどのウェブサイトの制限を解除することができるのです。Google Chromeを例にとってみましょう。
ステップ1.コピーするテキストを選択し、ハイライトされた内容を右クリックし、Googleで「〇〇」を検索を選択します。コピーする数が多い場合は、いくつかのフレーズで手順を繰り返すことができます。
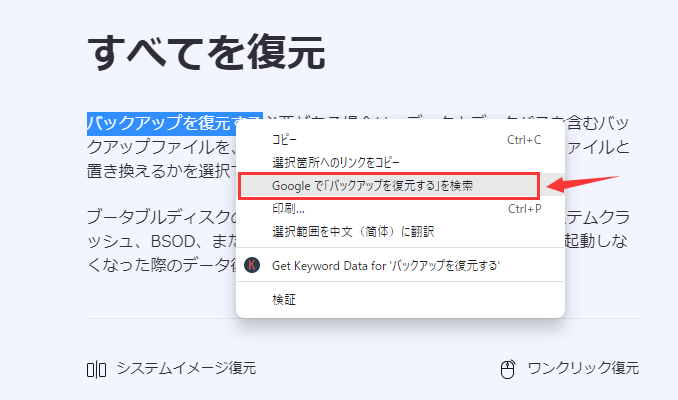
ステップ2. 検索ページが新しいウィンドウで開きますので、検索ボックスの領域をダブルクリックして、すべてのテキストを選択します。Ctrl+Cでコピーし、Ctrl+Vで新しい文書に貼り付けます。
難易度:★★★☆☆
効果:★★★☆☆
JavaScriptは通常、ほとんどのウェブサイトでマウス機能を防ぐために使用されます。ほとんどの場合、javascriptを使用しているウェブサイトは、マウスクリックをブロックし、訪問者がウェブページに表示されたテキストの一部または全部をクリップボードにコピーすることを許可しないようにできます。サイト上で一時的にJavaScriptをオフにすると、表示されたテキストをすべてコピーすることができるようになります。ここでは、その方法をご紹介します。
難易度:★★★★☆
効果:★★★★☆
上記のどの方法でもコピー&ペーストの制限を克服できない場合、最後の手段として、ページ全体または一定の領域のスクリーンショットを撮り、画像からテキストへの変換ツールを使って画像を編集可能なテキストに変換する方法があります。
オンラインソフトや拡張機能・プラグインを使用して、効果を発揮させる必要があります。
ステップ1.Windowsでスクリーンショットを撮る。Print Screenボタンを使って、画面全体のスクリーンショットを撮ることができます。または、ChromeのGoFullPageというプラグインを追加して、ウェブページの長いスクリーンショットを撮ります。
ステップ2. スクリーンショット画像を切り抜き、必要なテキストのみを残す。
ステップ3.画像からテキストへの変換ツールを使って、画像を認識し、自動的に単語に変換します。QQやWeChatのようないくつかのオンラインチャットアプリは、ユーザーに翻訳するための無料のオプションを提供しています。
ステップ4.変換後に校正をする必要があるかもしれません。ほとんどのアプリは画像を正しく認識することができます。
難易度:★★☆☆☆
効果:★★★★☆
コピー禁止サイトの選択、禁止ページでのコピー&ペーストを可能にするプラグインがほとんどです。今回、効果を確認したプラグインのひとつに「SuperCopy」というものがあります。リンクをクリックしてChromeに追加して試してみてください。

EaseUS Todo Backup Free は、信頼性が高く、無料のWindowsバックアップと復元ソフトウェアで、ディスク/パーティションクローン機能とOS移行機能が統合されており、世界中の何百万人ものユーザーを魅了し、ダウンロードとインストールを行っています。
EaseUS Todo Backup Free のできること
保護されているテキストをコピーするにはどうすればよいですか?
記事で紹介したように、「印刷」、「ページのソースを表示」、「ドラッグ&ドロップでの貼り付け」、検索ボックスでのコピー、Javascriptの無効化、プラグインの拡張機能のインストールなどで保護されているテキストをコピーすることができます。
コピーできないPDFからテキストをコピーするにはどうすればよいですか?
テキストをコピーできないPDF文書に出くわすことがあるかもしれません。ここでは、そのような場合に役立つ方法をいくつかご紹介します:
EaseUS Todo Backup
PCのデータのセキュリティのため、完全・自動的にバックアップを実行できるバックアップソフトでもあり、ハードディスク・OSを完璧にクローンできる高度なクローンソフトでもあります。