-
![]() Windows向けデータ復旧
Windows向けデータ復旧
- Data Recovery Wizard Free購入ダウンロード
- Data Recovery Wizard Pro 購入ダウンロード
- Data Recovery Wizard WinPE購入ダウンロード
- Partition Recovery購入ダウンロード
- Email Recovery Wizard購入ダウンロード
- おまかせデータ復旧サービス
概要:
Windows11をシャットダウンせずに最起動を繰り返すことを経験したことがありませんか?本記事ではWindows11がいつでもシャットダウンできない問題を修正する10つの方法をご紹介します。
Windows11をシャットダウンせずに最起動を繰り返すことを経験したことがありませんか?このエラーを解決するにはどうすればいいのでしょうか?お探している方法は本記事で書いています。
Windows11がシャットダウンできないのメイン原因は以下の通りで述べています。
パソコンでは電源ボタンを数秒間長押して、Windows11を終了します。 コントロールパネルで電源ボタンが有効になっていても無効になっていても動作します。
Ctrl+alt+Deleteのショートカットで、Windows 11のPCがシャットダウンできます。このショートカットは、実行中のプログラムを停止し、セーフモードにしてPCをシャットダウンします。このオプションは、スタートメニューや他の方法でうまくいかない場合に有効です。
ステップ1:Ctrl+Alt+Deleteキーを押します。
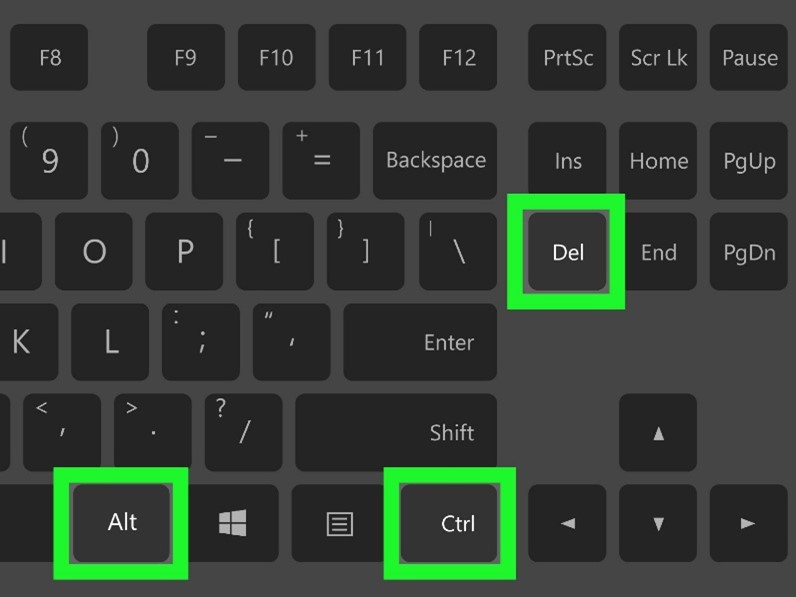
ステップ2.右下の電源マークをクリックします。
ステップ3. シャットダウン/再起動を選択
3. CMDを使ってWindows 11をシャットダウンする
shutdownコマンドに/S引数を追加すると、ローカルマシンを素早くシャットダウンすることができます。この構文を使ってリモートでシステムをシャットダウンすることもできますが、管理者としてログインしている必要があります。そこで、この問題に遭遇したときは、以下の手順で対処してください。
ステップ1.Win+Sを押して、CMDを入力します。
ステップ2.「コマンドプロンプト」を右クリックします。
ステップ3.管理者として実行をクリックします。
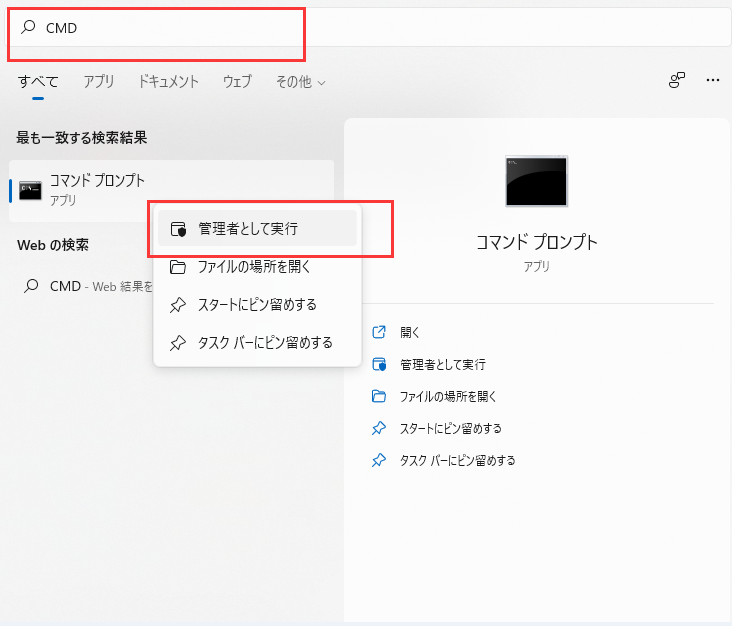
ステップ4.プロンプトが表示されたら、[はい]を選択してコマンドプロンプトを実行します。
ステップ5. 次にプロンプトを右クリックし、次のコマンドを貼り付けます。
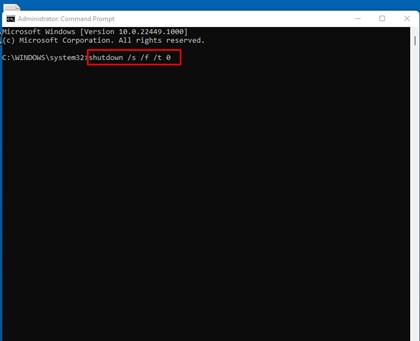
Windows 11が正しくシャットダウンしない場合、Alt+F4も選択肢の一つです。Windowsをシャットダウンする」ボックスが表示され、さまざまなオプションが表示されます。このショートカットは、実行中のプログラムがない場合や、タスクバーに最小化されている場合に機能します。
ステップ1.起動中のアプリケーションをすべて終了するまたは最小化します。
ステップ2. F4キーとAltキーを同時に押します。
ステップ3. シャットダウンがデフォルトのオプションになっているはずです。「OK]または[Enter]キーを押します。
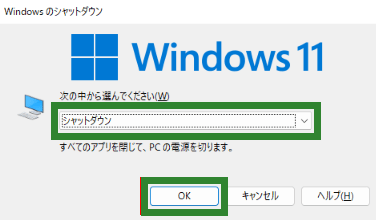
バッチファイルを使用して、シャットダウンしないWindows 11用の新しいシャットダウンボタンを設計することができます。下記をご覧ください。
ステップ1. デスクトップを右クリックし、[新規作成]を選択し、[テキストドキュメント]を選択します。
ステップ2. shutdown /s /f /tをコピーします。
ステップ3. コマンドをテキストファイルにコピーします。
ステップ4. [ファイル」>「名前を付けて保存」に進みます。
ステップ5. 保存の種類として「すべてのファイル(*.*)」を選択します。
ステップ6. ファイル名として「Shutdown.bat」を入力し、保存します。
上記の方法を試して、Windowsをシャットダウンできない問題が解決しない場合は、コンピュータの修復が最後の選択となります。この方法を試みる前に、ファイルとアプリケーションを完全にバックアップすることをお勧めします。
そのため、EaseUS Todo Backup を使って、ディスクやパーティションに重要なデータのバックアップを取ってください。EaseUS Todo Backupはハードドライブとパーティションのバックアップで十分に機能します。さらに、このツールはディスクとOSのクローン機能によっても高く評価されています。数クリックするだけで、破損したハードディスクをバックアップ先からファイルを復元することができます。
この信頼性の高いWindows無料バックアッププログラムを無料でダウンロードして、データバックアップのプロセスを開始しましょう。
ステップ1.EaseUS Todo Backupを起動します。「ツール」>「システムクローン」をクリックします。

ステップ2.ターゲットディスクを選ぶ時、画面下の「高度なオプション」をクリックして、「ポータブルWindows USBドライブを作成」を選びます。
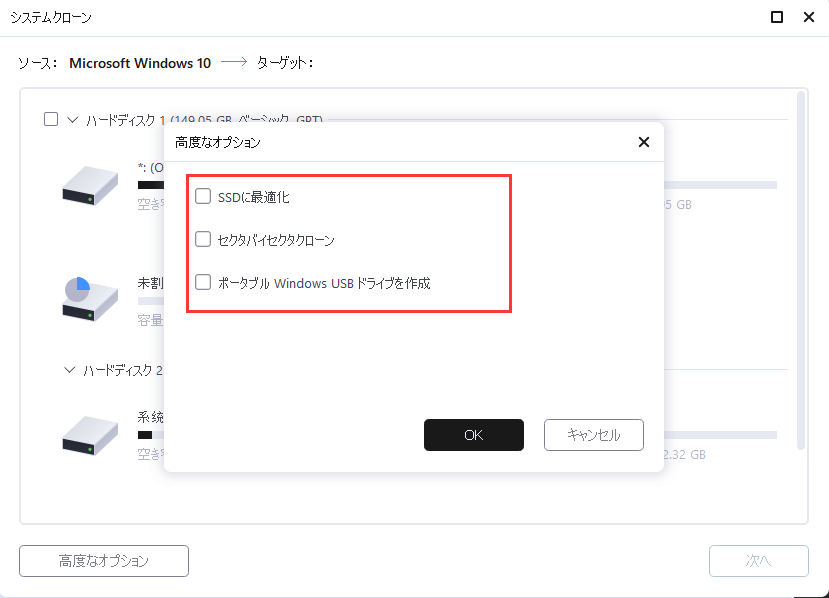
ステップ3.ターゲットディスクのレイアウトをプレビューまたは調整できます。そして「実行」をクリックすると、クローンのプロセスが開始します。クローン作成プロセスが終了したら、USBドライブを安全に引く抜きます。
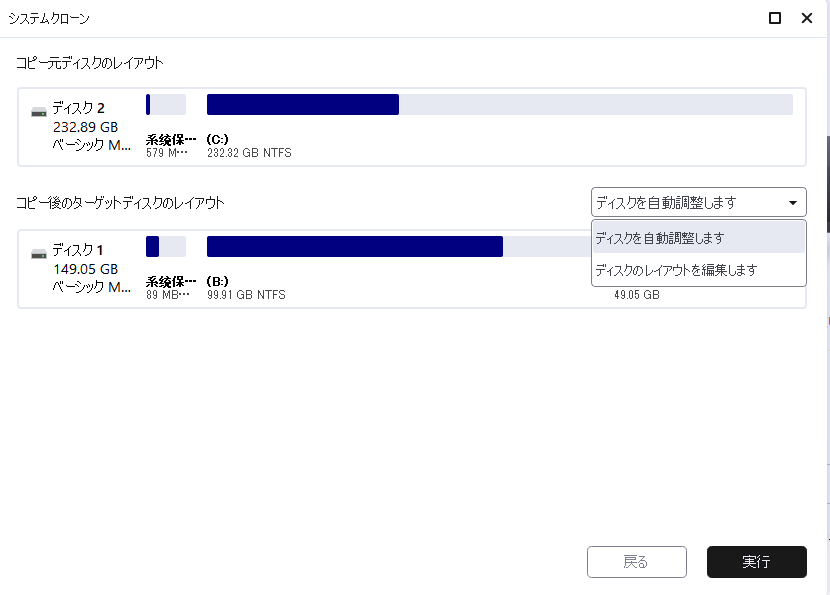
ステップ4.USBドライブからWindowsを起動します。
Windows 11は、電源の選択が不一致のためシャットダウンしません。しかし、ハードウェアの電源ボタンを押しても、エラー設定によりコンピュータの電源が切れません。しかし、まず、設定を確認する必要があります。
ステップ1.タスクバーを開き、[スタート]をクリックします。「コントロール」と入力し、Enterキーを押します。
ステップ2. コントロールパネルのドロップダウンメニューから、「大きいアイコン」または「小さいアイコン」を選びます。
ステップ3. 「電源オプション」をクリックします。
ステップ4. 「電源ボタンの動作を選択する 」を選びます。
ステップ5.電源ボタンを押したとき の「シャットダウン 」を選択します。
ステップ6. 「保存 」をクリックします。
高速スタートアップは、Windowsユーザーにとって貴重なユーティリティですが、欠点もあります。Windows 11またはそれ以前のバージョンでの高速スタートアップは、一般的にハードウェアの非互換性を引き起こします。そのため、Windows 11がシャットダウンしない場合、このオプションを無効にしてください。
ステップ1. Win+Sを押し、コントロールと入力し、Enterを押します。
ステップ2. 「コントロールパネル」>「電源オプション」を選択します。
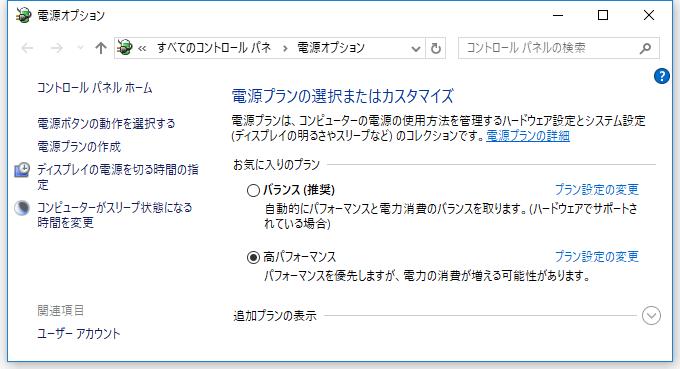
ステップ3.「電源ボタンの動作を選択する 」を選択します。
ステップ4. 次のウィンドウで、「現在利用可能ではない設定を変更します」をクリックします。
ステップ5.「高速スタートアップを有効にする(推奨)」を再度クリックし、「変更の保存 」をクリックします。
Power Troubleshooterは、Windows 11が正しくシャットダウンされない場合に推奨される修正方法です。問題を特定した後、このユーティリティは解決策を修正または推奨することもできます。
ステップ1. Windows + Iキーを押します。
ステップ2. 右のウィンドウに移動し、下にスクロールします。
ステップ3. トラブルシューティングを行います。
(注意:トラブルシューターが問題の内容を教えてくれますので、パワートラブルシューターの言うことに従ってください。)
最近、Windows 11をアップグレードしていない場合は、試してみる価値があります。なぜなら、アップデートはWindows 11がシャットダウンしないようなバグやシステムの問題を修正する可能性があるからです。そこで、アップデートの有無を確認し、保留になっているものがあればインストールします。この方法では、OEMドライバーのアップデートも可能なので、指示に従ってください。-
ステップ1.ウィンドウキー+]を押し、[更新プログラムの確認]をクリックします。
ステップ2. PCの保留中のアップデートをすべて有効化します。すぐに再起動をクリックします。
Windows 11 PCがシャットダウンしない場合は、ドライバが古くなっていないか確認してください。Windowsにはデバイスマネージャツールが内蔵されており、ロールバック、アンインストール、アップデート、ドライバデータと属性の確認ができます。そこで、以下の手順でドライバを手動で更新します。
ステップ 1. Run ウィンドウを開き、「devmgmt.msc」と入力し、Enterキーを押します。
ステップ2. GUIにインストールされているすべてのデバイスとドライバのリストが表示されます。各項目をダブルクリックし、黄色い警告マークを探します。
ステップ3.検出されたら、右クリックして、「ドライバーの更新」を選択します。
ステップ4.次に、ウィザードのメニューから「ドライバの自動検索」を選択します。
ステップ5. 最適なドライバがインストールされているかどうかを確認します。そうでない場合は、すべての注意ドライバーで再現して、Windows 11がシャットダウンするかどうかを確認します。
SFCは、システムファイルの欠落や損傷によって引き起こされる問題を修復するためのWindows 11の普遍的なソリューションです。SFCはWindows 11のシャットダウンの問題さえ解決できる必携のプログラムです。以下の手順で、コマンドプロンプトからシステムファイルチェッカーを実行します。
ステップ1.Windowsの検索でcmd.exeを入力します。その後、Ctrl+Shift+Enterを押して終了します。
ステップ2. UACプロンプトが表示されたら、[はい]を選択します。
ステップ3. コマンドプロンプトに「SFC /scan now」というコマンドを入力します。
ステップ4.数分待ってから、マシンを再起動します。
ゲーマーで重いゲームプログラムやソフトウェアをロードしている場合、ノートパソコンが正しくシャットダウンしない可能性があります。以下に示すように、それらを削除してください。
ステップ1.タスクバーの検索に「アプリと機能」と入力します。
ステップ2. 不要なアプリケーションを探し、3つの点のアイコンから「アンインストール」を選択します。
ステップ3.「アンインストール」を再クリックして確定します。
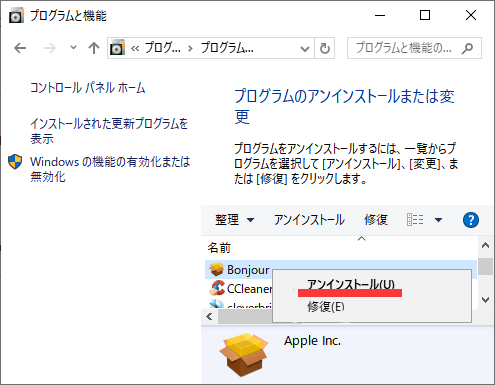
最後に、他のすべてが失敗した場合、Windowsを再起動する必要があるかもしれません。リセットの間、個人的なファイルを保存または削除することを選択することができます。ここでは、その方法を説明します。
ステップ1. Windowsキー+Iを押して、[設定]を開きます。「Windows Update]タブから[詳細オプション]を選択します。
ステップ2. 「回復]までスクロールしてクリックします。
ステップ3. 回復オプションで、[PCを初期化状態に戻す]を選択して、PCの初期化を開始します。
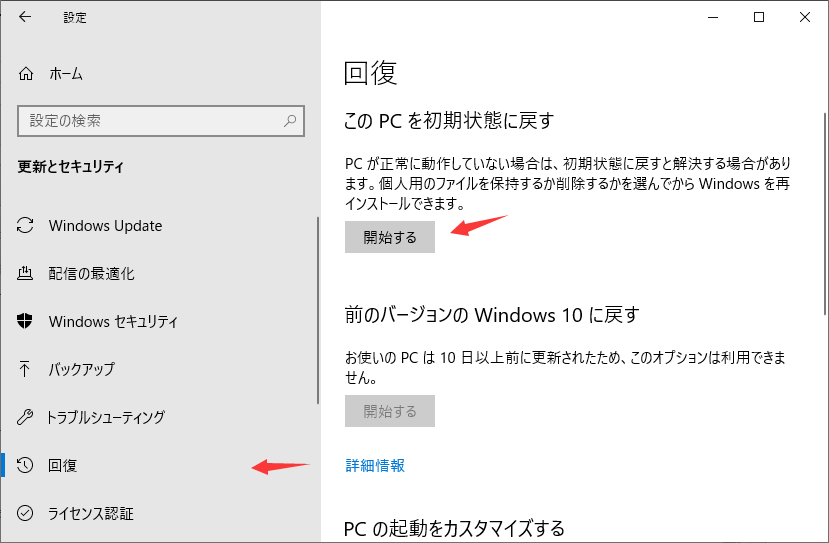
Windows 11 がシャットダウンしない問題を解決するには、このページに記載されているすべての方法を試してください。いくつかの解決策は簡単で安全ですが、他の解決策はデータ損失を引き起こす可能性があります。念のため、Ease Todo Backup プログラムを使用してデータをバックアップすれば、データ損失を回避することができます。非常に安心です。
EaseUS Todo Backup
PCのデータのセキュリティのため、完全・自動的にバックアップを実行できるバックアップソフトでもあり、ハードディスク・OSを完璧にクローンできる高度なクローンソフトでもあります。
