-
![]() Windows向けデータ復旧
Windows向けデータ復旧
- Data Recovery Wizard Free購入ダウンロード
- Data Recovery Wizard Pro 購入ダウンロード
- Data Recovery Wizard WinPE購入ダウンロード
- Partition Recovery購入ダウンロード
- Email Recovery Wizard購入ダウンロード
- おまかせデータ復旧サービス
概要:
簡単かつ効率的な方法でコンピュータをバックアップする方法は?この記事には、完全なコンピューターバックアップを実行するための詳細な方法がリストされています。外付けハードドライブ、クラウドストレージとファイル同期ソフトウェア、およびデータバックアップソフトウェアを使用してデータバックアップを作成できます。
私たちの日常生活では、コンピューターをよく使います。コンピューターに保存されているデジタルデータは、生活の一部となっています。でも、これらのデータは、ハードウェアの問題や偶発的なファイルの削除など、さまざまな原因で失われる可能性があります。そういう状況になった場合、紛失したデータをバックアップしておけば、損失を回避できます。したがって、重要なファイルの定期的なバックアップを保持する必要があります。
データのバックアップは突然のデータ損失を防ぐ以外にも、いろいろなメリットがあります。問題が発生した場合に、ファイルを以前のバージョンに戻すために、ファイルのバージョンごとに複数のバックアップを保存します。
バックアップの保持は、ファイルとフォルダだけに限定されません。信頼性の高いバックアップソフトウェアを使用して、パーティション全体、ディスク、またはオペレーティングシステムのバックアップさえ作成できます。バックアップによって、システムが損傷または破壊された場合でも、すべてを通常の状態に復元します。
データのバックアッププロセスはさまざまな方法で実行できます。必要なファイルを手動でコピーしたり、ファイルをクラウドストレージに同期したり、ソフトウェアで必要なデータのコピーを自動的に保存したりできます。この記事では、これら3つの方法を使用してファイルをバックアップする方法を示し、それぞれの利点と短所を比較します。
上記のように、データバックアップには複数のアプローチがあります。ここで、以下のリストで比較します。EaseUS Todo Backupなどの信頼性の高いバックアップソフトウェアを使用して、ファイル、システム、およびディスクをハードドライブ、外部デバイス、またはクラウドストレージに自動的にバックアップすることをお勧めします。このツールを使用すると、自動バックアップのスケジュール設定、ファイルの暗号化、バックアップイメージの圧縮、OSのクローン作成などを簡単に行うことができます。
普通の方法は、個々のファイルとフォルダをバックアップするためにのみ使用されます。ハードディスクパーティションまたはOSのクローンを作成しようとするユーザーにとっては、EaseUSバックアップソフトウェアはもっと適当な選択です。その詳細なガイドについては、方法3を参照してください。
ファイルをバックアップするには、外付けハードドライブやUSBドライブなどの別のデバイスにファイルをコピーするのは最も簡単な方法です。この方法は、少数のファイルまたはフォルダーのみをバックアップしたい場合は、簡単で迅速に実行できます。でも、大量のデータを定期的にバックアップする必要がある場合は、非常に非効率的です。

ファイルのコピーにかかる時間は、外部デバイスと、データの転送に使用される接続タイプによって異なります。書き込み速度を上げるために、外部SSDディスクを使い、パソコンのUSB3.0ポートを介して接続することをお勧めします。
手順1. バックアップするファイルとフォルダを見つけます。
手順2. ファイルをコピーして外付けハードドライブまたはUSBドライブに貼り付けます(或いはクリックしてドラッグします)。
手順3. コピープロセスが終了したら、デバイスを安全に取り出します。
長所:
短所:
Dropbox、Googleドライブ、OneDriveなど、重要なファイルを保存するために使用できる、無料でアクセス可能なクラウドストレージサービスがたくさんあります。これらのサービスによって、複数のデバイス間でファイルを同期して、1つのデバイスにアクセスできなくなった時に、データを安全に保つことができます。
サービスによって、クラウドに大量のデータを保存には、ストレージ容量のアップグレードに料金を支払う可能性もあります。インターネット接続が遅いと、ファイル転送が妨げられ、同期が失敗するかもしれません。また、オフラインでファイルにアクセスする場合は、事前にファイルをデバイスにダウンロードする必要があります。
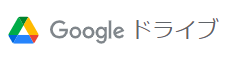
クラウドストレージへのアクセスは、サービスによって異なります。ここでGoogleドライブを例として、使いましょう。
手順1.ウェブブラウザでGoogleドライブに入ります。
手順2.Googleアカウントでログインするか、アカウントを作成します。
手順3.必要に応じて、ファイルをアップロードするか、新しいファイルを作成します。
Googleドライブアプリケーションをインストールして、モバイルデバイスでドライブにアクセスしできます。
長所:
短所:
バックアップソフトウェアをインストールして、重要なデータを簡単に自動的に管理することもできます。ファイルを外部ハードドライブにバックアップしようとする初心者に適している選択です。数回クリックするだけで、ハードドライブパーティション全体またはOS全体をバックアップすることもできます。
EaseUS Todo Backupは、ユーザーがさまざまなタスクを実行して必要なデータを保護できるようにする、使いやすいデータバックアップソフトウェアです。たとえば、選択したファイルをスケジュール通りにバックアップしたり、頻繁に変更されるファイルを保護したりできます。さらに、Windowsを再インストールせずにOSを異なるドライブに移行できます。WindowsをUSBドライブにクローンして、OSをポータブルにするのもできます。
EaseUS Todo Backupには、さまざまなバックアップ機能が含まれています。これらの機能を使用すると、データのバックアップを効率的に管理できます。
初めてご利用の場合は、まずホーム画面で「バックアップの作成」をクリックしてください。
ステップ1. 「バックアップ内容を選択」ボタンをクリックし、バックアップを開始します。

ステップ2. 「ファイル」「ディスク」「OS」「メール」の4つのデータバックアップオプションから1つを選びます。

ステップ3. バックアップする対象を選びます。

ステップ4. バックアップはローカルドライブ、EaseUSのクラウドサービス、NASなどに保存することができます。さらに、セキュリティゾーンを作って、バックアップをそこに保存することができます。

ステップ5. 「ローカルドライブ」→「クラウドデバイス」→「クラウドストレージサービスを追加」をクリックして、バックアップをDriveBox、GoogleDrive、OneDriveなどに保存できます。

ステップ6. 「オプション」をクリックして、「バックアップオプション」でパスワードの設定、バックアップスケジュールの設定し、特定のイベント時にバックアップを開始する時間の設定など多くのオプションがあり、必要に応じてバックアップタスクをカスタマイズすることができます。

ステップ7.「今すぐバックアップ」をクリックし、バックアップを開始します。

長所:
短所:
物理データと同様に、デジタルデータは損失が生じる恐れがあります。外部デバイス上のバックアップを定期的に保持するか、クラウドにアップロードすべきです。これにより、データの破損やハードウェアの損傷などの潜在的なリスクから、システムを安全に守れます。自動バックアップを維持する簡単な方法を探しているのなら、この信頼できるバックアップソフトウェアをお勧めします。
今すぐEaseUS Todo Backupをダウンロードして、データ損失の問題からコンピューターを保護し、ドライブを管理します。
EaseUS Todo Backup
PCのデータのセキュリティのため、完全・自動的にバックアップを実行できるバックアップソフトでもあり、ハードディスク・OSを完璧にクローンできる高度なクローンソフトでもあります。